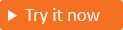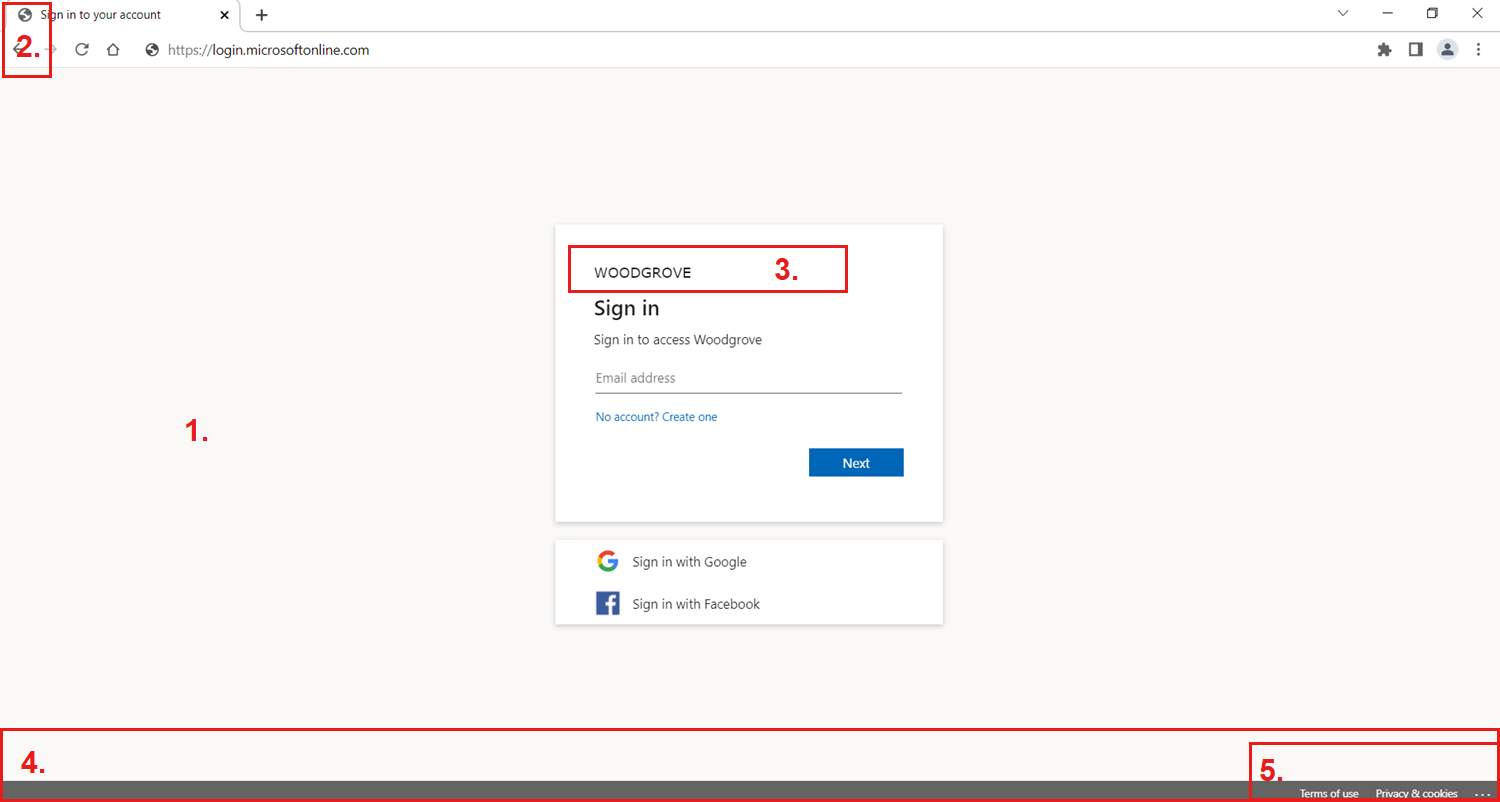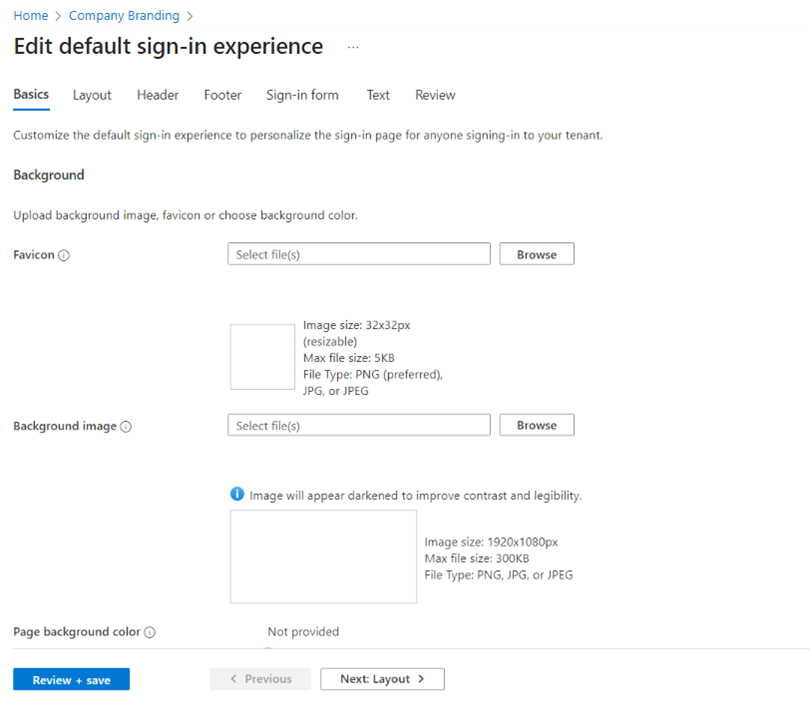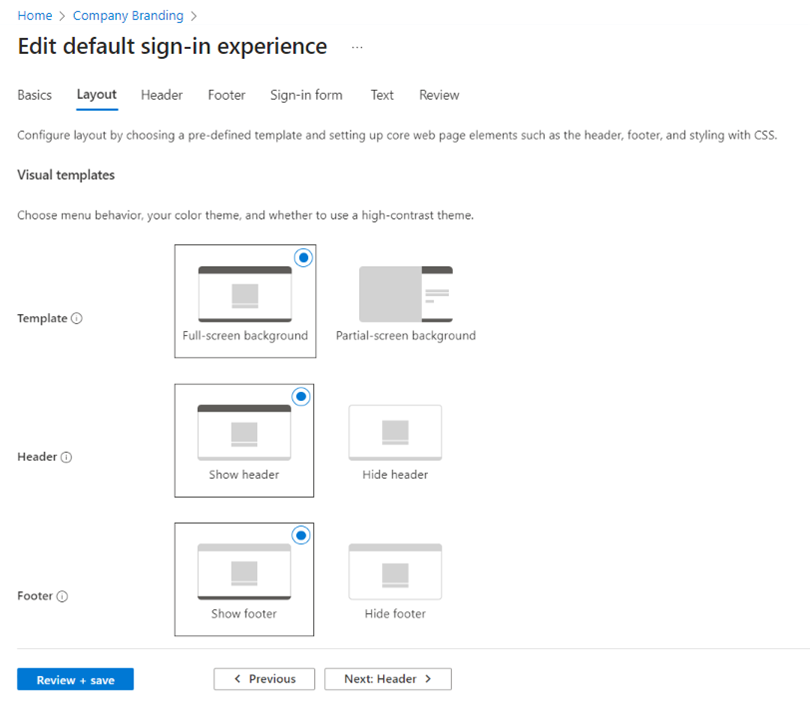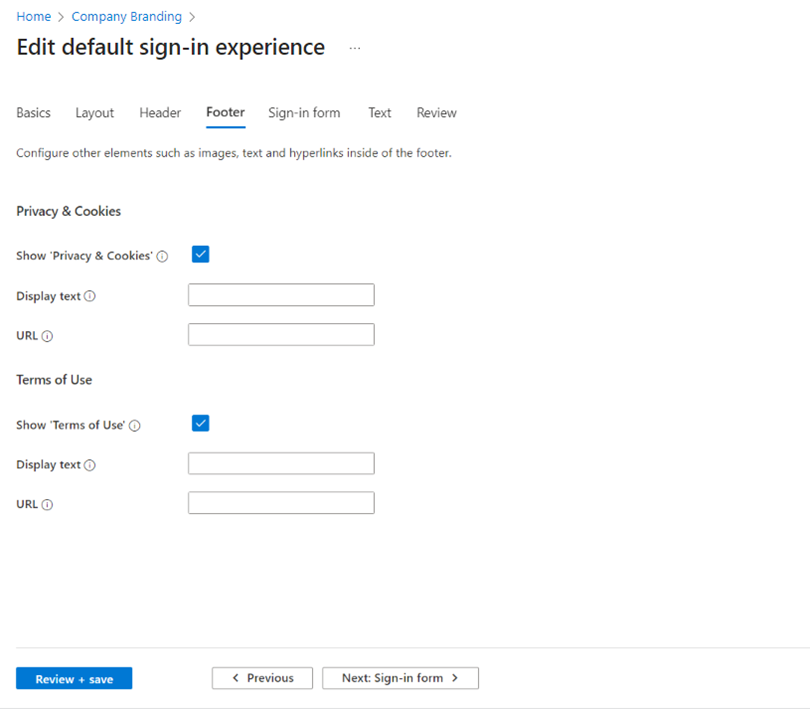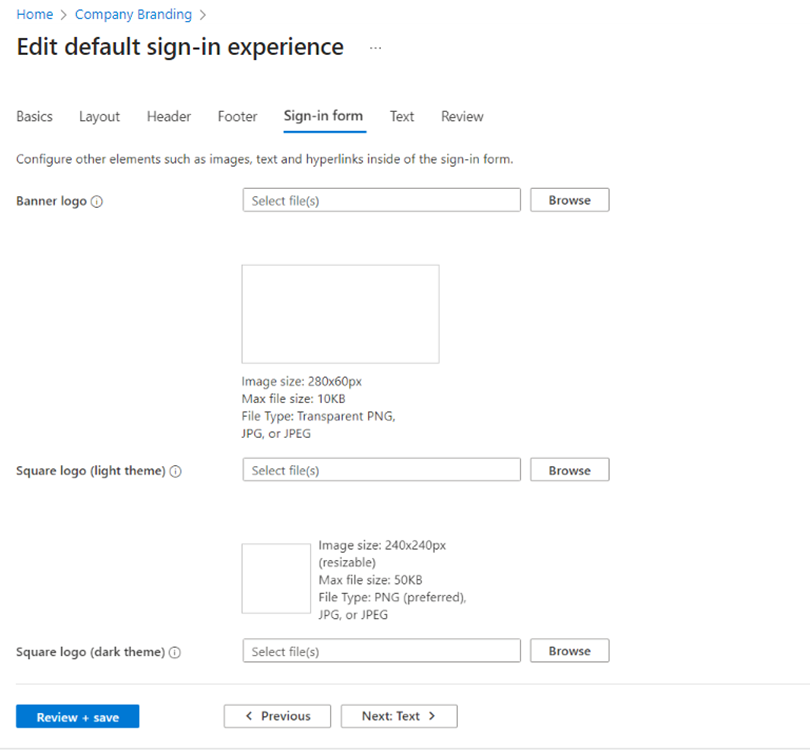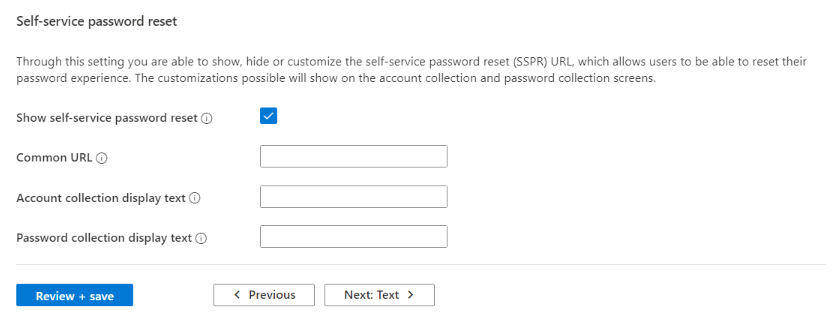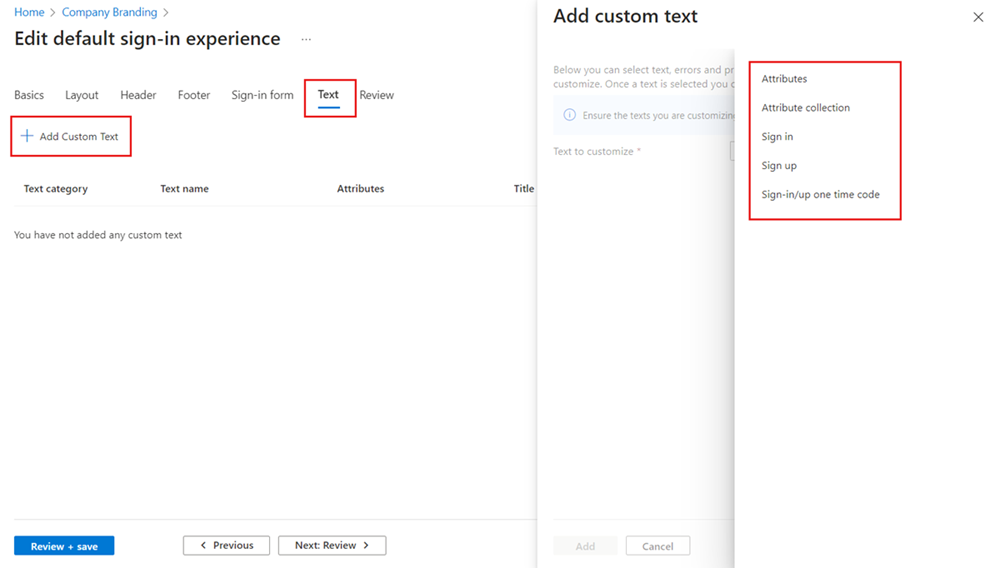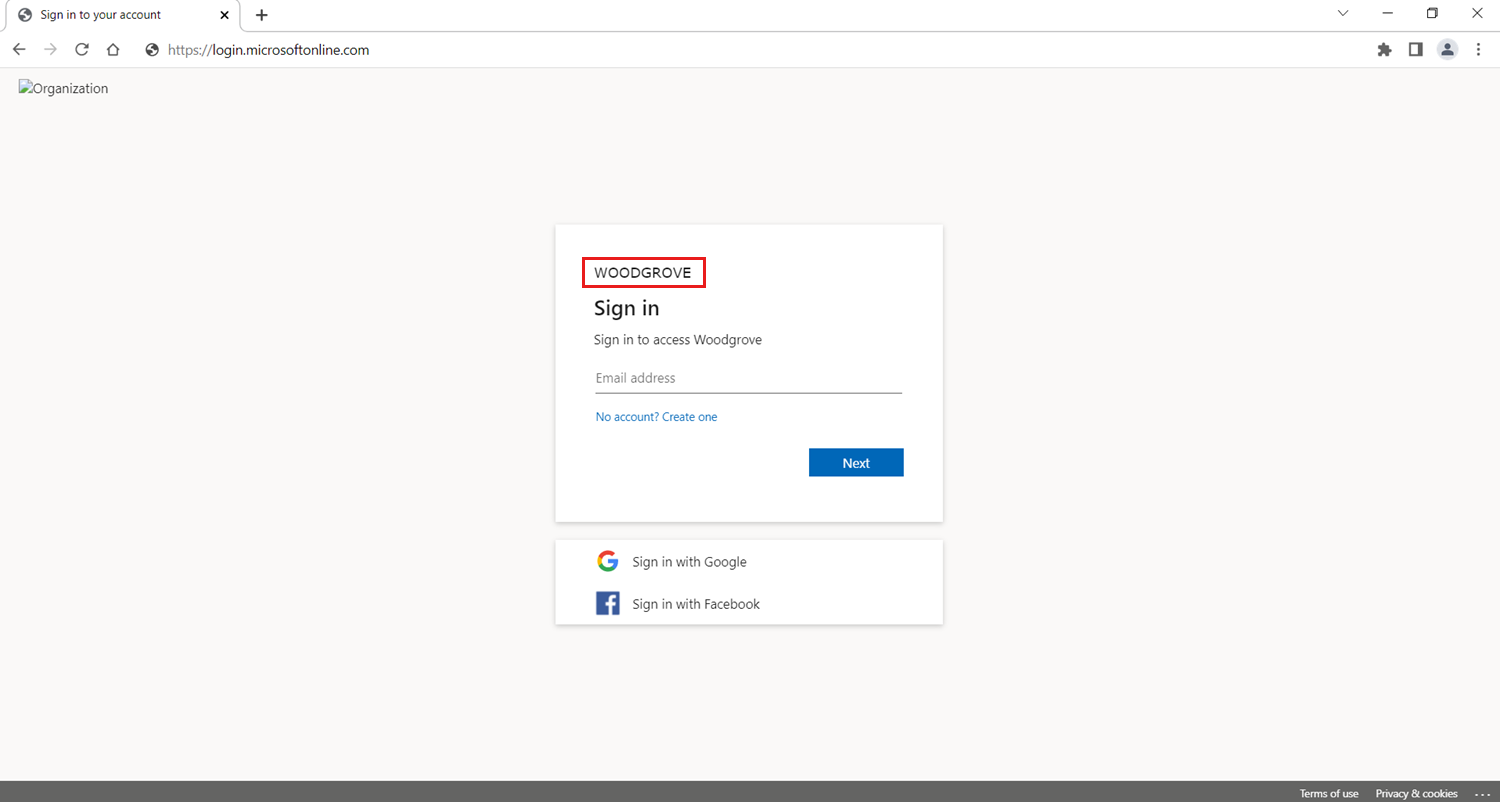Dış kiracınızda nötr markayı özelleştirme
Şunlar için geçerlidir:  İş gücü kiracıları
İş gücü kiracıları Dış kiracılar (daha fazla bilgi edinin)
Dış kiracılar (daha fazla bilgi edinin)
Yeni bir dış kiracı oluşturduktan sonra son kullanıcı deneyimini özelleştirebilirsiniz. Kiracınız için Şirket marka ayarlarını yapılandırarak uygulamalarınızda oturum açmış kullanıcılar için özel bir görünüm ve görünüm oluşturun. Bu ayarlarla, uygulamalarınızdaki oturum açma deneyimlerini özelleştirmek için kendi arka plan resimlerinizi, renklerinizi, şirket logolarınızı ve metinlerinizi ekleyebilirsiniz.
Şirket Marka Grafı API'sini kullanarak program aracılığıyla kullanıcı akışları da oluşturabilirsiniz.
İpucu
Bu özelliği denemek için Woodgrove Market tanıtımına gidin ve "Şirket markası" kullanım örneğini başlatın.
Önkoşullar
- Kendi Microsoft Entra dış kiracınızı henüz oluşturmadıysanız şimdi bir kiracı oluşturun.
- Bir uygulamayı kaydedin.
- Kullanıcı akışı oluşturma
- Eklemek istediğiniz her görüntü için dosya boyutu gereksinimlerini gözden geçirin. Doğru boyutlu görüntüler oluşturmak için bir fotoğraf düzenleyicisi kullanmanız gerekebilir. Tüm görüntüler için tercih edilen görüntü türü PNG'dir, ancak JPG kabul edilir.
Markalama öğeleri
Varsayılan olarak, Microsoft kiracınız için şirketinizin özel gereksinimlerine uyacak şekilde kişiselleştirilebilen nötr bir marka sunar. Bu varsayılan markalama, önceden var olan microsoft markalarını içermez. Özel şirket markası yüklenemezse, oturum açma sayfası otomatik olarak bu nötr markaya geri döner. Ayrıca, her özel marka özelliği özel oturum açma sayfasına el ile eklenebilir.
Bu nötr markayı özel bir arka plan resmi veya rengi, favicon, düzen, üst bilgi ve alt bilgi ile özelleştirebilirsiniz. Ayrıca oturum açma formunu özelleştirebilir ve farklı örneklere özel metin ekleyebilir veya özel CSS'yi karşıya yükleyebilirsiniz. Aşağıdaki görüntüde kiracının nötr varsayılan markası görüntülenir. Numaralandırılmış markalama öğelerini ve bunların ilgili açıklamalarını görüntüden sonra bulabilirsiniz.
- Nötr arka plan.
- Favicon.
- Başlık logosu.
- Sayfa düzeni öğesi olarak alt bilgi.
- Gizlilik ve tanımlama bilgileri, Kullanım koşulları gibi alt bilgi köprüleri.
Varsayılan oturum açma deneyimini özelleştirme
Herhangi bir ayarı özelleştirmeden önce, oturum açma, kaydolma ve oturum kapatma sayfalarınızda nötr varsayılan marka görünür. Bu varsayılan deneyimi özel bir arka plan resmi veya rengi, favicon, düzen, üst bilgi ve alt bilgiyle özelleştirebilirsiniz. Özel CSS'yi de karşıya yükleyebilirsiniz.
Microsoft Entra yönetim merkezinde en azından Kurumsal Marka Yöneticisi olarak oturum açın.
Birden çok kiracıya erişiminiz varsa, dizinler + abonelikler menüsünden daha önce oluşturduğunuz dış kiracıya geçmek için üst menüdeki Ayarlar simgesini
 kullanın.
kullanın.Arama çubuğunu kullanarak veya Giriş>Kiracısına genel bakış>Markayı özelleştirme'ye giderek Şirket Markası'na göz atın.
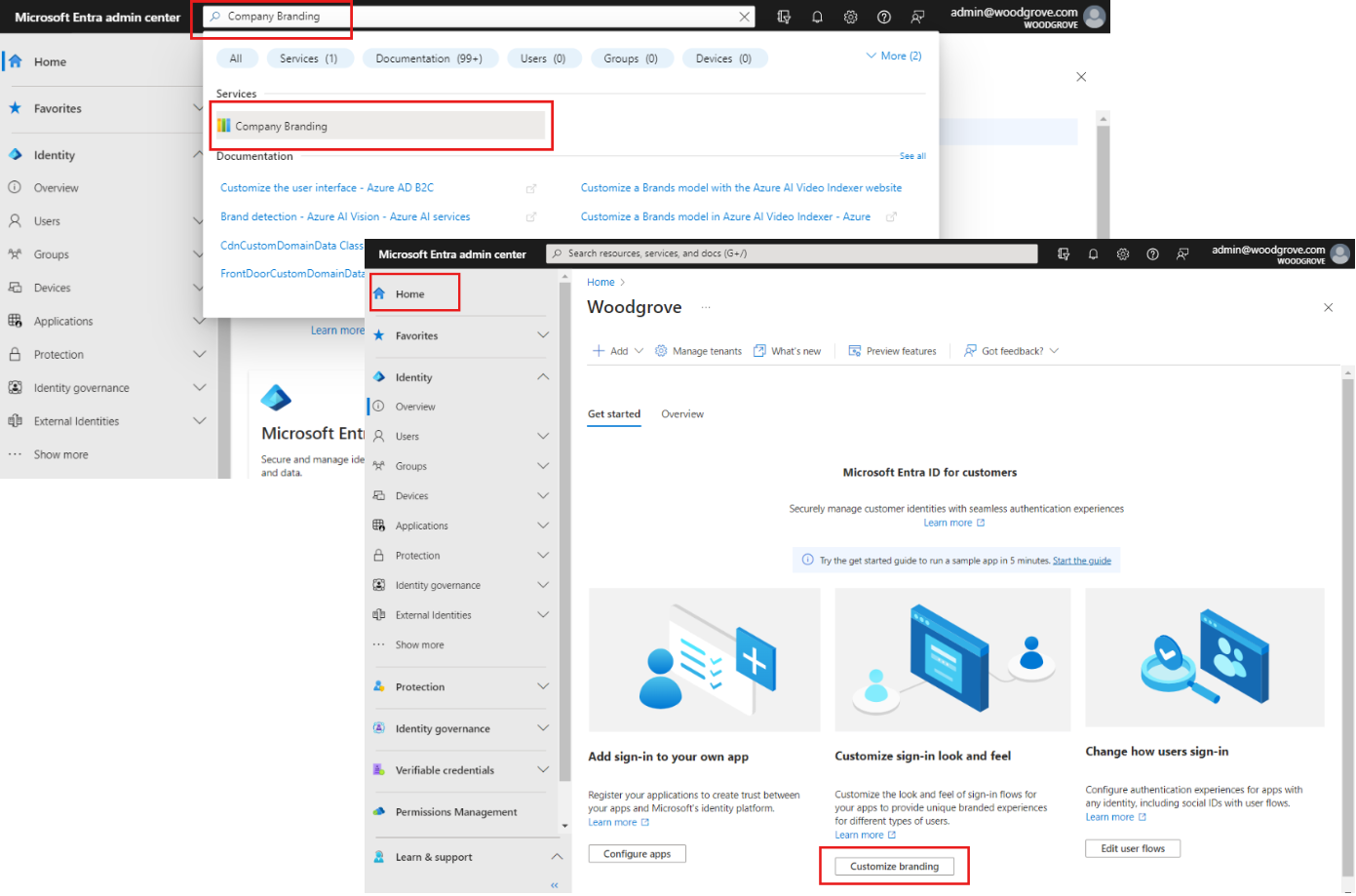
Varsayılan oturum açma sekmesinde Düzenle'yi seçin.
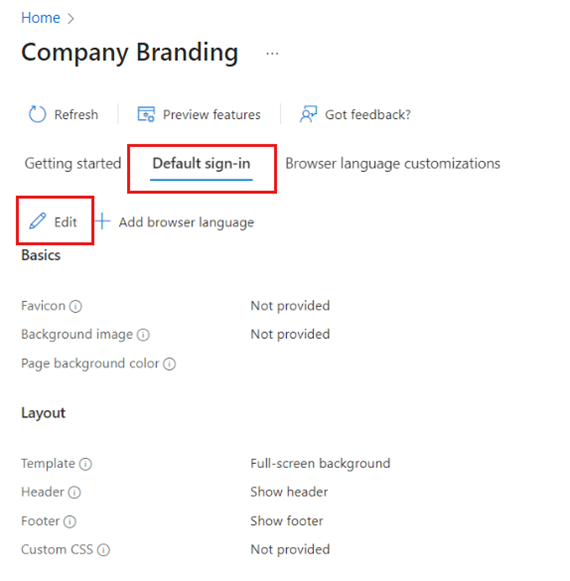
Oturum açma sayfası arka planını ve düzenini özelleştirmek için
Temel Bilgiler sekmesinde, arka plan öğelerinden herhangi birini değiştirin.
Favicon : Web tarayıcısı sekmesinde görüntülenen simge.
Arka plan resmi – Oturum açma sayfasında görüntülenen büyük resim. Bir görüntüyü karşıya yüklerseniz, tarayıcı penceresini dolduracak şekilde ölçeklendirilir ve kırpılabilir.
Sayfa arka plan rengi : Bağlantı gecikme süresi nedeniyle görüntü yüklenemediklerinde arka plan görüntüsünün yerini alan renk.
Özelleştirmeye devam etmek istiyorsanız İleri: Düzen'i veya değişikliklerinizi kaydetmek istiyorsanız Gözden geçir + kaydet'i seçin.
Düzen sekmesinde, oturum açma sayfasındaki web sayfası öğelerinin yerleşimini seçin.
Şablon – Arka planda tam ekran mı yoksa kısmi ekran mı görüntülenip görüntülenmeyeceğini seçin.
Üst bilgi : Üst bilgiyi gösterin veya gizleyin.
Alt bilgi : Alt bilgiyi gösterir veya gizler.
Özel CSS – Varsayılan Microsoft stillerini kendi stilinizle değiştirmek için kendi CSS dosyanızı karşıya yükleyin: renk, yazı tipi, metin boyutu, öğelerin konumu ve farklı cihazlar ve ekran boyutları için görüntüler.
Özelleştirmeye devam etmek istiyorsanız İleri: Üst Bilgi'yi veya değişikliklerinizi kaydetmek istiyorsanız Gözden geçir + kaydet'i seçin.
Logoyu, gizlilik bağlantısını ve kullanım koşullarını özelleştirmek için
Üst Bilgi sekmesinde, oturum açma sayfasının üst bilgisinde görüntülenecek logoyu seçin.
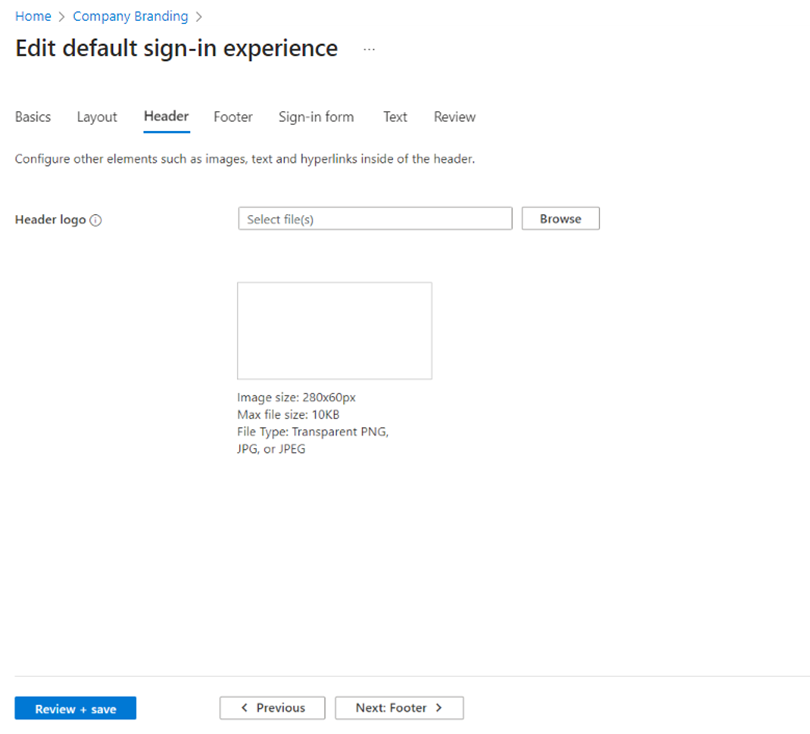
Özelleştirmeye devam etmek istiyorsanız İleri: Alt Bilgi'yi veya değişikliklerinizi kaydetmek istiyorsanız Gözden geçir + kaydet'i seçin.
Alt Bilgi sekmesinde, oturum açma sayfasının alt bilgisinde görünen gizlilik ve kullanım koşulları köprüleri için URL'leri özelleştirebilir ve metni bağlayabilirsiniz.
Gizlilik ve Tanımlama Bilgileri – Bu köprüyü alt bilgide görüntülemek için Gizlilik ve Tanımlama Bilgileri'nin yanındaki onay kutusunu seçin. Kendi köprünüzü girmediğiniz sürece Microsoft varsayılan gizlilik bağlantısı Görüntülenir metin ve URL.
Kullanım Koşulları – Bu köprüyü alt bilgide görüntülemek için Kullanım Koşulları'nın yanındaki onay kutusunu seçin. Kendi köprünüzü girmediğiniz sürece Microsoft kullanım koşulları bağlantısı görüntülenir Metni ve URL'yi görüntüleyin.
Özelleştirmeye devam etmek istiyorsanız İleri: Oturum açma formu'nu veya değişikliklerinizi kaydetmek istiyorsanız Gözden geçir + kaydet'i seçin.
Oturum açma formunu özelleştirmek için
Oturum açma formu sekmesinde, oturum açma formunun öğelerini yapılandırın:
Başlık logosu – Oturum açma sayfasında ve kullanıcının erişim panelinde görüntülenir.
Kare logo (açık tema) – Kuruluşunuzdaki kullanıcı hesaplarını temsil eder.
Kare logo (koyu tema) – Açık tema kare logosu koyu arka planlarda kötü görüntüleniyorsa, koyu arka planlar kullanıldığında yerine kullanılacak bir logo yükleyebilirsiniz.
Sayfanın alt yarısına kaydırın ve oturum açma formunun daha fazla öğesini yapılandırın:
Kullanıcı adı ipucu metni – Oturum açma sayfasındaki kullanıcı adı giriş alanında görüntülenen ipucu metni (konuk kullanıcılar uygulamanızda oturum açarsa önerilmez).
Oturum açma sayfası metni – Oturum açma ve kaydolma sayfalarının en altında görünür. Yönerge -leri:
- En fazla 1.024 karakter
- Hassas bilgileri eklemeyin
- Metni biçimlendirmek için şu sözdizimini kullanın:
- Köprü:
[text](link) - Kalın:
**text** or __text__ - Italik:
*text* or _text_ - Altını çizmek:
++text++
- Köprü:
Self servis parola sıfırlamayı özelleştirmek için
Oturum açma sayfasında self servis parola sıfırlama bağlantısını gösterme, gizleme veya özelleştirme seçeneklerini yapılandırmak için Self servis parola sıfırlama bölümüne gidin.
- Self servis parola sıfırlamayı göster – Self servis parola bağlantısını görüntülemek için bu onay kutusunu seçin.
- Ortak URL – Varsayılan Microsoft bağlantısı yerine kullanılacak parola sıfırlama URL'sini girin.
- Hesap koleksiyonu görüntüleme metni – Microsoft'un varsayılan "Hesabınıza erişemiyorum" metninin yerine görüntülenecek bağlantı metnini girin.
- Parola koleksiyonu görüntüleme metni – Microsoft'un varsayılan "Parolayı unuttum" metninin yerine görüntülenecek bağlantı metnini girin.
Özelleştirmeye devam etmek istiyorsanız İleri: Metin'i veya değişikliklerinizi kaydetmek istiyorsanız Gözden geçir ve kaydet'i seçin.
Kullanıcı özniteliklerini özelleştirmek için
Kiracınız için, kaydolma ve oturum açma sırasında toplamak istediğiniz bilgiler için farklı gereksinimleriniz olabilir. Kiracı, Verilen Ad, Soyadı, Şehir ve Posta Kodu gibi özniteliklerde depolanan yerleşik bir bilgi kümesiyle birlikte gelir. Microsoft Graph API'sini kullanarak veya Şirket Markası'ndaki Metin sekmesinin altındaki portalda kiracınızda özel öznitelikler oluşturabilirsiniz.
Metin sekmesinde Özel Metin Ekle'yi seçin.
Seçeneklerden birini belirleyin:
- Varsayılan değerleri geçersiz kılmak için Öznitelikler'i seçin.
- Kaydolma işlemi sırasında toplamak istediğiniz yeni bir öznitelik seçeneği eklemek için Öznitelik koleksiyonu'nu seçin.
- Oturum açma sayfasına özel metin eklemek için Oturum aç'ı seçin.
- Oturum açma sayfasına özel metin eklemek için Kaydol'a tıklayın.
- Özel başlık eklemek için Oturum aç/bir kerelik kod (SISU OTC) seçeneğini belirleyin.
Tüm değişikliklerinizi gözden geçirmek için İleri: Gözden Geçir'i seçin. Ardından değişikliklerinizi kaydetmek istiyorsanız Kaydet'i veya özelleştirmeye devam etmek istiyorsanız Önceki'yi seçin.
Önemli
Dış kiracıda, kaydolma ve oturum açma deneyimine özel metin eklemek için iki seçeneğiniz vardır. İşlev, dil özelleştirmesi sırasında her kullanıcı akışının altında ve ayrıca Şirket markası altında kullanılabilir. Dizeleri özelleştirmenin iki yolu olsa da (Şirket Markası ve Kullanıcı Akışları aracılığıyla), her iki yöntem de aynı JSON dosyasını değiştirir. Kullanıcı akışları veya Şirket markası aracılığıyla yapılan en son değişiklik her zaman öncekini geçersiz kılar.
Oturum kapatma deneyimini özelleştirme
Dış kiracınız için oturum kapatma deneyimini özelleştirmeniz gerekmez. Oturum açma deneyimi için markanızı özelleştirdiyseniz, oturum kapatma deneyimi otomatik olarak oturum açma deneyimiyle eşleşecektir. Oturum açma deneyimini özelleştirmediyseniz, oturum kapatma deneyimi dış kiracınızdaki varsayılan nötr markalamayla eşleşecektir.
Kiracı adını özelleştirme
Kiracı adınızı Microsoft Entra yönetim merkezinden, nötr varsayılan oturum açma deneyiminde Microsoft başlık logosunun yerini alacak şekilde özelleştirebilirsiniz. Yeni kiracı adı, kullanıcıya gönderilen doğrulama e-postasında da görünür.
Microsoft Entra yönetim merkezinde en azından Kurumsal Marka Yöneticisi olarak oturum açın.
Birden çok kiracıya erişiminiz varsa, dizinler + abonelikler menüsünden daha önce oluşturduğunuz dış kiracıya geçmek için üst menüdeki Ayarlar simgesini
 kullanın.
kullanın.Arama çubuğuna yazın ve Kiracı özellikleri'ni seçin.
Ad alanını düzenleyin.
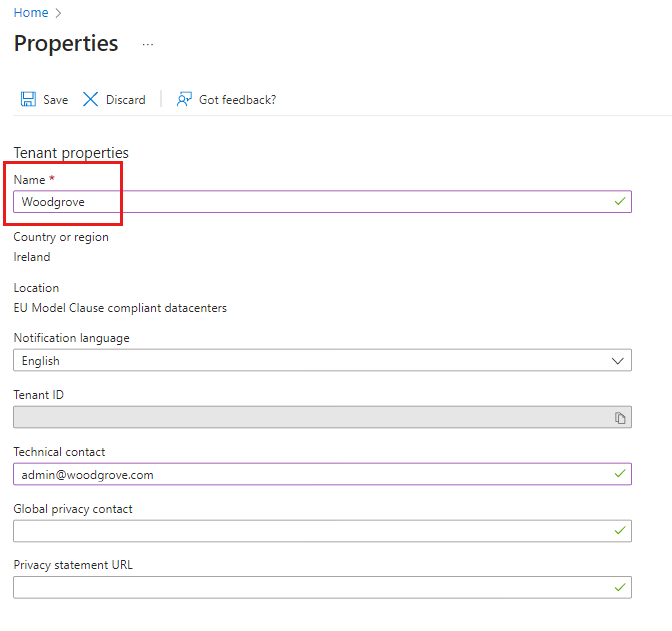
Kaydet'i seçin.
Microsoft Graph API'siyle markanızı özelleştirme
Birkaç öğeyi program aracılığıyla özelleştirmek için Microsoft Graph API'sini kullanabilirsiniz. Örneğin, API'yi kullanarak özel bir arka plan görüntüsü yükleyebilir, oturum açma sayfasının rengini değiştirebilir ve özel bir logo ekleyebilirsiniz. Daha fazla bilgi için varsayılan markalama güncelleştirme makalesine bakın.
İlgili içerik
Bu makalede, müşteri oturum açma ve kaydolma deneyiminin genel görünümünü özelleştirmeyi öğrendik. Kiracının dilini özelleştirme hakkında daha fazla bilgi edinmek için Dil özelleştirme makalesine bakın. İş gücü kiracı markası farklılıkları hakkında bilgi edinmek için, İş gücünüz için markalamayı özelleştirme makalesine bakın.