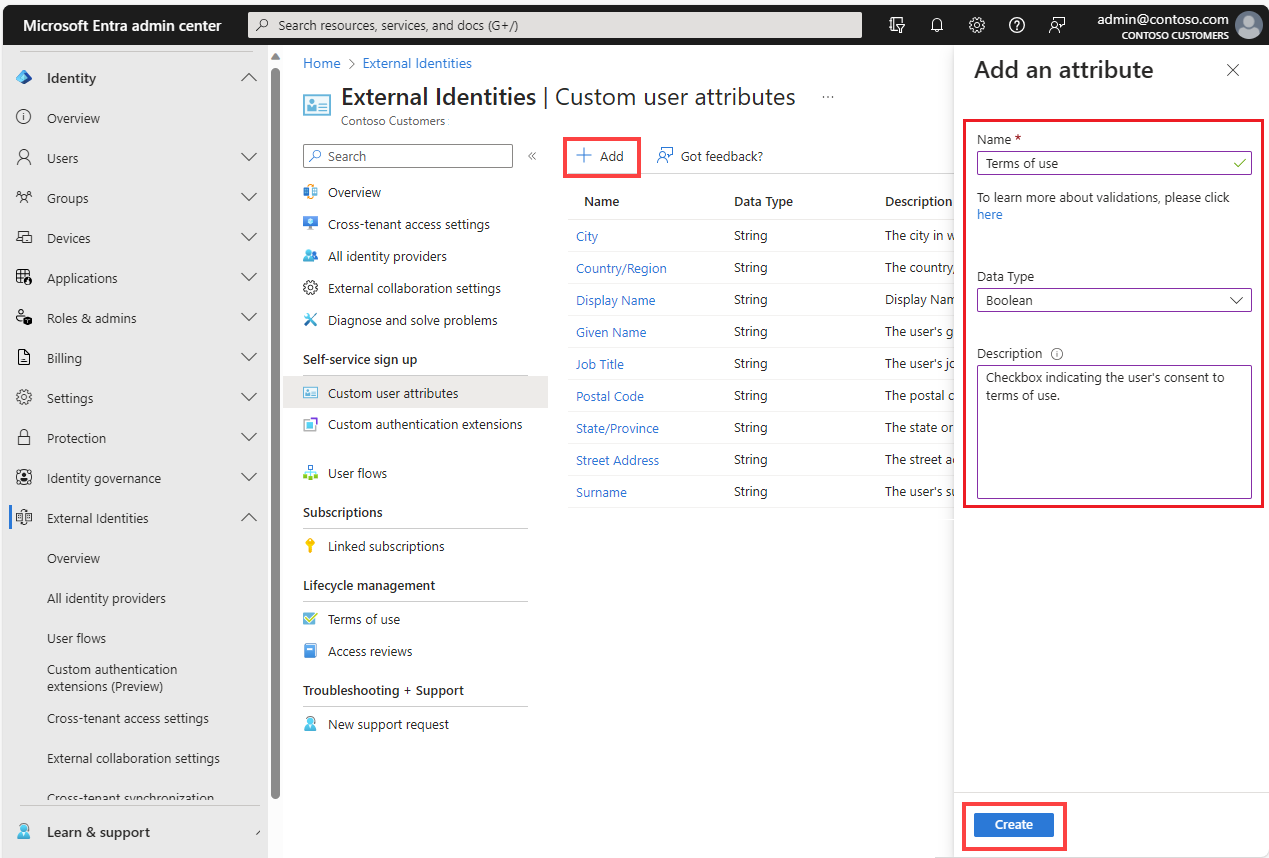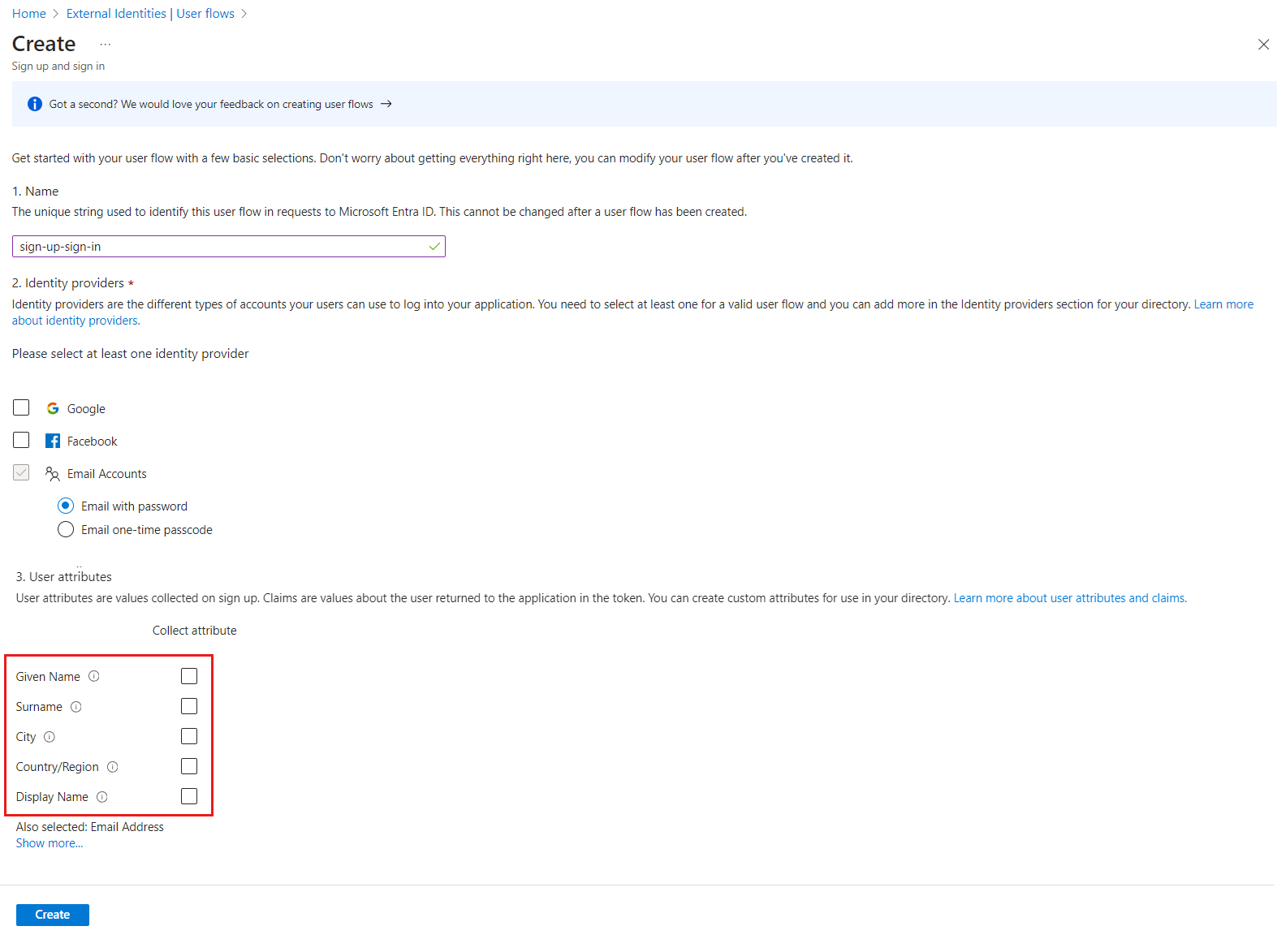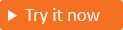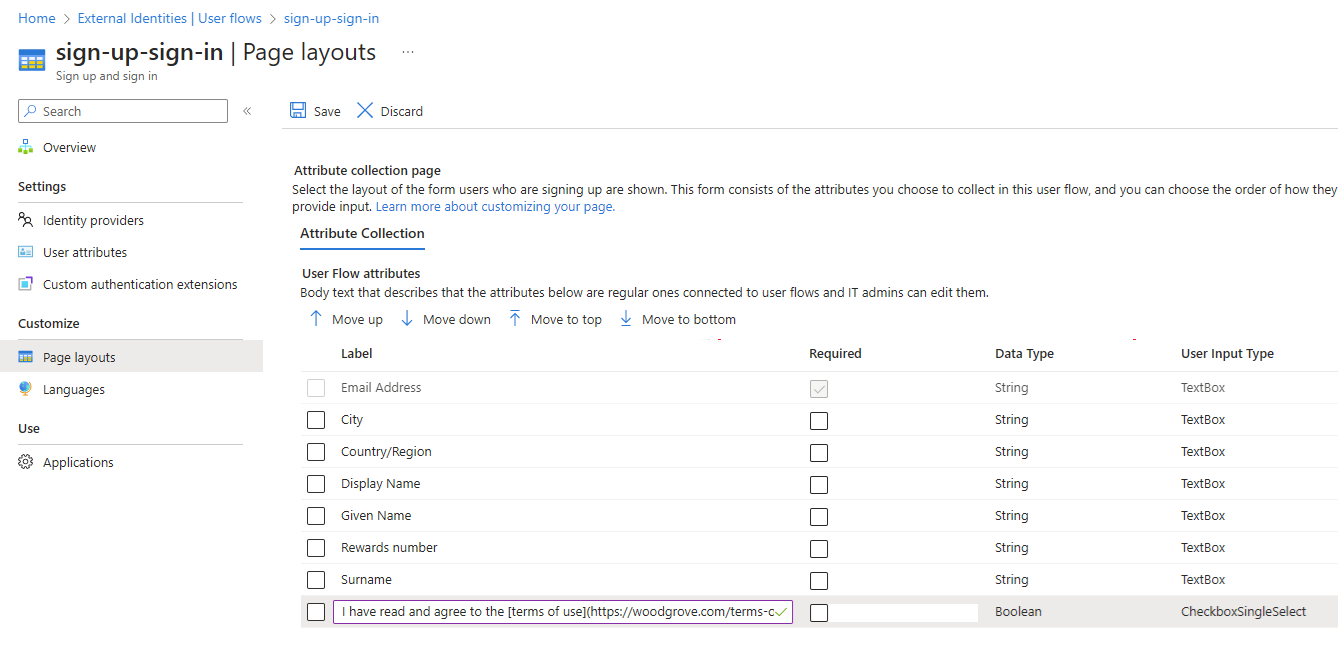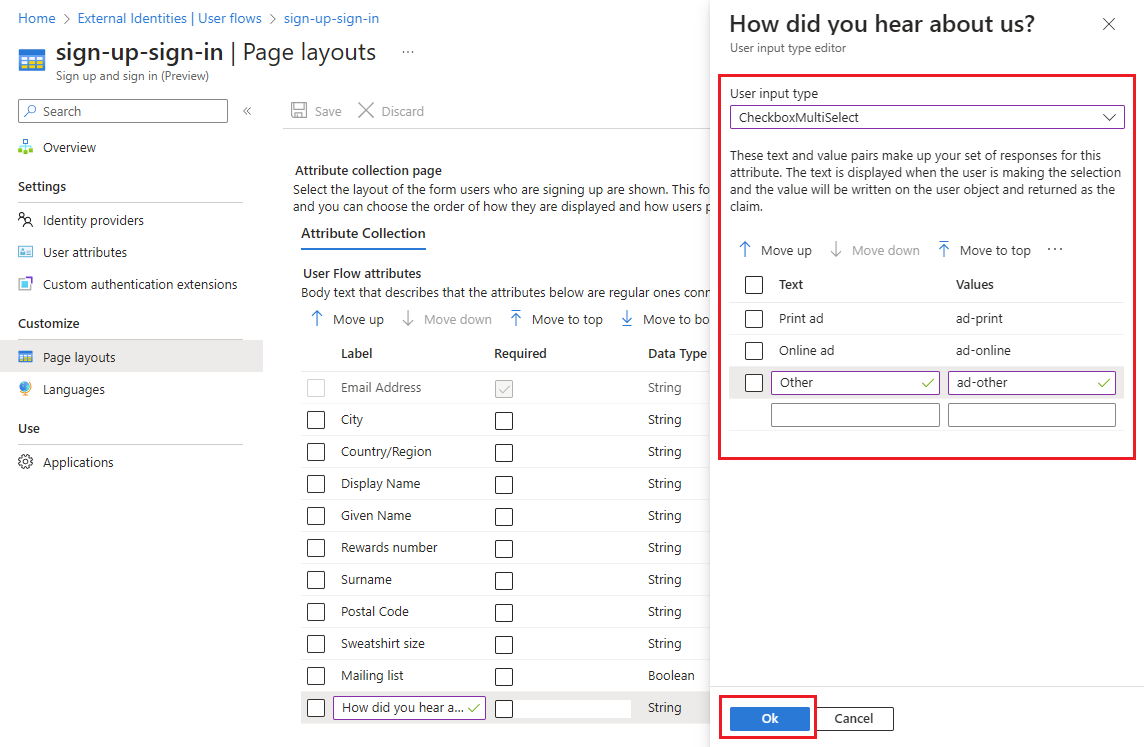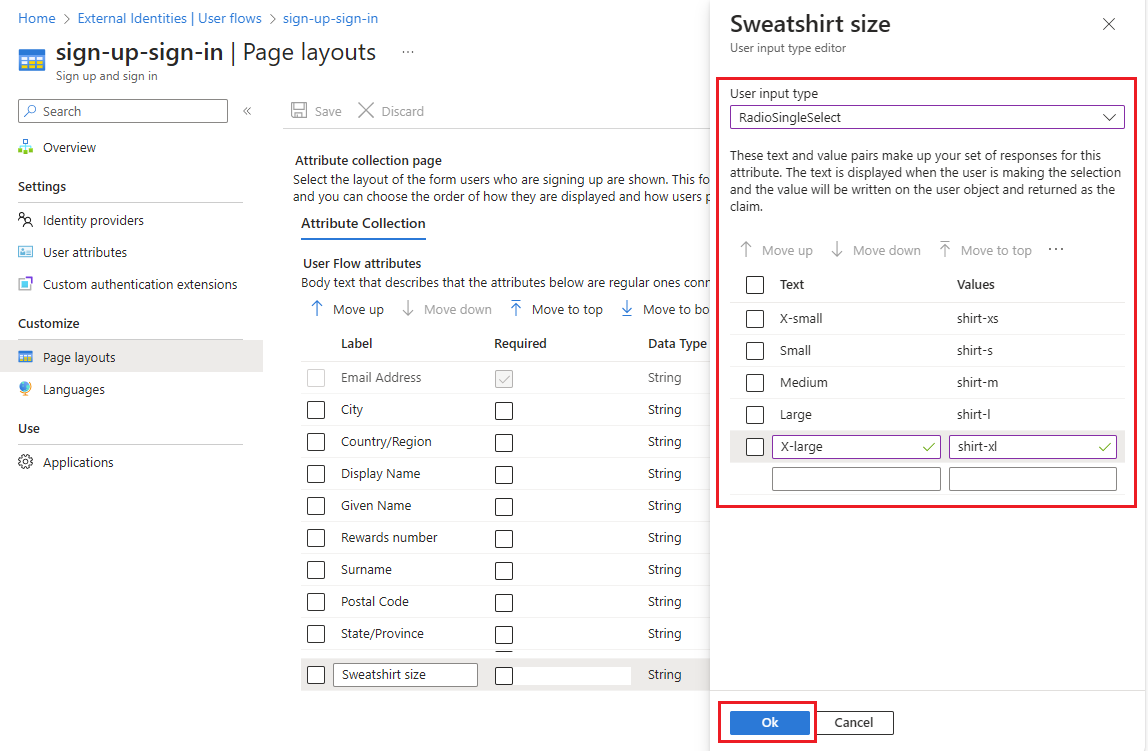Kaydolma sırasında özel kullanıcı özniteliklerini toplama
Şunlar için geçerlidir:  İş gücü kiracıları
İş gücü kiracıları Dış kiracılar (daha fazla bilgi edinin)
Dış kiracılar (daha fazla bilgi edinin)
İpucu
Bu makale, dış kiracılardaki kullanıcı akışları için geçerlidir. İş gücü kiracıları hakkında bilgi için bkz . Kullanıcı akışları için özel öznitelikleri tanımlama.
Uygulamanız yerleşik kullanıcı özniteliklerinin sağladığından daha fazla bilgi gerektiriyorsa, kendi özniteliklerinizi ekleyebilirsiniz. Bu öznitelikleri özel kullanıcı öznitelikleri olarak adlandırıyoruz.
Özel kullanıcı özniteliği tanımlamak için önce kiracı düzeyinde özniteliği oluşturursunuz, böylece kiracıdaki herhangi bir kullanıcı akışında kullanılabilir. Ardından, özniteliğini kaydolma kullanıcı akışınıza atar ve kayıt sayfasında nasıl görünmesini istediğinizi yapılandırabilirsiniz.
Kullanıcı profili öznitelikleri makalesinde özel kullanıcı öznitelikleri hakkında daha fazla bilgi edinin.
Özel kullanıcı öznitelikleri oluşturma
Microsoft Entra yönetim merkezinde oturum açın.
Birden çok kiracıya erişiminiz varsa, Dizinler + abonelikler menüsünden dış kiracınıza geçmek için üst menüdeki Ayarlar simgesini
 kullanın.
kullanın.Kimlik>Dış Kimliklerine>Genel Bakış'a göz atın.
Özel kullanıcı öznitelikleri’ni seçin. Liste, oluşturulan özel kullanıcı öznitelikleri dahil olmak üzere kiracıda kullanılabilen tüm kullanıcı özniteliklerini içerir. Öznitelik türü sütunu, özniteliğin yerleşik mi yoksa özel mi olduğunu gösterir.
Ekle'yi seçin. Öznitelik ekle bölmesinde, özel öznitelik için bir Ad girin (örneğin, "Kullanım koşulları").
Veri Türü'nde, oluşturmak istediğiniz veri türüne ve kullanıcı girişi denetimine bağlı olarak Dize, Boole veya Int'i seçin. Dize özniteliklerinin varsayılan kullanıcı giriş türü TextBox değeri vardır, ancak bunu sonraki bir adımda değiştirebilirsiniz (örneğin, radyo düğmelerini veya çoklu seçim onay kutularını yapılandırmak istiyorsanız).
(İsteğe bağlı) Açıklama alanına, iç kullanım için özel özniteliğin açıklamasını girin. Bu açıklama kullanıcı tarafından görülemez.
Oluştur'u belirleyin. Özel öznitelik artık kullanıcı öznitelikleri listesinde kullanılabilir ve kullanıcı akışlarınıza eklenebilir.
Özel kullanıcı özniteliğini kayıt akışına ekleme
Önceden oluşturduğunuz bir kullanıcı akışına özel kullanıcı öznitelikleri eklemek için bu adımları izleyin. (Yeni bir kullanıcı akışı oluşturmanız gerekiyorsa bkz. Müşteriler için kaydolma ve oturum açma kullanıcı akışı oluşturun.)
Microsoft Entra yönetim merkezinde oturum açın.
Birden çok kiracıya erişiminiz varsa, Dizinler + abonelikler menüsünden dış kiracınıza geçmek için üst menüdeki Ayarlar simgesini
 kullanın.
kullanın.Kimlik>Dış Kimlikleri>Kullanıcı akışları'na göz atın.
Listeden kullanıcı akışını seçin.
Kullanıcı öznitelikleri’ni seçin. Liste, önceki bölümde açıklandığı gibi tanımladığınız tüm özel kullanıcı özniteliklerini içerir. Örneğin, yeni Kullanım Koşulları özniteliği artık listede görünür. Kayıt sırasında kullanıcıdan toplamak istediğiniz tüm öznitelikleri seçin.
Kaydet'i seçin.
Kullanıcı giriş türlerini ve sayfa düzenini yapılandırma
Sayfa düzeni sayfasında, hangi özniteliklerin gerekli olduğunu belirtebilir ve görüntüleme sırasını düzenleyebilirsiniz. Ayrıca öznitelik etiketlerini düzenleyebilir, radyo düğmeleri veya onay kutuları oluşturabilir ve daha fazla içeriğe köprü ekleyebilirsiniz (kullanım koşulları veya gizlilik ilkesi gibi).
Microsoft Entra yönetim merkezinde oturum açın.
Kimlik>Dış Kimlikleri>Kullanıcı akışları'na göz atın.
Listeden kullanıcı akışınızı seçin.
Özelleştir’in altında Sayfa düzenleri’ni seçin. Toplamak için seçtiğiniz öznitelikler görüntülenir.
Etiket sütunundaki değeri seçip metni değiştirerek herhangi bir özniteliğin etiketini düzenleyin.
Onay kutularını veya radyo düğmelerini yapılandırın:
- Tek seçim onay kutusu: Boole öznitelik türü, kaydolma sayfasında tek seçimli onay kutusu olarak işlenir. Onay kutusunun yanında görüntülenen metni yapılandırmak için Etiket sütunundaki değeri seçin ve düzenleyin. Köprü eklemek için Markdown dilini kullanın. Ayrıntılar için bkz . Tek seçimli onay kutusunu yapılandırmak için (CheckboxSingleSelect)
- Çoklu seçim onay kutuları: Yapılandırmak istediğiniz Dize veri türü özniteliğini bulun ve Kullanıcı Giriş Türü sütunundaki değeri seçerek düzenleyici bölmesini açın. CheckboxMultiSelect kullanıcı giriş türünü seçin ve değerleri girin. Ayrıntılar için bkz . Çoklu seçim onay kutularını yapılandırmak için (CheckboxMultiSelect).
- Radyo düğmeleri: Yapılandırmak istediğiniz Dize veri türü özniteliğini bulun ve Kullanıcı Giriş Türü sütunundaki değeri seçerek düzenleyici bölmesini açın. RadioSingleSelect kullanıcı giriş türünü seçin ve değerleri girin. Ayrıntılar için bkz . Radyo düğmelerini yapılandırmak için (RadioSingleSelect)
Bir öznitelik seçip Yukarı taşı, Aşağı taşı, Üste taşı veya Alta taşı'yı seçerek görüntüleme sırasını değiştirin.
Gerekli sütunundaki onay kutusunu seçerek gerekli bir öznitelik yapın. Tüm öznitelikler gerekli olarak işaretlenebilir. Çoklu seçim onay kutuları için "Gerekli", kullanıcının en az bir onay kutusu seçmesi gerektiği anlamına gelir.
Tüm değişiklikleriniz tamamlandığında Kaydet'i seçin.
Tek seçimli onay kutusunu yapılandırma (CheckboxSingleSelect)
Boole veri türüne sahip bir özniteliğin kullanıcı giriş türü CheckboxSingleSelect'tir. Onay kutusunun yanında görüntülenen metni değiştirebilir ve köprüler ekleyebilirsiniz.
İpucu
Bu özelliği denemek için Woodgrove Market tanıtımına gidin ve "Kullanım koşulları ve gizlilik ilkelerine bağlantı ekle" kullanım örneğini başlatın.
Tek seçimli onay kutusunu yapılandırmak için şu adımları izleyin:
Sayfa düzenleri sayfasında, yapılandırmak istediğiniz Boole veri türüne sahip özniteliği bulun.
Etiket sütunundaki değeri seçin ve onay kutusunun yanında görüntülenmesini istediğiniz metni girin. Köprü eklemek için Markdown dilini kullanın. Örneğin:
Kullanım koşulları özniteliğinin etiketini yapılandırmak için şunları girebilirsiniz:
I have read and agree to the [terms of use](https://woodgrove.com/terms-of-use).Veya kullanım koşullarınızı ve gizlilik ilkenizi tek bir gerekli onay kutusunda birleştirebilirsiniz:
I have read and agree to the [terms of use](https://woodgrove.com/terms-of-use) and the [privacy policy](https://woodgrove.com/privacy).
Tamam'ı seçin.
Sayfa düzenleri sayfasında Kaydet'i seçin.
Çoklu seçim onay kutularını yapılandırma (Onay KutusuMultiSelect)
Dize veri türüne sahip bir öznitelik, öznitelik etiketinin altında görünen bir veya daha fazla onay kutusu dizisi olan CheckboxMultiSelect kullanıcı giriş türü olarak yapılandırılabilir. Kullanıcı bir veya daha fazla onay kutusu seçebilir. Tek tek onay kutuları için metin tanımlayabilir ve diğer içeriğe köprüler ekleyebilirsiniz. Bu özniteliğin "Gerekli" olması, kullanıcının onay kutularından en az birini seçmesi gerektiği anlamına gelir.
Sayfa düzenleri sayfasında, bir dizi onay kutusu olarak yapılandırmak istediğiniz Dize veri türüne sahip özniteliği bulun.
Etiket sütunundaki değeri seçin ve onay kutularının üzerinde görüntülenmesini istediğiniz başlığı girin, örneğin
How did you hear about us?.Düzenleyici bölmesini açmak için Kullanıcı Giriş Türü sütunundaki değeri seçin.
Düzenleyici bölmesinde, Kullanıcı giriş türü altında CheckboxMultiSelect'i seçin.
Eklemek istediğiniz her onay kutusu için yeni bir satırdan başlayın ve aşağıdaki bilgileri girin:
Metin'in altında, onay kutusunun yanında görüntülenmesini istediğiniz metni girin. Köprü eklemek için Markdown dilini kullanın.
Değerler'in altında, kullanıcı nesnesine yazılacak ve kullanıcı onay kutusunu seçerse talep olarak döndürülecek bir değer girin.
Tamam'ı seçin.
Sayfa düzenleri sayfasında Kaydet'i seçin.
Radyo düğmelerini yapılandırma (RadioSingleSelect)
Dize veri türüne sahip bir öznitelik, öznitelik etiketi altında görünen bir dizi radyo düğmesi olan RadioSingleSelect kullanıcı giriş türü olarak yapılandırılabilir. Kullanıcı yalnızca bir radyo düğmesi seçebilir. Tek tek radyo düğmeleri için metin tanımlayabilir ve diğer içeriğe köprüler ekleyebilirsiniz.
Sayfa düzenleri sayfasında, radyo düğmesi veya radyo düğmeleri dizisi olarak yapılandırmak istediğiniz Dize veri türüne sahip özniteliği bulun.
Etiket sütunundaki değeri seçin ve radyo düğmeleri serisinin üzerinde görüntülenmesini istediğiniz başlığı girin, örneğin
Sweatshirt size.Düzenleyici bölmesini açmak için Kullanıcı Giriş Türü sütunundaki değeri seçin.
Düzenleyici bölmesinde, Kullanıcı giriş türü'nin altında RadioSingleSelect'i seçin.
Eklemek istediğiniz her radyo düğmesi için yeni bir satırdan başlayın ve aşağıdaki bilgileri girin:
Metin'in altında, radyo düğmesinin yanında görüntülenmesini istediğiniz metni girin. Köprü eklemek için Markdown dilini kullanın.
Değerler'in altında, kullanıcı nesnesine yazılacak ve kullanıcı radyo düğmesini seçerse talep olarak döndürülecek bir değer girin.
Tamam'ı seçin.
Sayfa düzenleri sayfasında Kaydet'i seçin.
Uzantılar uygulamasının uygulama kimliğini bulma
Özel kullanıcı özniteliklerib2c-extensions-app adlı bir uygulamada depolanır. Bir kullanıcı kayıt sırasında özel öznitelik için bir değer girdikten sonra, kullanıcı nesnesine eklenir ve adlandırma kuralı extension_{appId-without-hyphens}_{custom-attribute-name} kullanılarak Microsoft Graph API'sinde çağrılabilir:
{appId-without-hyphens}, b2c-extensions-app için istemci kimliğinin kaldırılmış sürümüdür.{custom-attribute-name}, özel özniteliğe atadığınız addır.
Uzantılar uygulamasının uygulama kimliğini bulmak için şu adımları kullanın:
- Microsoft Entra yönetim merkezinde oturum açın.
- Identity> Uygulama kayıtları> Tüm uygulamalar'a göz atın.
- b2c-extensions-app uygulamasını seçin. Değiştirmeyin. AADB2C tarafından kullanıcı verilerini depolamak için kullanılır.
- Genel Bakış sayfasında, Uygulama (istemci) kimliği değerini kullanın; örneğin:
12345678-abcd-1234-1234-ab123456789, ancak kısa çizgileri kaldırın.
Örneğin, loyaltyNumber adlı özel bir öznitelik oluşturursanız bu özniteliği şu şekilde adlandırabilirsiniz:extension_12345678abcd12341234ab123456789_loyaltyNumber
Kimlik belirtecine özel kullanıcı öznitelikleri ekleme
Kullanıcılar uygulamanızda oturum açarken, uygulama kullanıcı ayrıntılarını içeren bir kimlik belirteci alır. Bu ayrıntılar belirteç talepleri olarak adlandırılır. Gerekirse, uygulamanıza döndürülen kimlik belirtecinde talep olarak kullanılabilir olacak özel bir kullanıcı özniteliği ekleyebilirsiniz. Bunu yapmak için Uygulamanıza döndürülen kimlik belirtecine öznitelik ekleme makalesindeki adımları izleyin.
Sonraki adımlar
Uygulamanıza döndürülen kimlik belirtecine öznitelikler ekleyin.
Müşteriler için bir kaydolma ve oturum açma kullanıcı akışı oluşturun.