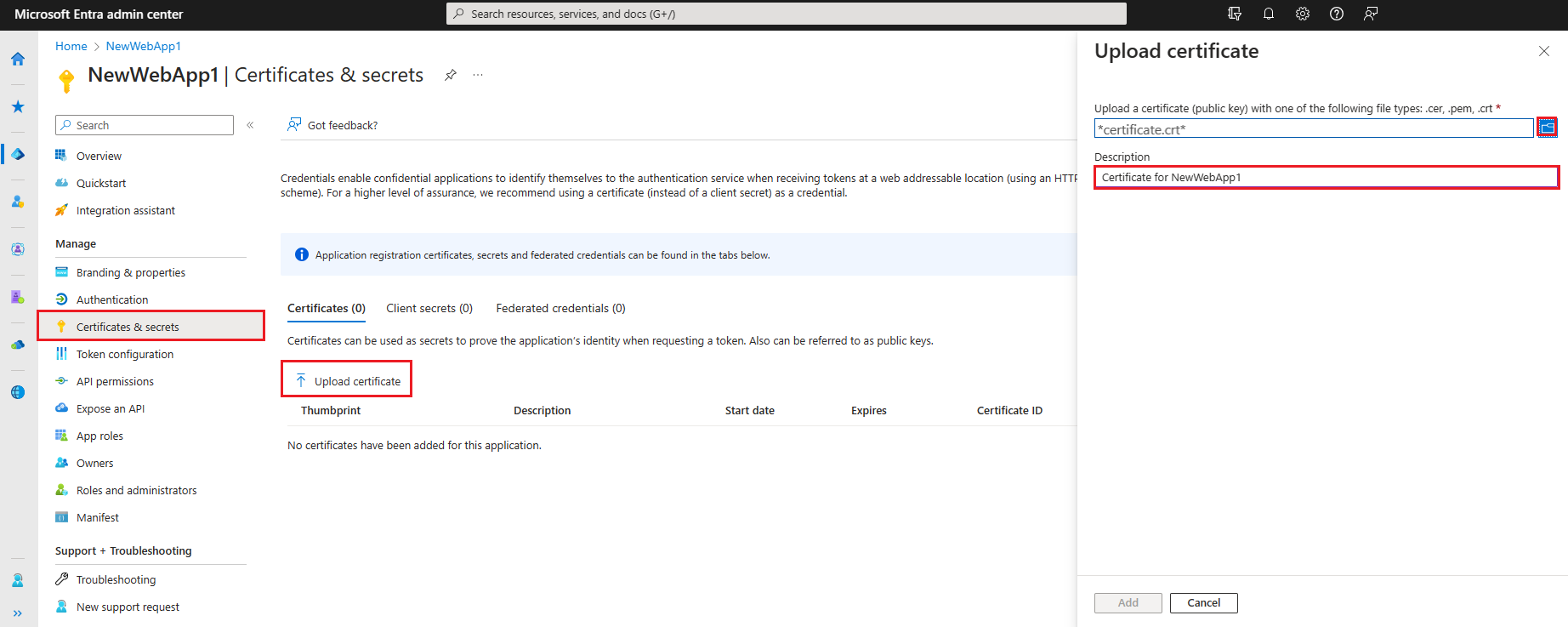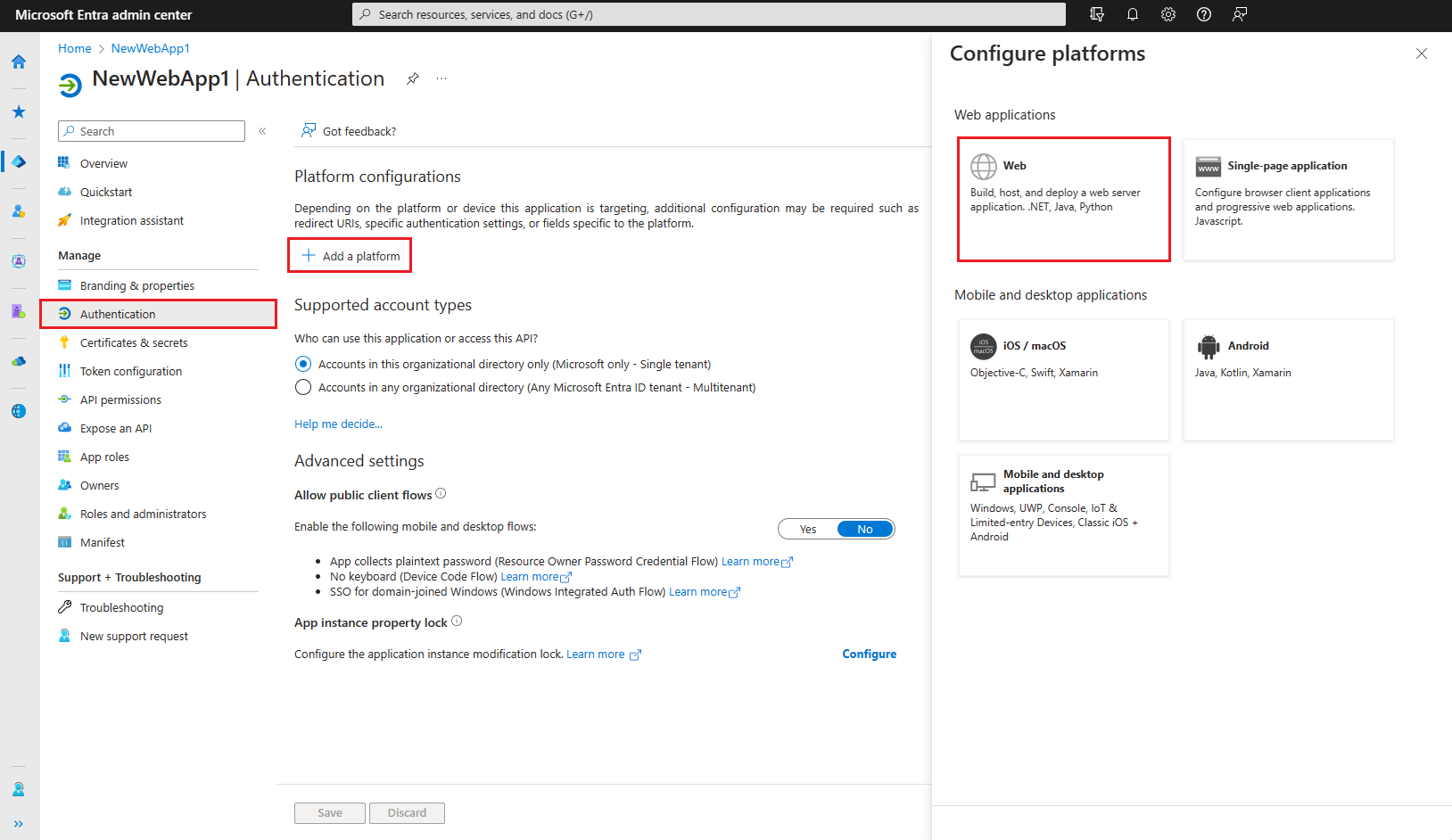Öğretici: Bir uygulamayı kimlik doğrulaması için hazırlama
Önceki öğreticide, Microsoft Entra yönetim merkezine bir web uygulaması kaydettiniz. Bu öğreticide IDE kullanarak ASP.NET Core web uygulamasının nasıl oluşturulacağı gösterilmektedir. Ayrıca uygulamanızın güvenliğini sağlamak için otomatik olarak imzalanan bir sertifika oluşturup Microsoft Entra yönetim merkezine yükleyeceksiniz. Son olarak, uygulamayı kimlik doğrulaması için yapılandıracaksınız.
Bu öğreticide:
- ASP.NET Core web uygulaması oluşturma
- Otomatik olarak imzalanan sertifika oluşturma
- Uygulama ayarlarını yapılandırma
- Platform ayarlarını ve URL'leri tanımlama
Önkoşullar
- Öğretici: Bir uygulamayı Microsoft kimlik platformu kaydetme bölümünde önkoşulların ve adımların tamamlanması.
- Bu öğreticide kullanılan bir IDE'yi buradan indirebilirsiniz.
- Visual Studio 2022
- Visual Studio Code
- Mac için Visual Studio 2022
- .NET 6.0 SDK'sının en düşük gereksinimi.
ASP.NET Core projesi oluşturma
IDE içinde ASP.NET Core projesi oluşturmak için aşağıdaki sekmeleri kullanın.
- Visual Studio'yu açın ve ardından Yeni proje oluştur'u seçin.
- ASP.NET Core Web App şablonunu arayıp seçin ve ardından İleri'yi seçin.
- Proje için NewWebAppLocal gibi bir ad girin.
- Proje için bir konum seçin veya varsayılan seçeneği kabul edin ve ardından İleri'yi seçin.
- Çerçeve, Kimlik doğrulama türü ve HTTPS için yapılandır için varsayılan değeri kabul edin. Bu öğretici işlemi kapsadığı için kimlik doğrulama türü Yok olarak ayarlanabilir.
- Oluştur'u belirleyin.
Otomatik olarak imzalanan sertifika oluşturma ve karşıya yükleme
Sertifikaların kullanılması, istemci ve sunucu arasındaki iletişimin güvenliğini sağlamanın önerilen bir yoludur. Bu öğreticinin amacı doğrultusunda proje dizininde otomatik olarak imzalanan bir sertifika oluşturulacaktır. Otomatik olarak imzalanan sertifikalar hakkında daha fazla bilgiyi burada bulabilirsiniz.
Araçlar > Komut Satırı > Geliştirici Komut İstemi'ni seçin.
Otomatik olarak imzalanan yeni bir sertifika oluşturmak için aşağıdaki komutu girin:
dotnet dev-certs https -ep ./certificate.crt --trust
Microsoft Entra yönetim merkezine sertifika yükleme
Sertifikanın uygulamanın kullanımına sunulması için kiracıya yüklenmesi gerekir.
Daha önce oluşturulan uygulamanın Genel Bakış sayfasından başlayarak Yönet'in altında Sertifikalar ve gizli diziler'i seçin ve Sertifikalar (0) sekmesini seçin.
Sertifikayı karşıya yükle’yi seçin.
Klasör simgesini seçin, ardından daha önce oluşturulmuş sertifikayı bulun ve seçin.
Sertifika için bir açıklama girin ve Ekle'yi seçin.
Sonraki adımda kullanılacak Parmak İzi değerini kaydedin.
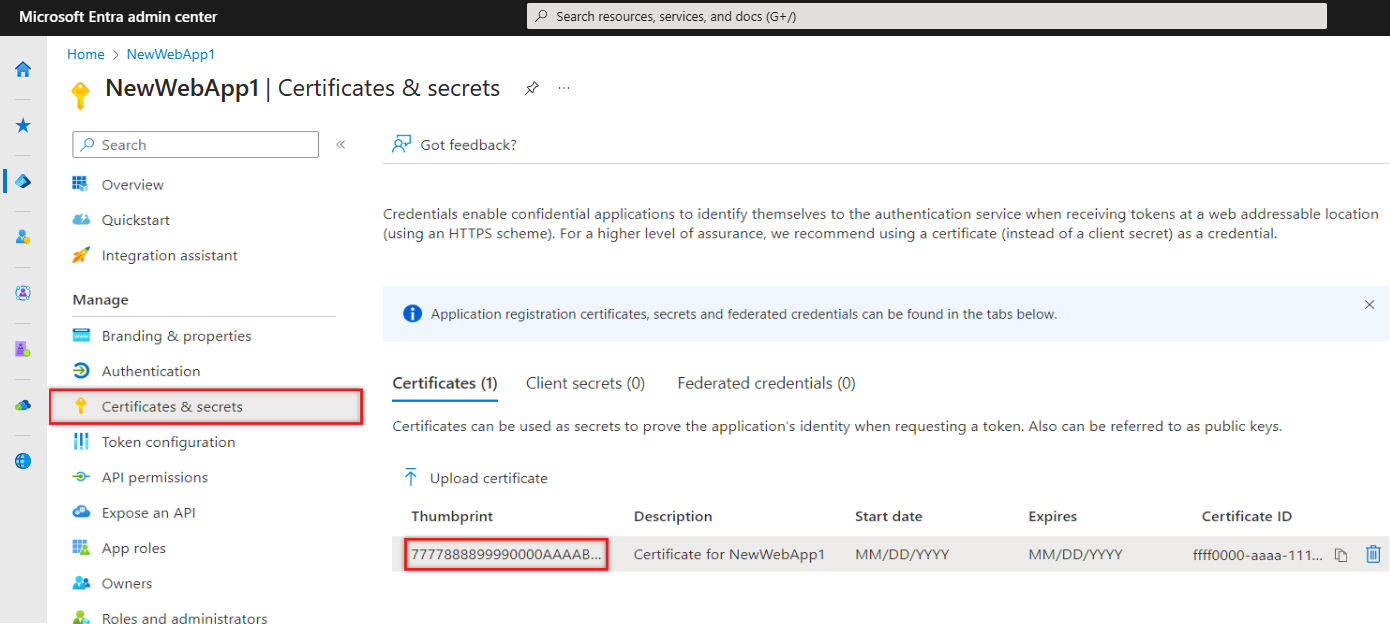
Uygulamayı kimlik doğrulaması ve API başvurusu için yapılandırma
Daha önce kaydedilen değerler, uygulamayı kimlik doğrulaması için yapılandırmak için kullanılır. appsettings.json yapılandırma dosyası, çalışma zamanında kullanılan uygulama ayarlarını depolamak için kullanılır. Uygulama bir web API'sine de çağrı yapacağından, buna bir başvuru da içermelidir.
IDE'nizde appsettings.json açın ve dosya içeriğini aşağıdaki kod parçacığıyla değiştirin. Tırnak içindeki metni daha önce kaydedilmiş değerlerle değiştirin.
{ "AzureAd": { "Instance": "https://login.microsoftonline.com/", "TenantId": "Enter the tenant ID obtained from the Microsoft Entra admin center", "ClientId": "Enter the client ID obtained from the Microsoft Entra admin center", "ClientCertificates": [ { "SourceType": "StoreWithThumbprint", "CertificateStorePath": "CurrentUser/My", "CertificateThumbprint": "Enter the certificate thumbprint obtained the Microsoft Entra admin center" } ], "CallbackPath": "/signin-oidc" }, "DownstreamApi": { "BaseUrl": "https://graph.microsoft.com/v1.0/", "RelativePath": "me", "Scopes": [ "user.read" ] }, "Logging": { "LogLevel": { "Default": "Information", "Microsoft.AspNetCore": "Warning" } }, "AllowedHosts": "*" }Instance- Kimlik doğrulama uç noktası. Ulusal bulutlardaki farklı kullanılabilir uç noktaları denetleyin.TenantId- Uygulamanın kayıtlı olduğu kiracının tanımlayıcısı. Tırnak içindeki metni, kayıtlı uygulamanın genel bakış sayfasından daha önce kaydedilen Dizin (kiracı) Kimliği değeriyle değiştirin.ClientId- İstemci olarak da adlandırılan uygulamanın tanımlayıcısı. Tırnak içindeki metni, kayıtlı uygulamanın genel bakış sayfasından daha önce kaydedilen Uygulama (istemci) Kimliği değeriyle değiştirin.ClientCertificates- Uygulamada kimlik doğrulaması için otomatik olarak imzalanan bir sertifika kullanılır. metniniCertificateThumbprint, daha önce kaydedilmiş sertifikanın parmak iziyle değiştirin.CallbackPath- Sunucunun yanıtı uygun uygulamaya yönlendirmesine yardımcı olan bir tanımlayıcıdır.DownstreamApi- Microsoft Graph'a erişmek için uç noktayı tanımlayan bir tanımlayıcıdır. Uygulama URI'si belirtilen kapsamla birleştirilir. Kuruluşa ait bir uygulamanın yapılandırmasını tanımlamak için özniteliğinScopesdeğeri biraz farklıdır.
Dosyadaki değişiklikleri kaydedin.
Özellikler klasöründe launch Ayarlar.json dosyasını açın.
Launch Ayarlar.json içindeki değeri bulun ve kaydedin
https, örneğinhttps://localhost:{port}.applicationURIBu URL, Yeniden Yönlendirme URI'si tanımlanırken kullanılır. değerini kullanmayınhttp.
Platform yeniden yönlendirme URI'sini ekleme
Microsoft Entra yönetim merkezinde, Yönet'in altında Uygulama kayıtları'ı seçin ve ardından daha önce oluşturulmuş olan uygulamayı seçin.
Soldaki menüde Yönet'in altında Kimlik Doğrulaması'nı seçin.
Platform yapılandırmaları bölümünde Platform ekle'yi ve ardından Web'i seçin.
Yeniden yönlendirme URI'leri'nin altında ve
CallbackPathdeğerini/signin-oidcbiçimindehttps://localhost:{port}/signin-oidcgirinapplicationURL.Ön kanal oturumu kapatma URL'si altında, oturumu kapatma
https://localhost:{port}/signout-oidciçin aşağıdaki URL'yi girin.Yapılandır'yı seçin.