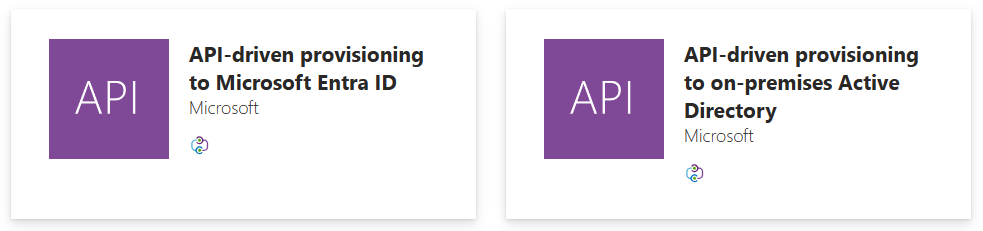API temelli gelen sağlama uygulamasını yapılandırma
Giriş
Bu öğreticide API tabanlı gelen kullanıcı sağlamanın nasıl yapılandırıldığı açıklanmaktadır.
Bu özellik yalnızca aşağıdaki Kurumsal Galeri uygulamalarını yapılandırdığınızda kullanılabilir:
- Microsoft Entra Id'ye API temelli gelen kullanıcı sağlama
- Şirket içi AD'ye API temelli gelen kullanıcı sağlama
Önkoşullar
Bu öğreticideki adımları tamamlamak için aşağıdaki rollerle Microsoft Entra yönetim merkezine erişmeniz gerekir:
- Uygulama Yöneticisi (Microsoft Entra Id'ye gelen kullanıcı sağlamayı yapılandırıyorsanız) VEYA
- Uygulama Yöneticisi + Karma Kimlik Yöneticisi (şirket içi Active Directory için gelen kullanıcı sağlamayı yapılandırıyorsanız)
şirket içi Active Directory için gelen kullanıcı sağlamayı yapılandırıyorsanız, Active Directory etki alanı denetleyicinize bağlanmak için sağlama aracısını yükleyebileceğiniz bir Windows Server'a erişiminiz olmalıdır.
API temelli sağlama uygulamanızı oluşturma
Microsoft Entra yönetim merkezinde en az Bir Uygulama Yöneticisi olarak oturum açın.
Kimlik>Uygulamaları>Kurumsal uygulamaları'na göz atın.
Yeni bir sağlama uygulaması oluşturmak için Yeni uygulama'ya tıklayın.
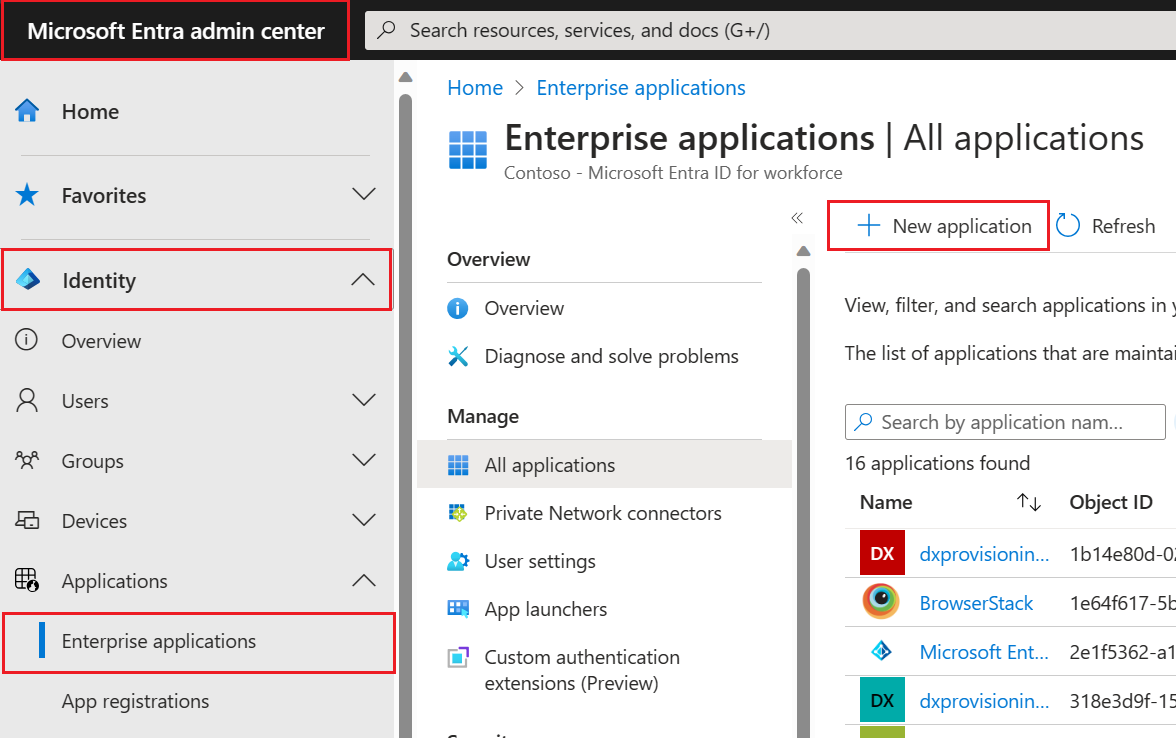
Arama alanına API temelli yazın ve kurulumunuzun uygulamasını seçin:
- şirket içi Active Directory api temelli sağlama: Kayıt sisteminizden karma kimlikler (hem şirket içi AD hem de Microsoft Entra hesabı gerektiren kimlikler) sağlarken bu uygulamayı seçin. Bu hesaplar şirket içi AD'de sağlandıktan sonra, Microsoft Entra Connect Sync veya Microsoft Entra Connect bulut eşitlemesi kullanılarak Microsoft Entra kiracınızla otomatik olarak eşitlenir.
- Microsoft Entra Id'ye API temelli sağlama: Kayıt sisteminizden yalnızca bulut kimlikleri (şirket içi AD hesapları gerektirmeyen ve yalnızca Microsoft Entra hesabına ihtiyaç duyan kimlikler) oluşturuyorsanız bu uygulamayı seçin.
Ad alanında, adlandırma gereksinimlerinizi karşılayacak şekilde uygulamayı yeniden adlandırın ve oluştur'a tıklayın.
Not
Her biri kendi eşitleme kurallarına sahip birden çok kaynaktan veri almayı planlıyorsanız, birden çok uygulama oluşturabilir ve her uygulamaya veya
Provision-Contractors-From-SQL-to-ADgibiProvision-Employees-From-CSV-to-ADaçıklayıcı bir ad verebilirsiniz.Uygulama oluşturma işlemi başarılı olduktan sonra Sağlama dikey penceresine gidin ve Başlarken'e tıklayın.
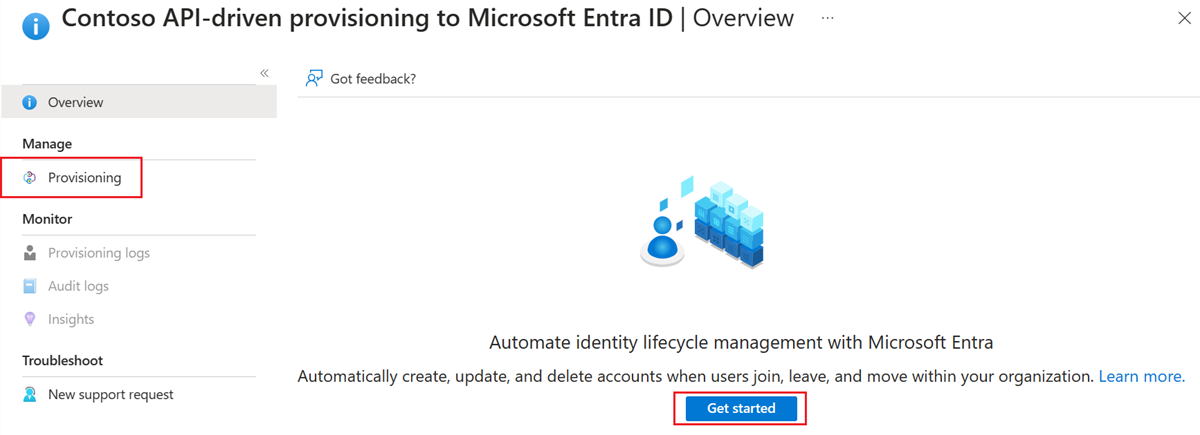
Sağlama Modu'nu El ile'den Otomatik'e geçirin.
Seçtiğiniz uygulamaya bağlı olarak, kurulumunuzu tamamlamak için aşağıdaki bölümlerden birini kullanın:
- Şirket içi AD'ye API temelli gelen sağlamayı yapılandırma
- Microsoft Entra Id'ye API temelli gelen sağlamayı yapılandırma
Şirket içi AD'ye API temelli gelen sağlamayı yapılandırma
- Sağlama Modu'nu Otomatik olarak ayarladıktan sonra, sağlama işinin ilk yapılandırmasını oluşturmak için Kaydet'e tıklayın.
- Microsoft Entra sağlama aracısı hakkındaki bilgi başlığına tıklayın.
- Microsoft Entra sağlama Aracısını indirmek için Koşulları kabul et ve indir'e tıklayın.
- Sağlama aracısını yüklemek ve yapılandırmak için burada belgelenen adımlara bakın.. Bu adım, şirket içi Active Directory etki alanlarınızı Microsoft Entra kiracınıza kaydeder.
- Aracı kaydı başarılı olduktan sonra, açılan Active Directory etki alanında etki alanınızı seçin ve varsayılan olarak yeni kullanıcı hesaplarının oluşturulduğu OU'nun ayırt edici adını belirtin.
Not
AD etki alanınız Active Directory Etki Alanı açılan listesinde görünmüyorsa, sağlama uygulamasını tarayıcıda yeniden yükleyin. Aracınızın durumunun iyi durumda olduğundan emin olmak için Etki alanınız için şirket içi aracıları görüntüle'ye tıklayın.
- Microsoft Entra Id'nin sağlama aracısına bağlanadığından emin olmak için Bağlantıyı test et'e tıklayın.
- Değişikliklerinizi kaydetmek için Kaydet'e tıklayın.
- Kaydetme işlemi başarılı olduktan sonra, biri Eşlemeler ve diğeri Ayarlar için iki genişletme paneli daha görürsünüz. Sonraki adıma geçmeden önce geçerli bir bildirim e-posta kimliği sağlayın ve yapılandırmayı yeniden kaydedin.
Not
Ayarlar'da Bildirim E-postası sağlamak zorunludur. Bildirim E-postası boş bırakılırsa, yürütmeyi başlattığınızda sağlama karantinaya alınır.
- Varsayılan öznitelik eşlemelerini görüntülemek için Eşlemeler genişletme panelinde köprüye tıklayın.
Not
Öznitelik Eşlemeleri sayfasındaki varsayılan yapılandırma SCIM Core User ve Enterprise User özniteliklerini şirket içi AD öznitelikleriyle eşler. Genel veri akışı hakkında daha fazla bilgi edindikçe bu eşlemeleri daha sonra kullanmaya başlamak ve özelleştirmek için varsayılan eşlemeleri kullanmanızı öneririz.
- Sağlama isteklerini kabul etmeye başlama bölümündeki adımları izleyerek yapılandırmayı tamamlayın.
Microsoft Entra Id'ye API temelli gelen sağlamayı yapılandırma
Sağlama Modu'nu Otomatik olarak ayarladıktan sonra, sağlama işinin ilk yapılandırmasını oluşturmak için Kaydet'e tıklayın.
Kaydetme işlemi başarılı olduktan sonra, biri Eşlemeler ve diğeri Ayarlar için iki genişletme paneli daha görürsünüz. Sonraki adıma geçmeden önce geçerli bir bildirim e-posta kimliği girdiğinizden ve Yapılandırmayı bir kez daha kaydettiğinizden emin olun.
Not
Ayarlar'da Bildirim E-postası sağlamak zorunludur. Bildirim E-postası boş bırakılırsa, yürütmeyi başlattığınızda sağlama karantinaya alınır.
Varsayılan öznitelik eşlemelerini görüntülemek için Eşlemeler genişletme panelinde köprüye tıklayın.
Not
Öznitelik Eşlemeleri sayfasındaki varsayılan yapılandırma SCIM Core User ve Enterprise User özniteliklerini şirket içi AD öznitelikleriyle eşler. Genel veri akışı hakkında daha fazla bilgi edindikçe bu eşlemeleri daha sonra kullanmaya başlamak ve özelleştirmek için varsayılan eşlemeleri kullanmanızı öneririz.
Sağlama isteklerini kabul etmeye başlama bölümündeki adımları izleyerek yapılandırmayı tamamlayın.
Sağlama isteklerini kabul etmeye başlama
- Sağlama uygulamasının Hazırlamaya>Genel Bakış sayfasını açın.
- Bu sayfada aşağıdaki eylemleri gerçekleştirebilirsiniz:
- Sağlama denetimi düğmesini başlat – Gelen toplu karşıya yükleme isteği yüklerini işlemek üzere sağlama işini dinleme moduna almak için bu düğmeye tıklayın.
- Sağlamayı durdur denetimi düğmesi – Sağlama işini duraklatmak/durdurmak için bu seçeneği kullanın.
- Sağlama denetimi düğmesini yeniden başlat – Bu seçeneği kullanarak işlem bekleyen mevcut istek yüklerini temizleyin ve yeni bir sağlama döngüsü başlatın.
- Sağlama denetimini düzenle düğmesi – İş ayarlarını, öznitelik eşlemelerini düzenlemek ve sağlama şemasını özelleştirmek için bu seçeneği kullanın.
- İsteğe bağlı sağlama denetimi düğmesi – Bu özellik API temelli gelen sağlama için desteklenmez.
- Sağlama API Uç Noktası URL'si metni – Gösterilen HTTPS URL değerini kopyalayın ve daha sonra API istemcisiyle kullanmak üzere not defterine veya OneNote'a kaydedin.
- İstatistikler'i tarihe>kadar genişletin Teknik bilgileri görüntüle panelini genişletin ve Sağlama API'si Uç Noktası URL'sini kopyalayın. API'yi çağırmak için erişim izni verdikten sonra bu URL'yi API geliştiricinizle paylaşın.