Microsoft Entra Id ile eşitlenmemiş nesne sorunlarını giderme
Bir nesne Microsoft Entra Id ile beklendiği gibi eşitlenmiyorsa, bunun çeşitli nedenleri olabilir. Microsoft Entra Id'den bir hata e-postası aldıysanız veya Microsoft Entra Bağlan Health'te hatayı görüyorsanız, bunun yerine Eşitleme sırasındaki hataları giderme makalesini okuyun. Ancak, nesnenin Microsoft Entra Id'de olmadığı bir sorunu gideriyorsanız, bu makale tam size göredir. Microsoft Entra Bağlan eşitlemesi şirket içi bileşeninde hataların nasılbulunuu açıklanmaktadır.
Önemli
1.1.749.0 veya üzeri sürüme sahip Microsoft Entra Bağlan dağıtımı için, nesne eşitleme sorunlarını gidermek için sihirbazdaki sorun giderme görevini kullanın.
Eşitleme işlemi
Eşitleme sorunlarını araştırmadan önce Microsoft Entra Bağlan eşitleme işlemini anlayalım:
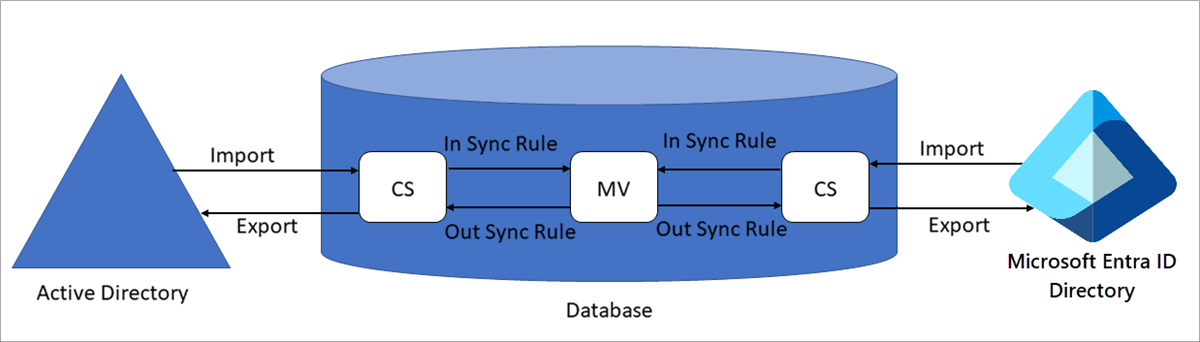
Terminoloji
- CS: Bağlan veya alanı, veritabanındaki bir tablo
- MV: Metaverse, veritabanındaki bir tablo
Eşitleme adımları
Eşitleme işlemi aşağıdaki adımları içerir:
AD'den içeri aktarma: Active Directory nesneleri Active Directory CS'ye getirilir.
Microsoft Entra Id'den içeri aktarma: Microsoft Entra nesneleri Microsoft Entra CS'ye getirilir.
Eşitleme: Gelen eşitleme kuralları ve giden eşitleme kuralları, öncelik numarası sırasına göre( daha düşükten daha yükseğe) çalıştırılır. Eşitleme kurallarını görüntülemek için masaüstü uygulamalarından Eşitleme Kuralları Düzenleyicisi'ne gidin. Gelen eşitleme kuralları CS'den MV'ye veri getirir. Giden eşitleme kuralları verileri MV'den CS'ye taşır.
AD'ye dışarı aktarma: Eşitlendikten sonra, nesneler Active Directory CS'den Active Directory'ye aktarılır.
Microsoft Entra Kimliğine Aktar: Eşitlemeden sonra, nesneler Microsoft Entra CS'den Microsoft Entra Kimliği'ne aktarılır.
Sorun giderme
Hataları bulmak için aşağıdaki sırayla birkaç farklı yere bakın:
- İşlem, içeri aktarma ve eşitleme sırasında eşitleme altyapısı tarafından tanımlanan hataları bulmak için günlüğe kaydeder .
- Eksik nesneleri ve eşitleme hatalarını bulmak için bağlayıcı alanı.
- Veriyle ilgili sorunları bulmak için meta veri deposu .
Bu adımlara başlamadan önce Eşitleme Hizmeti Yöneticisi'ni başlatın.
Operations
Eşitleme Hizmeti Yöneticisi'ndeki İşlemler sekmesi, sorun giderme işleminizi başlatmanız gereken yerdir. Bu sekmede en son işlemlerin sonuçları gösterilir.
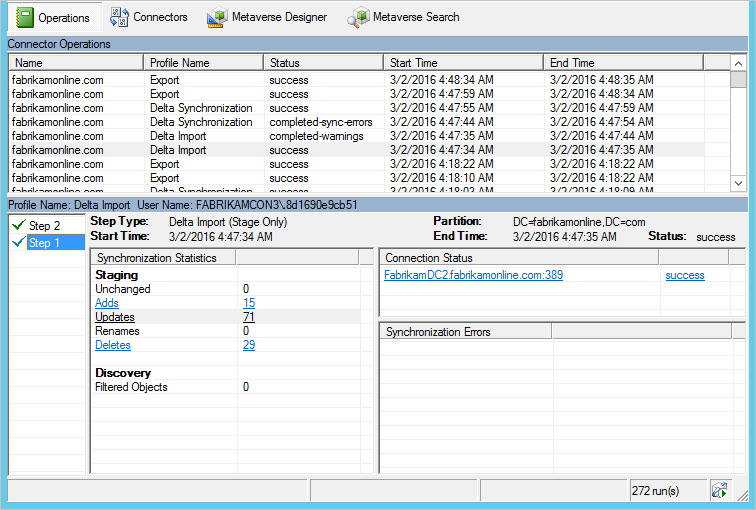
İşlemler sekmesinin üst yarısında tüm çalıştırmalar kronolojik sırada gösterilir. Varsayılan olarak, işlem günlüğü son yedi günle ilgili bilgileri tutar, ancak bu ayar zamanlayıcıyla değiştirilebilir. Başarı durumunu göstermeyen herhangi bir çalıştırmayı arayın. Üst bilgileri tıklatarak sıralamayı değiştirebilirsiniz.
Durum sütunu en önemli bilgileri içerir ve çalıştırmanın en ciddi sorununu gösterir. Aşağıda, araştırma önceliği sırasına göre en yaygın durumların hızlı bir özeti verilmiştir (burada * birkaç olası hata dizesini gösterir).
| Durum | Açıklama |
|---|---|
| Durdu-* | Çalıştırma tamamlanamadı. Örneğin uzak sistem çalışmıyorsa ve bağlantı kurulamıyorsa bu durum oluşabilir. |
| stopped-error-limit | 5.000'den fazla hata var. Çok sayıda hata nedeniyle çalıştırma otomatik olarak durduruldu. |
| completed-*-errors | Çalıştırma tamamlandı, ancak araştırılması gereken hatalar (5.000'den az) var. |
| completed-*-warnings | Çalıştırma tamamlandı, ancak bazı veriler beklenen durumda değil. Hatalarınız varsa, bu ileti genellikle yalnızca bir belirtidir. Hataları giderene kadar uyarıları araştırmayın. |
| başarılı | Sorun yok. |
Bir satır seçtiğinizde, İşlemler sekmesinin alt kısmı bu çalıştırmanın ayrıntılarını gösterecek şekilde güncelleştirilir. Bu alanın en sol tarafında, Adım # adlı bir listeniz olabilir. Bu liste yalnızca ormanınızda birden çok etki alanınız varsa ve her etki alanı bir adımla temsil edilirse görüntülenir. Etki alanı adı Bölüm başlığı altında bulunabilir. Eşitleme İstatistikleri başlığı altında, işlenen değişikliklerin sayısı hakkında daha fazla bilgi bulabilirsiniz. Değiştirilen nesnelerin listesini almak için bağlantıları seçin. Hataları olan nesneleriniz varsa, bu hatalar Eşitleme Hataları başlığı altında gösterilir.
İşlemler sekmesindeki hatalar
Hatalarınız olduğunda, Eşitleme Hizmeti Yöneticisi hem hatadaki nesneyi hem de hatanın kendisini daha fazla bilgi sağlayan bağlantılar olarak gösterir.

Hata dizesini seçerek başlayın. (Yukarıdaki şekilde hata dizesi sync-rule-error-function-triggered şeklindedir.) İlk olarak nesneye genel bir bakış sunulur. Gerçek hatayı görmek için Yığın İzleme'yi seçin. Bu izleme hata için hata ayıklama düzeyi bilgileri sağlar.
Çağrı Yığını Bilgileri kutusuna sağ tıklayın, Tümünü Seç'e tıklayın ve ardından Kopyala'yı seçin. Ardından yığını kopyalayın ve Not Defteri gibi sık kullandığınız düzenleyicide hataya bakın.
Hata SyncRulesEngine'den geliyorsa, çağrı yığını bilgileri önce nesnedeki tüm öznitelikleri listeler. InnerException => başlığını görene kadar aşağı kaydırın.
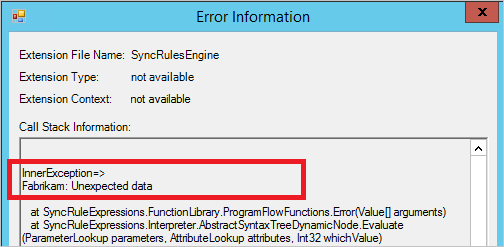
Başlığın sonundaki satırda hata gösterilir. Yukarıdaki şekilde hata, Fabrikam tarafından oluşturulan özel bir eşitleme kuralından alınmıştır.
Hata yeterli bilgi vermiyorsa, verilerin kendisine bakmanın zamanı geldi. Nesne tanımlayıcısı olan bağlantıyı seçin ve içeri aktarılan bağlayıcı alanı nesnesiyle ilgili sorunları gidermeye devam edin.
Bağlan veya nesne özellikleri
İşlemler sekmesinde hata gösterilmiyorsa, Active Directory'den Microsoft Entra Id'ye meta veri deposuna bağlayıcı alanı nesnesini izleyin. Bu yolda, sorunun nerede olduğunu bulmanız gerekir.
CS'de nesne arama
Eşitleme Hizmeti Yöneticisi'nde Bağlan or'lar'ı seçin, Active Directory Bağlan ve ardından Ara Bağlan veya Alanı'nı seçin.
Kapsam kutusunda, CN özniteliğinde arama yapmak istediğinizde RDN'yi seçin veya distinguishedName özniteliğinde arama yapmak istediğinizde DN'yi veya tutturucuyu seçin. Bir değer girin ve Ara'yı seçin.

Aradığınız nesneyi bulamazsanız, etki alanı tabanlı filtreleme veya OU tabanlı filtreleme ile filtrelenmiş olabilir. Filtrelemenin beklendiği gibi yapılandırıldığını doğrulamak için Microsoft Entra Bağlan Sync: Filtrelemeyi yapılandırma makalesini okuyun.
Microsoft Entra Bağlan veya'yı seçerek başka bir yararlı arama yapabilirsiniz. Kapsam kutusunda Bekleyen İçeri Aktarma'yı ve ardından Ekle onay kutusunu seçin. Bu arama, Microsoft Entra Kimliği'nde şirket içi nesneyle ilişkilendirilemeyen tüm eşitlenmiş nesneleri sağlar.
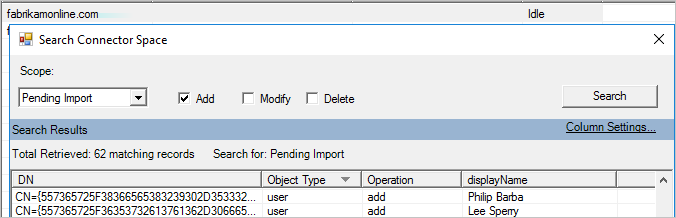
Bu nesneler başka bir eşitleme altyapısı veya farklı bir filtreleme yapılandırmasına sahip bir eşitleme altyapısı tarafından oluşturulmuştur. Bu yalnız bırakılmış nesneler artık yönetilemeyecek. Bu listeyi gözden geçirin ve Microsoft Graph PowerShell cmdlet'lerini kullanarak bu nesneleri kaldırmayı göz önünde bulundurun.
CS içeri aktarma
BIR CS nesnesini açtığınızda, üst kısımda birkaç sekme vardır. İçeri Aktar sekmesi, içeri aktarma işleminden sonra hazırlanan verileri gösterir.
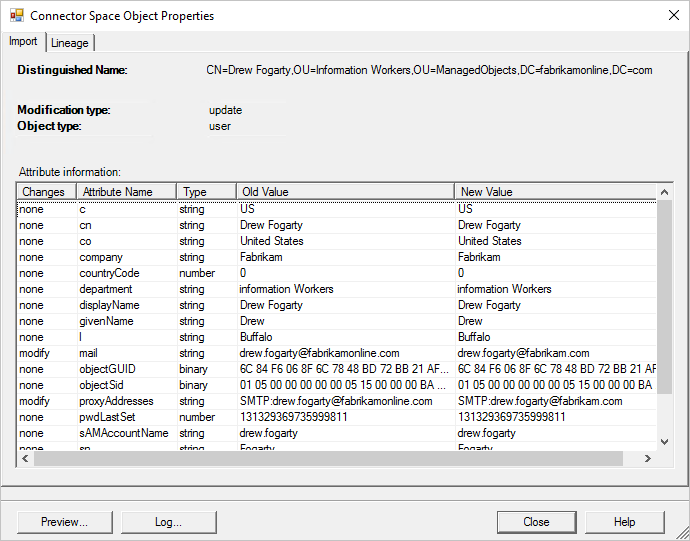
Eski Değer sütunu, şu anda Bağlan'de depolanmış olanları ve Yeni Değer sütunu ise kaynak sistemden alınan ve henüz uygulanmamış olanları gösterir. Nesnede bir hata varsa, değişiklikler işlenmez.
Eşitleme Hatası sekmesi, yalnızca nesneyle ilgili bir sorun olduğunda Bağlan veya Boşluk Nesnesi Özellikleri penceresinde görünür. Daha fazla bilgi için İşlemler sekmesinde eşitleme hatalarını gidermeyi gözden geçirin.

CS kökeni
Bağlan veya Boşluk Nesnesi Özellikleri penceresindeki Köken sekmesi, bağlayıcı alanı nesnesinin meta veri kümesi nesnesiyle nasıl ilişkili olduğunu gösterir. Bağlayıcının bağlı sistemden en son ne zaman bir değişiklik içeri aktardığı ve meta veri kümesindeki verileri doldurmak için hangi kuralların uygulandığını görebilirsiniz.
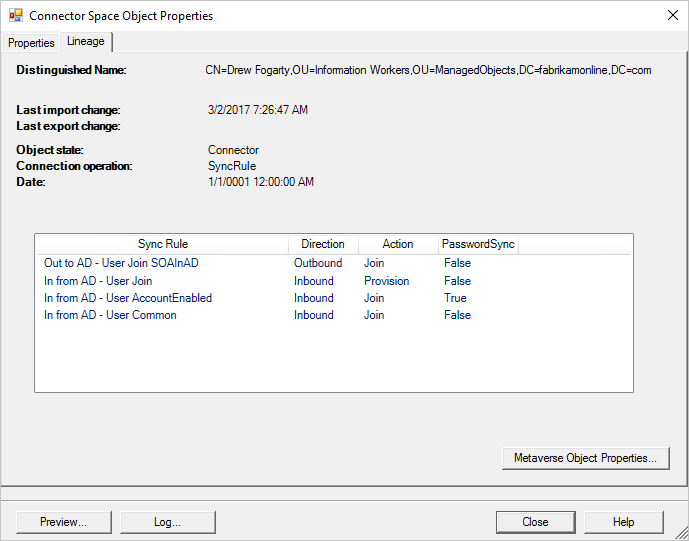
Yukarıdaki şekilde, Eylem sütunu, Sağlama eylemiyle birlikte bir gelen eşitleme kuralı gösterir. Bu, bu bağlayıcı alanı nesnesi mevcut olduğu sürece metaveri nesnesinin kaldığını gösterir. Bunun yerine eşitleme kuralları listesinde Sağlama eylemine sahip bir giden eşitleme kuralı gösteriliyorsa, meta veri kümesi nesnesi silindiğinde bu nesne silinir.
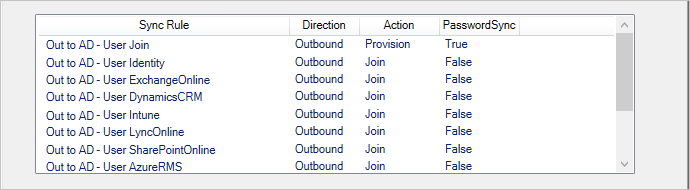
Yukarıdaki şekilde, PasswordSync sütununda gelen bağlayıcı alanının parolada değişikliklere katkıda bulunabileceğini görebilirsiniz çünkü bir eşitleme kuralı True değerine sahiptir. Bu parola, giden kuralı aracılığıyla Microsoft Entra Id'ye gönderilir.
Köken sekmesinde Meta Veri Deposu Nesne Özellikleri'ni seçerek meta veri deposuna ulaşabilirsiniz.
Önizleme
Bağlan veya Ara Nesne Özellikleri penceresinin sol alt köşesinde Önizleme düğmesi bulunur. Tek bir nesneyi eşitleyebileceğiniz Önizleme sayfasını açmak için bu düğmeyi seçin. Bazı özel eşitleme kurallarının sorunlarını gideriyorsanız ve değişikliğin tek bir nesne üzerindeki etkisini görmek istiyorsanız bu sayfa kullanışlıdır. Tam eşitleme veya Delta eşitleme seçebilirsiniz. Ayrıca, yalnızca bellekteki değişikliği tutan Önizleme Oluştur'a da seçebilirsiniz. Alternatif olarak, meta veri tersini güncelleştiren ve tüm değişiklikleri hedef bağlayıcı alanlarına aşamalı olarak uygulayan İşleme Önizlemesi'ni de seçebilirsiniz.
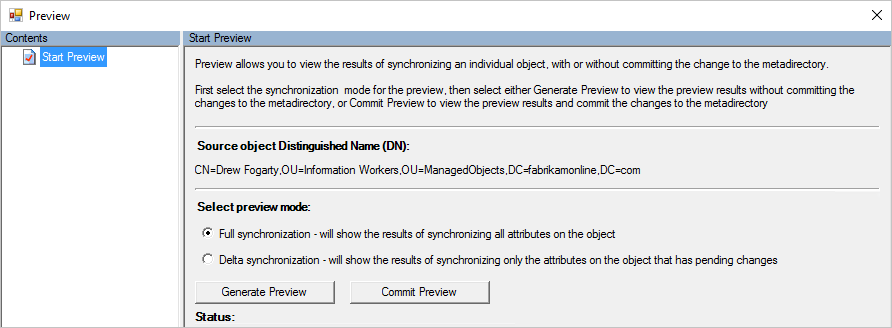
Önizlemede nesneyi inceleyebilir ve belirli bir öznitelik akışı için hangi kuralın uygulandığını görebilirsiniz.
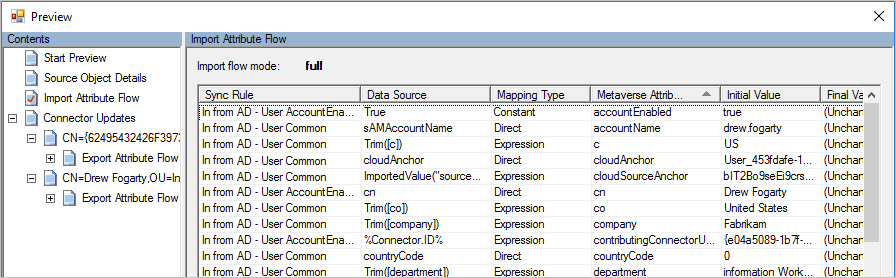
Günlük
Önizleme düğmesinin yanındaki Günlük düğmesini seçerek Günlük sayfasını açın. Burada parola eşitleme durumunu ve geçmişini görebilirsiniz. Daha fazla bilgi için bkz. Microsoft Entra Bağlan Sync ile parola karması eşitleme sorunlarını giderme.
Meta veri deposu nesne özellikleri
Genellikle kaynak Active Directory bağlayıcı alanından aramaya başlamak daha iyidir. Ancak meta veri tersinden de aramaya başlayabilirsiniz.
MV'de nesne arama
Eşitleme Hizmeti Yöneticisi'nde, aşağıdaki şekilde olduğu gibi MetaVeri Arama'yı seçin. Kullanıcıyı bulduğunu bildiğiniz bir sorgu oluşturun. accountName (sAMAccountName) ve userPrincipalName gibi ortak öznitelikleri arayın. Daha fazla bilgi için bkz . Eşitleme Service Manager MetaVeri araması.
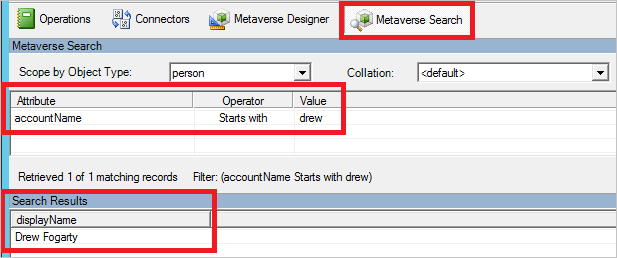
Arama Sonuçları penceresinde nesneye tıklayın.
Nesneyi bulamadıysanız, henüz meta veri deposuna ulaşmamıştır. Active Directory bağlayıcı alanında nesneyi aramaya devam edin. Nesneyi Active Directory bağlayıcı alanında bulursanız, nesnenin meta veri kümesine gelmesini engelleyen bir eşitleme hatası olabilir veya eşitleme kuralı kapsam filtresi uygulanabilir.
Nesne MV'de bulunamadı
Nesne Active Directory CS'deyse ancak MV'de yoksa, bir kapsam filtresi uygulanır. Kapsam filtresine bakmak için masaüstü uygulaması menüsüne gidin ve Eşitleme Kuralları Düzenleyicisi'ni seçin. Aşağıdaki filtreyi ayarlayarak nesneye uygulanan kuralları filtreleyin.
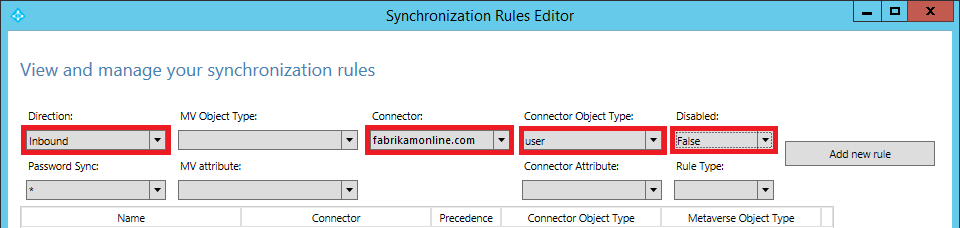
Listedeki her kuralı yukarıdan görüntüleyin ve Kapsam belirleme filtresini denetleyin. Aşağıdaki kapsam belirleme filtresinde, isCriticalSystemObject değeri null veya YANLIŞ veya boşsa kapsam dahilindedir.
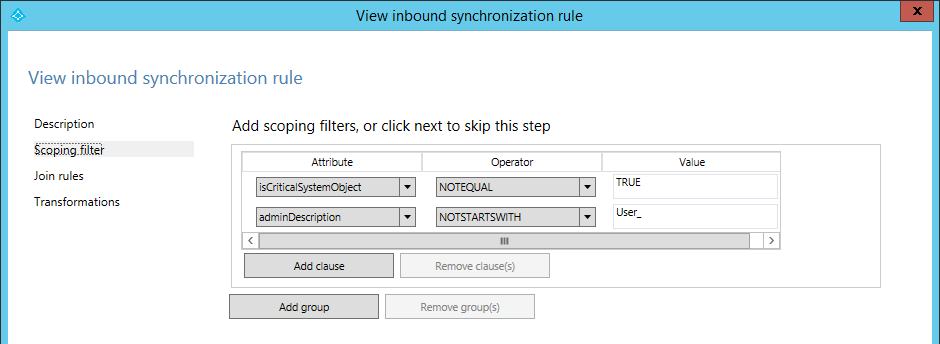
CS İçeri Aktarma öznitelik listesine gidin ve nesnenin MV'ye taşınmasını engelleyen filtreyi denetleyin. Bağlan or Space öznitelik listesi yalnızca null olmayan ve boş olmayan öznitelikleri gösterir. Örneğin isCriticalSystemObject listede gösterilmiyorsa, bu özniteliğin değeri null veya boş olur.
Nesne Microsoft Entra CS'de bulunamadı
Nesne Microsoft Entra Id'nin bağlayıcı alanında yoksa ancak MV'de mevcutsa, ilgili bağlayıcı alanının giden kurallarının kapsam filtresine bakın ve MV öznitelikleri ölçütleri karşılamadığından nesnenin filtrelenip filtrelenmediğini öğrenin.
Giden kapsam filtresine bakmak için aşağıdaki filtreyi ayarlayarak nesne için geçerli kuralları seçin. Her kuralı görüntüleyin ve ilgili MV öznitelik değerine bakın.
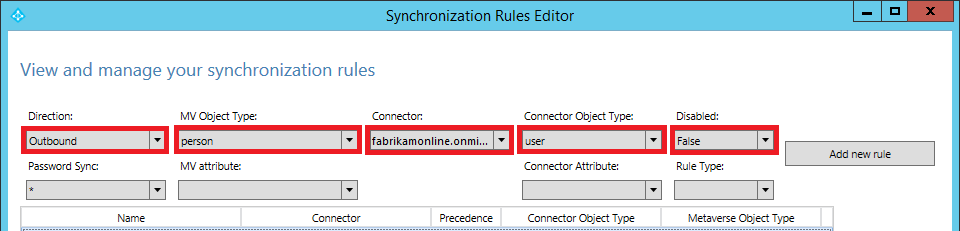
MV Öznitelikleri
Öznitelikler sekmesinde, değerleri ve bunlara katkıda bulunan bağlayıcıları görebilirsiniz.
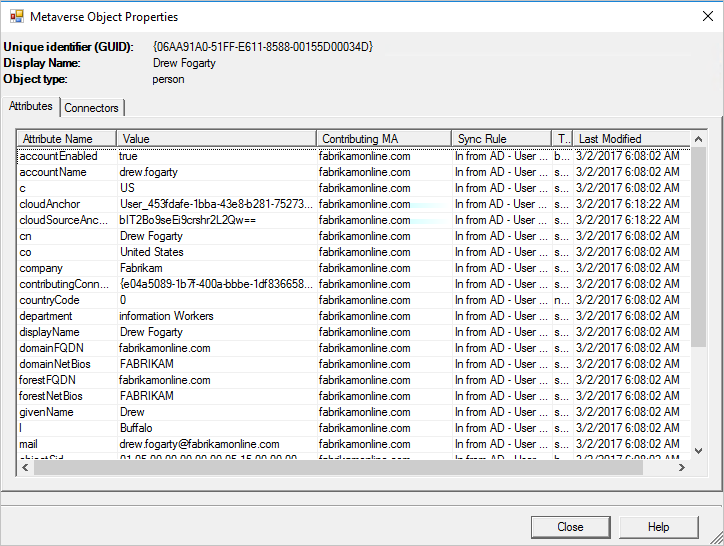
Bir nesne eşitlenmiyorsa meta veri bölmesindeki öznitelik durumları hakkında aşağıdaki soruları sorun:
- cloudFiltered özniteliği mevcut ve True olarak ayarlanmış mı? Bu durumda, öznitelik tabanlı filtrelemedeki adımlara göre filtrelenmiştir.
- sourceAnchor özniteliği var mı? Değilse, hesap kaynağı ormanı topolojiniz var mı? Bir nesne bağlantılı posta kutusu olarak tanımlanırsa (msExchRecipientTypeDetails özniteliği 2 değerine sahiptir), sourceAnchor etkin bir Active Directory hesabıyla orman tarafından katkıda bulunur. Ana hesabın doğru içeri aktarıldığından ve eşitlenmiş olduğundan emin olun. Ana hesap, nesnenin bağlayıcıları arasında listelenmelidir.
MV bağlayıcıları
Bağlan orlar sekmesi, nesnenin gösterimine sahip tüm bağlayıcı alanlarını gösterir.
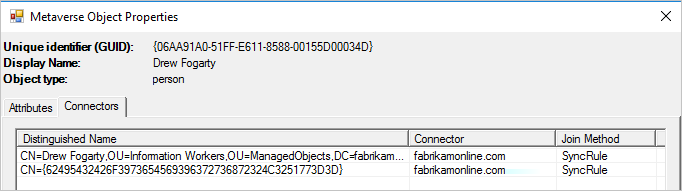
Bağlayıcınız olmalıdır:
- Kullanıcının temsil olduğu her Active Directory ormanı. Bu gösterim foreignSecurityPrincipals ve Contact nesnelerini içerebilir.
- Microsoft Entra Id'de bir bağlayıcı.
Microsoft Entra Id bağlayıcısı eksikse, Microsoft Entra ID'ye sağlama ölçütlerini doğrulamak için MV öznitelikleri bölümünü gözden geçirin.
Bağlan orlar sekmesinden bağlayıcı alanı nesnesine de gidebilirsiniz. Bir satır seçin ve Özellikler'e tıklayın.