Öğretici: myPolicies'i otomatik kullanıcı sağlama için yapılandırma
Bu öğreticinin amacı, myPolicies ve Microsoft Entra ID'de gerçekleştirilecek adımları, kullanıcıları ve/veya grupları myPolicies'e otomatik olarak sağlamak ve sağlamak üzere Microsoft Entra Id'yi yapılandırmak için göstermektir.
Not
Bu öğreticide, Microsoft Entra kullanıcı sağlama hizmetinin üzerinde oluşturulmuş bir bağlayıcı açıklanmaktadır. Bu hizmetin ne yaptığı, nasıl çalıştığı ve sık sorulan sorular hakkında önemli ayrıntılar için bkz . Microsoft Entra Id ile SaaS uygulamalarına kullanıcı sağlamayı ve sağlamayı kaldırmayı otomatikleştirme.
Önkoşullar
Bu öğreticide özetlenen senaryo, aşağıdaki önkoşullara zaten sahip olduğunuzu varsayar:
- Microsoft Entra kiracısı.
- myPolicies kiracısı.
- myPolicies'te Yönetici izinlerine sahip bir kullanıcı hesabı.
myPolicies'e kullanıcı atama
Microsoft Entra Id, seçilen uygulamalara hangi kullanıcıların erişmesi gerektiğini belirlemek için atamalar adlı bir kavram kullanır. Otomatik kullanıcı sağlama bağlamında, yalnızca Microsoft Entra Id'de bir uygulamaya atanmış olan kullanıcılar ve/veya gruplar eşitlenir.
Otomatik kullanıcı sağlamayı yapılandırmadan ve etkinleştirmeden önce, Microsoft Entra ID'deki hangi kullanıcıların ve/veya grupların myPolicies'e erişmesi gerektiğine karar vermelisiniz. Karar verdikten sonra, buradaki yönergeleri izleyerek bu kullanıcıları ve/veya grupları myPolicies'e atayabilirsiniz:
myPolicies'e kullanıcı atamaya yönelik önemli ipuçları
Otomatik kullanıcı sağlama yapılandırmasını test etmek için myPolicies'e tek bir Microsoft Entra kullanıcısının atandığı önerilir. Daha sonra ek kullanıcılar ve/veya gruplar atanabilir.
MyPolicies'e bir kullanıcı atarken, atama iletişim kutusunda uygulamaya özgü geçerli bir rol (varsa) seçmeniz gerekir. Varsayılan Erişim rolüne sahip kullanıcılar sağlamanın dışında tutulur.
Sağlama için myPolicies kurulumu
MyPolicies'i Microsoft Entra Id ile otomatik kullanıcı sağlama için yapılandırmadan önce myPolicies üzerinde SCIM sağlamayı etkinleştirmeniz gerekir.
SCIM sağlamayı yapılandırmak için gereken gizli belirteci almak için adresinden myPolicies temsilcinize support@mypolicies.com ulaşın.
myPolicies temsilcisi tarafından sağlanan belirteç değerini kaydedin. Bu değer myPolicies uygulamanızın Sağlama sekmesindeki Gizli Belirteç alanına girilir.
Galeriden myPolicies ekleme
MyPolicies'i Microsoft Entra Id ile otomatik kullanıcı sağlama için yapılandırmak için Microsoft Entra uygulama galerisindeki myPolicies öğesini yönetilen SaaS uygulamaları listenize eklemeniz gerekir.
Microsoft Entra uygulama galerisinden myPolicies eklemek için aşağıdaki adımları gerçekleştirin:
- Microsoft Entra yönetim merkezinde en az Bulut Uygulaması Yönetici istrator olarak oturum açın.
- Kimlik>Uygulamaları>Kurumsal uygulamaları>Yeni uygulama'ya göz atın.
- Galeriden ekle bölümünde myPolicies yazın, arama kutusunda myPolicies öğesini seçin.
- Sonuçlar panelinden myPolicies öğesini seçin ve uygulamayı ekleyin. Uygulama kiracınıza eklenirken birkaç saniye bekleyin.
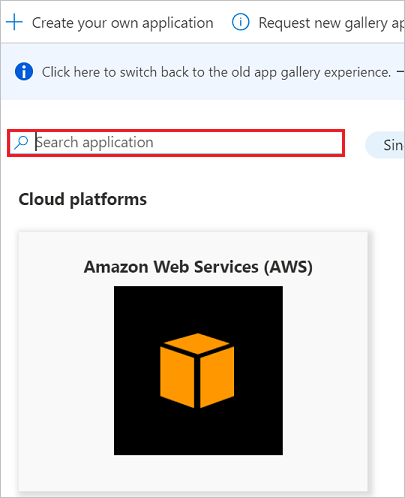
myPolicies için otomatik kullanıcı sağlamayı yapılandırma
Bu bölüm, Microsoft Entra Id'deki kullanıcı ve/veya grup atamalarına göre myPolicies'te kullanıcıları ve/veya grupları oluşturmak, güncelleştirmek ve devre dışı bırakmak için Microsoft Entra sağlama hizmetini yapılandırma adımlarında size yol gösterir.
İpucu
MyPolicies Çoklu oturum açma öğreticisinde sağlanan yönergeleri izleyerek myPolicies için SAML tabanlı çoklu oturum açmayı etkinleştirmeyi de seçebilirsiniz. Çoklu oturum açma, otomatik kullanıcı sağlamadan bağımsız olarak yapılandırılabilir, ancak bu iki özellik birbirini tamamlar.
Microsoft Entra Id'de myPolicies için otomatik kullanıcı sağlamayı yapılandırmak için:
Microsoft Entra yönetim merkezinde en az Bulut Uygulaması Yönetici istrator olarak oturum açın.
Kimlik>Uygulamaları>Kurumsal uygulamalarına göz atın

Uygulamalar listesinde myPolicies öğesini seçin.

Hazırlama sekmesini seçin.

Hazırlama Modu'nu Otomatik olarak ayarlayın.

Yönetici Kimlik Bilgileri bölümünün altında, myPolicies özel etki alanınızın bulunduğu
<myPoliciesCustomDomain>Kiracı URL'sine girinhttps://<myPoliciesCustomDomain>.mypolicies.com/scim. myPolicies müşteri etki alanınızı URL'nizden alabilirsiniz. Örnek:<demo0-qa>.mypolicies.com.Gizli Dizi Belirteci'nde, daha önce alınan belirteç değerini girin. Microsoft Entra Id'nin myPolicies'e bağlanadığından emin olmak için test Bağlan ion'a tıklayın. Bağlantı başarısız olursa myPolicies hesabınızın Yönetici izinlere sahip olduğundan emin olun ve yeniden deneyin.

Bildirim E-postası alanına, sağlama hatası bildirimlerini alması gereken bir kişinin veya grubun e-posta adresini girin ve - Hata oluştuğunda e-posta bildirimi gönder onay kutusunu işaretleyin.

Kaydet'e tıklayın.
Eşlemeler bölümünde Microsoft Entra kullanıcılarını myPolicies ile eşitle'yi seçin.
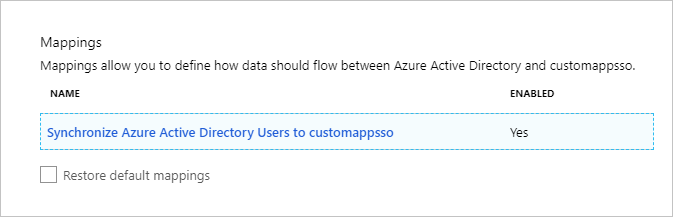
Öznitelik Eşlemesi bölümünde Microsoft Entra ID'den myPolicies'e eşitlenen kullanıcı özniteliklerini gözden geçirin. Eşleştirme özellikleri olarak seçilen öznitelikler, güncelleştirme işlemleri için myPolicies içindeki kullanıcı hesaplarıyla eşleştirmek için kullanılır. Değişiklikleri kaydetmek için Kaydet düğmesini seçin.
| Öznitelik | Tür |
|---|---|
| userName | String |
| active | Boolean |
| emails[type eq "work"].value | String |
| name.givenName | String |
| name.familyName | String |
| name.formatted | String |
| externalId | String |
| addresses[type eq "work"].country | String |
| urn:ietf:params:scim:schemas:extension:enterprise:2.0:User:manager | Başvuru |
Kapsam belirleme filtrelerini yapılandırmak için Kapsam belirleme filtresi öğreticisi ile sunulan yönergeleri izleyin.
myPolicies için Microsoft Entra sağlama hizmetini etkinleştirmek için Ayarlar bölümünde Sağlama Durumu'nu Açık olarak değiştirin.

Ayarlar bölümünde Kapsam'ta istenen değerleri seçerek myPolicies'e sağlamak istediğiniz kullanıcıları ve/veya grupları tanımlayın.

Hazırlama işlemini başlatmak için Kaydet'e tıklayın.

Bu işlem, Ayarlar bölümündeki Kapsam bölümünde tanımlanan tüm kullanıcıların ve/veya grupların ilk eşitlemesini başlatır. İlk eşitlemenin gerçekleştirilmesi, Microsoft Entra sağlama hizmeti çalıştığı sürece yaklaşık 40 dakikada bir gerçekleşen sonraki eşitlemelerden daha uzun sürer. İlerleme durumunu izlemek ve myPolicies üzerinde Microsoft Entra sağlama hizmeti tarafından gerçekleştirilen tüm eylemleri açıklayan sağlama etkinliği raporunun bağlantılarını izlemek için Eşitleme Ayrıntıları bölümünü kullanabilirsiniz.
Microsoft Entra sağlama günlüklerini okuma hakkında daha fazla bilgi için bkz . Otomatik kullanıcı hesabı sağlamada raporlama.
Bağlan veya sınırlamaları
- myPolicies için her zaman userName, email ve externalId gerekir.
- myPolicies, kullanıcı öznitelikleri için sabit silmeleri desteklemez.
Değişiklik günlüğü
- 15.09.2020 - Kullanıcılar için "ülke" özniteliği desteği eklendi.
Ek kaynaklar
- Kurumsal Uygulamalar için kullanıcı hesabı hazırlamayı yönetme
- Microsoft Entra Id ile uygulama erişimi ve çoklu oturum açma nedir?
Sonraki adımlar
Geri Bildirim
Çok yakında: 2024 boyunca, içerik için geri bildirim mekanizması olarak GitHub Sorunları’nı kullanımdan kaldıracak ve yeni bir geri bildirim sistemiyle değiştireceğiz. Daha fazla bilgi için bkz. https://aka.ms/ContentUserFeedback.
Gönderin ve geri bildirimi görüntüleyin