Microsoft 365'te Outlook'ta takvim öğesini veya e-posta iletisini kaldıramazsınız
Sorun
Microsoft 365'te Microsoft Outlook'ta toplantı isteği, anımsatıcı veya e-posta iletisi gibi bir takvim öğesini kaldıramazsınız. Ayrıca, bir toplantı isteğini kaldırmaya çalışırsanız, aşağıdaki iletiye benzer bir hata iletisi alabilirsiniz:
Toplantı düzenleyicisi olduğunuz için bu toplantı kaldırılamıyor.
Çözüm
Not
Bu bölümdeki yöntemleri denemeden önce, posta kutusunun ayarlandığı tüm istemcilerden (Outlook ve Web üzerinde Outlook gibi) çıkın, Outlook'u başlatın ve öğeyi kaldırmayı deneyin. Sorun devam ederse, önce Yöntem 1'i deneyin. Bu işlem sorunu çözmezse sonraki yöntemi deneyin.
Bu sorunu çözmek için aşağıdaki yöntemlerden birini veya daha fazlasını kullanın.
Önerilen yöntem
Yöntem 1: Web üzerinde Outlook kullanma
öğeyi Web üzerinde Outlook silmeyi deneyin. Web üzerinde Outlook'da silemiyorsanız sonraki yönteme gidin.
Not
Outlook'ta bir görevi tamamlayamazsanız ancak Web üzerinde Outlook'da tamamlayabilirseniz, bu Outlook'un güncelleştirilmiş olması anlamına gelebilir.
Ek yöntemler
Yöntem 2: Search-Mailbox cmdlet'ini kullanma
Öğeyi aramak ve kaldırmak için Search-Mailbox cmdlet'ini kullanın. Daha fazla bilgi için bkz . İletileri arama ve silme.
Yöntem 3: Outlook komutlarını çalıştırma
Kaldırmaya çalıştığınız öğenin türüne bağlı olarak, öğeyi kaldırmak için aşağıdaki komut satırı anahtarlarını kullanabilirsiniz.
Dikkat Bu anahtarlardan herhangi birini çalıştırmadan önce Outlook'dan çıkın.
- Başlat'a tıklayın, arama kutusuna outlook /cleanreminders yazın ve Enter tuşuna basın.
- Başlat'a tıklayın, arama kutusuna outlook /cleandmrecords yazın ve Enter tuşuna basın. Geçerli anahtarları çalıştırdıktan sonra Outlook'u başlatın ve iletiyi silmeyi yeniden deneyin.
Bu anahtarlar hakkında daha fazla bilgi için bkz. Windows için Outlook için komut satırı anahtarları.
Yöntem 4: Düzenledikten sonra iletiyi silin
- Outlook'ta e-posta iletisine çift tıklayın.
- İleti şeridindeki Taşı grubunda Eylemler'e ve ardından İletiyi Düzenle'ye tıklayın.
- İletiden bazı karakterleri kaldırın veya iletiye karakter ekleyin.
- Dosya'ya tıklayın ve ardından iletiyi kaydedin.
- İletiyi yeniden silmeyi deneyin.
Yöntem 5: Silinmiş Öğeler klasörünü boşaltma
Outlook'ta Silinmiş Öğeler klasöründeki tüm öğeleri silin ve toplantı isteğini veya iletisini silmeyi deneyin.
Yöntem 6: MFCMAPI düzenleyicisini kullanarak toplantı anımsatıcılarını silme
Aşağıdaki adımlarda, özgün toplantı kaldırıldıktan sonra bile görünen bir toplantı anımsatıcısının nasıl kaldırılacağı gösterilir. Bu durum genellikle toplantı anımsatıcısı bozulursa oluşur.
Not
MFCMAPI düzenleyicisi Exchange Online tarafından desteklense de, bu aracı kullanarak posta kutularını değiştirirken dikkatli olun. MFCMAPI düzenleyicisinin yanlış kullanılması posta kutusunda kalıcı hasara neden olabilir. Tam adımlar, kullandığınız MFCMAPI sürümüne bağlı olarak değişebilir.
Github'danMFCMAPI'yi indirin (ekranı aşağı kaydırın ve ardından En son sürüm'e tıklayın).
Outlook'ta Gönder/Al sekmesine tıklayın.
Tercihler grubunda Çevrimdışı Çalış'a tıklayın ve outlook'dan çıkın.
MFCMAPI düzenleyicisini başlatmak için MFCMapi.exe dosyasına çift tıklayın.
Oturum menüsünde Oturum Aç ve Depo Tablosunu Görüntüle'ye tıklayın.

Değiştirmek istediğiniz posta profiline sağ tıklayın ve ardından Mağaza Aç'a tıklayın.
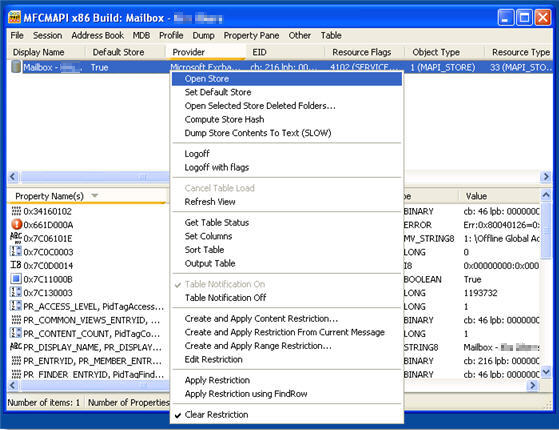
Kök Posta Kutusu'u genişletin, Bulucu'yı genişletin ve anımsatıcılar'a çift tıklayın.

Konu sütununu veya Kime sütununu sıralayarak yinelenen randevuyu bulun.
Randevuya sağ tıklayın ve sonra İletiyi Sil'e tıklayın.
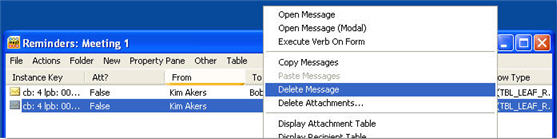
Öğeyi Sil iletişim kutusunda kalıcı silme seçeneklerinden birini seçin ve ardından Tamam'a tıklayın.
Başlat'a tıklayın, arama kutusuna yazın
outlook.exe /cleanremindersve Enter tuşuna basın.İstenirse, Outlook'u başlatmak için profilinizi seçin.
Daha fazla bilgi
Yine de yardım mı gerekiyor? Microsoft Community web sitesine gidin.