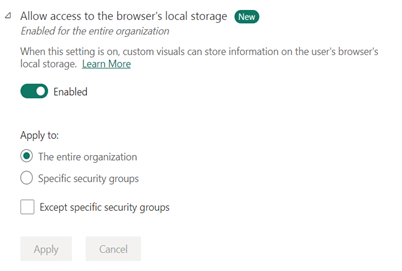Power BI görselleri yönetici ayarlarını yönetme
Kuruluşunuzun Doku yöneticisi olarak, kullanıcıların kuruluş genelinde erişebileceği Power BI görsellerinin türünü denetleyebilir ve kullanıcıların gerçekleştirebileceği eylemleri sınırlayabilirsiniz.
Power BI görsellerini yönetmek için Doku yöneticisi olmanız gerekir. Doku yöneticisi rolü hakkında daha fazla bilgi için bkz . Microsoft Fabric yönetici rollerini anlama.
Power BI görselleri kiracı ayarları
Yönetici portalından Power BI görsellerinin kiracı ayarlarını yönetmek için Kiracı ayarları'na gidin ve ekranı aşağı kaydırarak Power BI görsellerine gidin.
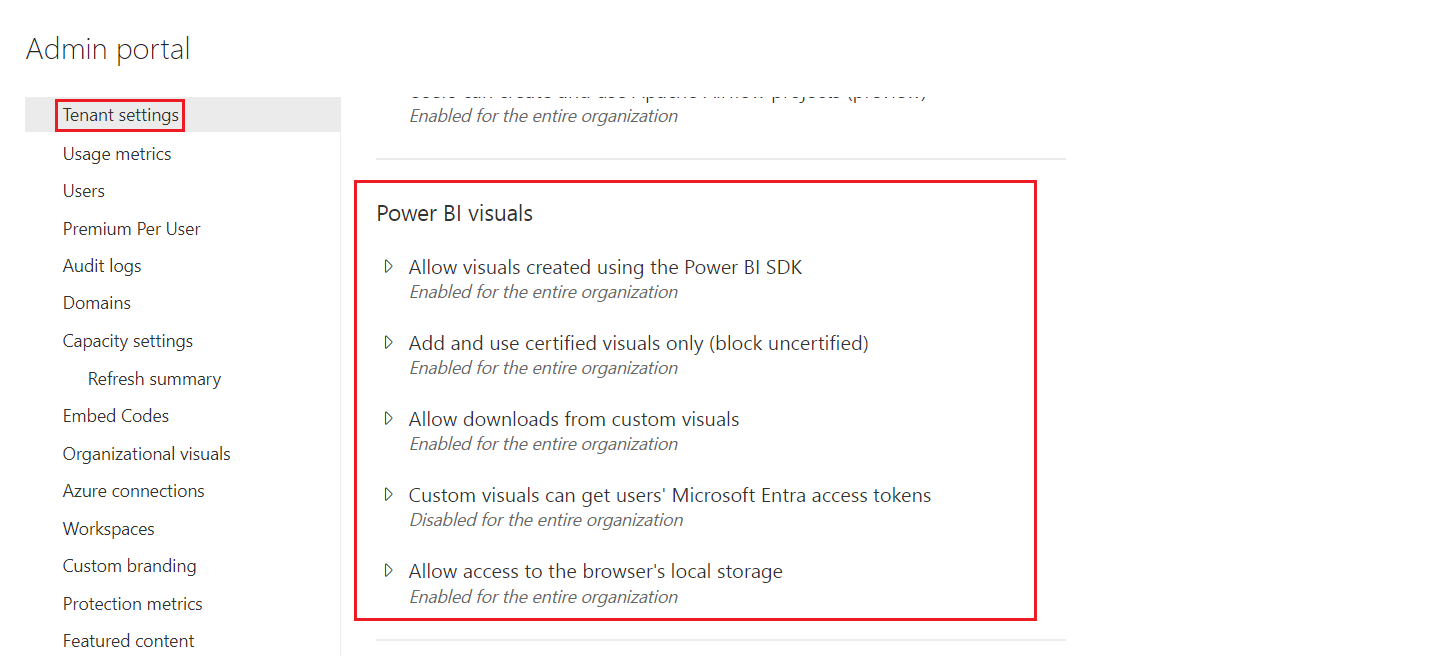
Kullanıcı arabirimi kiracı ayarları yalnızca Power BI hizmeti etkiler. Bu ayarların Power BI Desktop'ta etkili olmasını istiyorsanız grup ilkelerini kullanın. Her bölümün sonundaki bir tablo, Power BI Desktop'ta ayarı etkinleştirmeye yönelik ayrıntılar sağlar.
Bu ayarlar, kuruluşunuzdaki Power BI görselleri için aşağıdaki eylemleri denetlemenize olanak sağlar:
- Power BI SDK'sı kullanılarak oluşturulan görsellere izin ver
- Yalnızca sertifikalı Power BI görselleri ekleme ve kullanma
- Özel görsellerden indirmelere izin ver
- AppSource Özel Görseller SSO
- Tarayıcının yerel depolama erişime izin ver
AppSource'tan veya dosyadan görseller
Aşağıdaki tür Power BI görselleri için kuruluş erişimini yönetin:
Geliştiricilerin Power BI SDK'sını kullanarak oluşturduğu ve .pbiviz dosyası olarak kaydettiği özel görseller.
AppSource'tan indirilen görseller.
Bu ayar varsayılan olarak devre dışıdır ve kuruluş deposundaki görselleri etkilemez.
Kuruluşunuzdaki kullanıcıların .pbiviz dosyalarını karşıya yüklemesine ve AppSource'tan raporlarına ve panolarına görsel eklemesine olanak tanımak için aşağıdaki yönergeleri kullanın:
Power BI SDK'sı kullanılarak oluşturulan görsellere izin ver ayarlarını genişletin.
Etkin'i seçin.
.pbiviz ve AppSource görsellerini kimlerin karşıya yükleyebileceğini seçin:
Kuruluşunuzdaki herkesin .pbiviz dosyalarını karşıya yüklemesine ve AppSource'tan görsel eklemesine izin vermek için Kuruluşun tamamı seçeneğini belirleyin.
.pbiviz dosyalarını karşıya yüklemeyi ve güvenlik gruplarını kullanarak AppSource'tan görsel eklemeyi yönetmek için Belirli güvenlik grupları seçeneğini belirleyin. Yönetmek istediğiniz güvenlik gruplarını Güvenlik gruplarını girin metin çubuğuna ekleyin. Belirttiğiniz güvenlik grupları varsayılan olarak dışlanır. Bu güvenlik gruplarını dahil etmek ve kuruluştaki diğer herkesi dışlamak istiyorsanız, Belirli güvenlik grupları dışında seçeneğini belirleyin.
Uygula’yı seçin.
Kiracı ayarlarında yapılan kullanıcı arabirimi değişiklikleri yalnızca Power BI hizmeti uygulanır. Kuruluşunuzdaki kullanıcıların .pbiviz dosyalarını karşıya yüklemesini ve Power BI Desktop'taki görselleştirme bölmesine AppSource'tan görseller eklemesini sağlamak için AD Grup İlkesi'ni kullanın.
| Anahtar | Değer adı | Değer |
|---|---|---|
| Software\Policies\Microsoft\Power BI Desktop\ | EnableCustomVisuals | 0 - Devre Dışı Bırak 1 - Etkinleştir (varsayılan) |
Sertifikalı Power BI görselleri
Sertifikalı Power BI görselleri , Microsoft Power BI ekip kodu gereksinimlerini ve testlerini karşılayan görsellerdir. Gerçekleştirilen testler, görselin dış hizmetlere veya kaynaklara erişmediğini denetlemek için tasarlanmıştır. Ancak Microsoft, üçüncü taraf özel görsellerin yazarı değildir ve müşterilere bu görsellerin işlevselliğini doğrulamak için doğrudan yazarla iletişime geçmelerini öneririz.
Bu ayar etkinleştirildiğinde, kuruluşunuzun raporlarında ve panolarında yalnızca sertifikalı Power BI görselleri işlenir. AppSource'tan power BI görselleri veya sertifikalı olmayan dosyalar bir hata iletisi döndürür. Bu ayar varsayılan olarak devre dışıdır ve kuruluş deponuzdaki görseller için geçerli değildir.
Yönetici portalında Yalnızca sertifikalı görseller ekle ve kullan'ı seçin.
Etkin'i seçin.
Uygula’yı seçin.
Kiracı ayarlarında yapılan kullanıcı arabirimi değişiklikleri yalnızca Power BI hizmeti uygulanır. Power BI Desktop'ta sertifikalı görseller kiracı ayarını yönetmek için AD Grup İlkesi'ni kullanın.
| Anahtar | Değer adı | Değer |
|---|---|---|
| Software\Policies\Microsoft\Power BI Desktop\ | EnableUncertifiedVisuals | 0 - Devre Dışı Bırak 1 - Etkinleştir (varsayılan) |
Verileri dosyaya aktarma
Bu ayar etkinleştirildiğinde, kullanıcılar özel bir görseldeki verileri depolama cihazlarında bir dosyaya indirebilir. Bu ayar, kuruluşunuzun dışarı aktarma ve paylaşım kiracı ayarlarında uygulanan indirme kısıtlamalarından ayrıdır ve bunlardan etkilenmez. Bu ayar varsayılan olarak devre dışı bırakılır ve kuruluş deponuz, Masaüstü ve web tarafından yönetilen görseller de dahil olmak üzere tüm görseller için geçerlidir.
Not
Bu ayar etkinleştirildiğinde, özel bir görsel aşağıdaki türlerdeki dosyalara dışarı aktarılabilir:
- .txt
- .csv
- .json
- .tmplt
- .xml
- .xlsx
Özel görsellerden indirmelere izin ver ayarlarını genişletin.
Etkin'i seçin.
Dosyaları indirebilecek kişileri seçin:
- Kuruluşunuzdaki herkesin bir görselden dosyaya veri indirmesine izin vermek için Kuruluşun tamamı seçeneğini belirleyin.
- Dosya indirmeyi belirli güvenlik gruplarıyla sınırlamak için Belirli güvenlik grupları seçeneğini belirleyin. Güvenlik gruplarını girin metin çubuğuna istediğiniz güvenlik gruplarını girin. Belirttiğiniz güvenlik grupları varsayılan olarak eklenir. Bu güvenlik gruplarını dışlamak ve kuruluştaki diğer herkesi dahil etmek istiyorsanız, Belirli güvenlik grupları dışında seçeneğini belirleyin.
Uygula’yı seçin.
Kiracı ayarlarında yapılan kullanıcı arabirimi değişiklikleri yalnızca Power BI hizmeti uygulanır. Kuruluşunuzdaki kullanıcıların Power BI Desktop'taki özel görsellerden veri indirmesini sağlamak için AD Grup İlkesi'ni kullanın.
| Anahtar | Değer adı | Değer |
|---|---|---|
| Software\Policies\Microsoft\Power BI Desktop\ | AllowCVToExportDataToFile | 0 - Devre Dışı Bırak 1 - Etkinleştir (varsayılan) |
AllowCVToExportDataToFile 1 olarak ayarlandığında, özel görsel verileri yalnızca aşağıdaki durumlarda bir dosyaya dışarı aktarabilir:
- Yönetici portalında özellik anahtarı etkindir.
- Kullanıcı oturum açtı.
Yerel depolama
Bu ayar, görsellerin verileri tarayıcının yerel depolama alanında depolamasına olanak tanır ve bu da performansın artırılmasına yardımcı olur. Bu ayar, kuruluşunuzun dışarı aktarma ve paylaşım kiracı ayarlarında uygulanan indirme kısıtlamalarından ayrıdır ve bunlardan etkilenmez. Ayar varsayılan olarak etkinleştirilir ve kuruluş mağazanız, Masaüstü ve web tarafından yönetilen görseller de dahil olmak üzere tüm görseller için geçerlidir.
Yerel depolama ayarını etkinleştirmek için şu adımları izleyin:
Yerel depolama ayarlarını genişletin.
Etkin'i seçin.
Bu API'yi kimlerin işleyebileceğinizi seçin:
- Görsellerin kuruluşunuzdaki her kullanıcının yerel makinede veri depolamasına izin vermek için Kuruluşun tamamı seçeneğini belirleyin.
- Bu ayrıcalığı belirli güvenlik gruplarıyla sınırlamak için Belirli güvenlik grupları seçeneğini belirleyin. Güvenlik gruplarını girin metin çubuğuna istediğiniz güvenlik gruplarını girin. Belirttiğiniz güvenlik grupları varsayılan olarak eklenir. Bu güvenlik gruplarını dışlamak ve kuruluştaki diğer herkesi dahil etmek istiyorsanız, Belirli güvenlik grupları dışında seçeneğini belirleyin. API'yi yalnızca izin verilen güvenlik grubunda listelenen bir kullanıcı işleyebilir.
Uygula’yı seçin.
AppSource Özel Görseller SSO
Bu ayar etkinleştirildiğinde AppSource Özel Görselleri, Kimlik Doğrulama API'sini kullanarak oturum açmış kullanıcılar için kısıtlı hedef kitlelere sahip Microsoft Entra Id (eski adıyla Azure Active Directory) erişim belirteçlerini alabilir. Bu belirteçler, kullanıcının adı ve e-posta adresi gibi kişisel bilgileri içerir. Özel Görseller bu belirteçleri farklı bölgelere ve uyumluluk sınırlarına gönderebilir ve sahip oldukları belirteçleri işlemek onların sorumluluğundadır. Ayar varsayılan olarak devre dışıdır ve kuruluş deponuz tarafından yönetilen görseller de dahil olmak üzere tüm AppSource Özel Görselleri için geçerlidir.
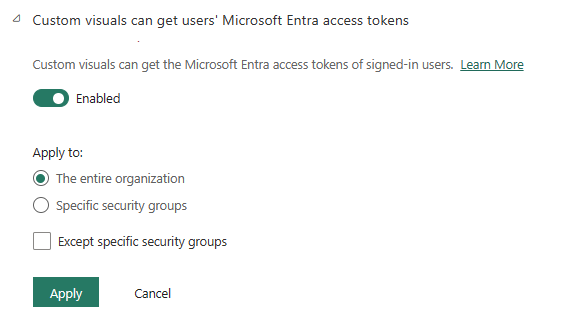
Kullanıcı Microsoft Entra erişim belirteçleri ayarlarını almak için Özel görsellere izin ver'i genişletin.
Etkin'i seçin.
Bu API'yi kimlerin işleyebileceğinizi seçin:
- Görsellerin kuruluşunuzdaki her kullanıcı için Microsoft Entra erişim belirteçlerini almasına izin vermek için Kuruluşun tamamı seçeneğini belirleyin.
- Erişim belirteçleri almayı belirli güvenlik gruplarıyla sınırlamak için Belirli güvenlik grupları seçeneğini belirleyin. Güvenlik gruplarını girin metin çubuğuna istediğiniz güvenlik gruplarını girin. Belirttiğiniz güvenlik grupları varsayılan olarak eklenir. Bu güvenlik gruplarını dışlamak ve kuruluştaki diğer herkesi dahil etmek istiyorsanız, Belirli güvenlik grupları dışında seçeneğini belirleyin. API'yi yalnızca izin verilen güvenlik grubunda listelenen bir kullanıcı işleyebilir.
Uygula’yı seçin.
Kuruluş görselleri
Doku yöneticisi olarak, kuruluşunuzun kuruluş deposunda bulunan Power BI görsellerinin listesini yönetebilirsiniz. Kuruluş görselleri sekmesindeki Yönetim portalı, görselleri ekleyip kaldırmanıza ve kuruluşunuzun kullanıcılarının görselleştirme bölmesinde hangi görsellerin otomatik olarak görüntüleneceğine karar vermenize olanak tanır. Kuruluşunuzun kiracı ayarlarıyla çelişseler bile, sertifikasız görseller ve .pbiviz görselleri dahil olmak üzere herhangi bir görsel türünü listeye ekleyebilirsiniz.
Kuruluş görselleri ayarları otomatik olarak Power BI Desktop'a dağıtılır.
Not
Kuruluş görselleri Power BI Rapor Sunucusu desteklenmez.
Dosyadan görsel ekleme
.pbiviz dosyasından yeni bir Power BI görseli eklemek için bu yöntemi kullanın.
Uyarı
Bir dosyadan yüklenen Power BI görseli, güvenlik veya gizlilik risklerine sahip kod içerebilir. Kuruluşun deposuna dağıtmadan önce görselin yazarına ve kaynağına güvendiğinizden emin olun.
Dosyadan görsel>ekle'yi seçin.
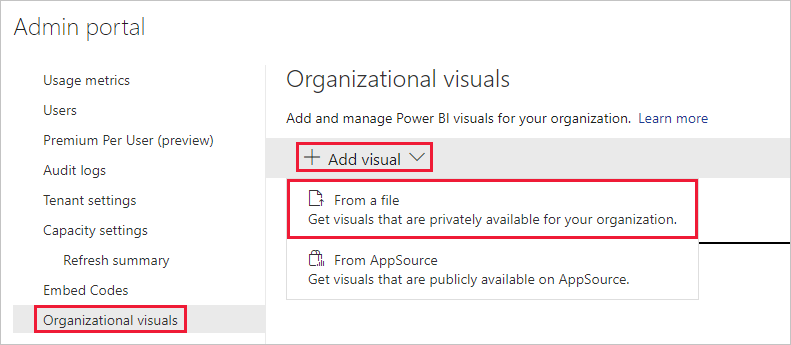
Aşağıdaki alanları doldurun:
Bir .pbiviz dosyası seçin - Karşıya yüklenecek görsel dosyayı seçin.
Görselinizi adlandırın: Rapor yazarlarının ne yaptığını kolayca anlayabilmesi için görsele kısa bir başlık verin.
Simge - Görselleştirme bölmesinde görüntülenecek bir simge dosyasını karşıya yükleyin.
Açıklama - Kullanıcıya daha fazla bağlam sağlamak için görselin kısa bir açıklamasını sağlayın.
Access - Bu bölümde iki seçenek vardır:
Kuruluşunuzdaki kullanıcıların bu görsele erişip erişemeyeceğini seçin. Bu ayar varsayılan olarak etkindir.
Bu görselin kuruluşunuzdaki kullanıcıların görselleştirme bölmesinde görünmesini isteyip istemediğinizi seçin. Bu ayar varsayılan olarak devre dışıdır. Daha fazla bilgi için bkz . Görselleştirme bölmesine görsel ekleme.
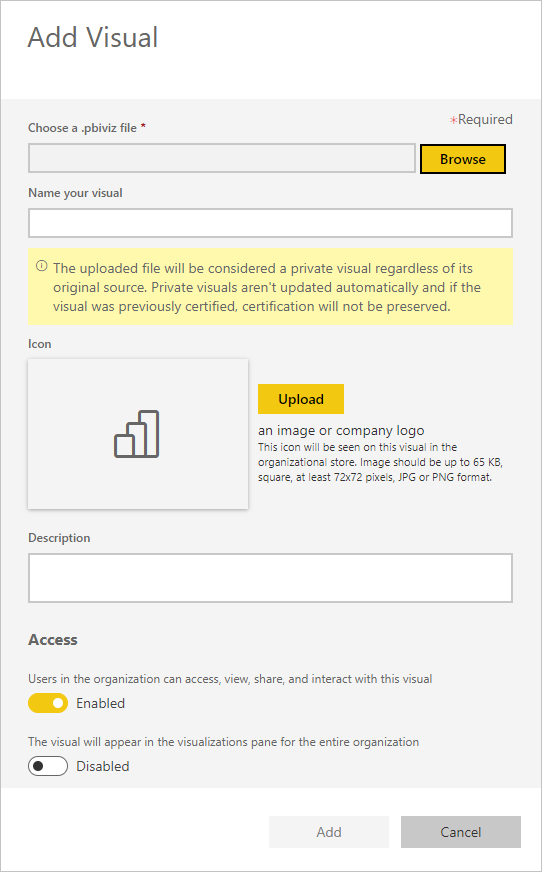
Karşıya yükleme isteğini başlatmak için Ekle'yi seçin. Görsel yüklendikten sonra, kuruluşun görseller listesinde görüntülenir.
AppSource'tan görsel ekleme
AppSource'tan yeni bir Power BI görseli eklemek için bu yöntemi kullanın.
AppSource Power BI görselleri otomatik olarak güncelleştirilir. Kuruluşunuzdaki kullanıcılar her zaman görselin en son sürümüne sahip olur.
AppSource'tan görsel>ekle'yi seçin.
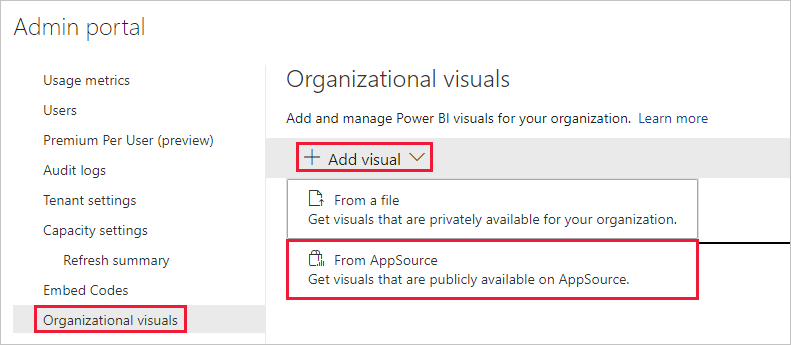
Power BI görselleri penceresinde, eklemek istediğiniz AppSource görselini bulun ve Ekle'yi seçin. Görselin yüklemesi tamamlandığında kuruluş görselleri listesinde görüntülenir.
Görselleştirme bölmesine görsel ekleme
Kuruluşunuzdaki tüm kullanıcıların görselleştirme bölmesinde otomatik olarak gösterilecek görselleri kuruluş görselleri sayfasından seçebilirsiniz.
Eklemek istediğiniz görselin satırında ayarlar'ı seçin.
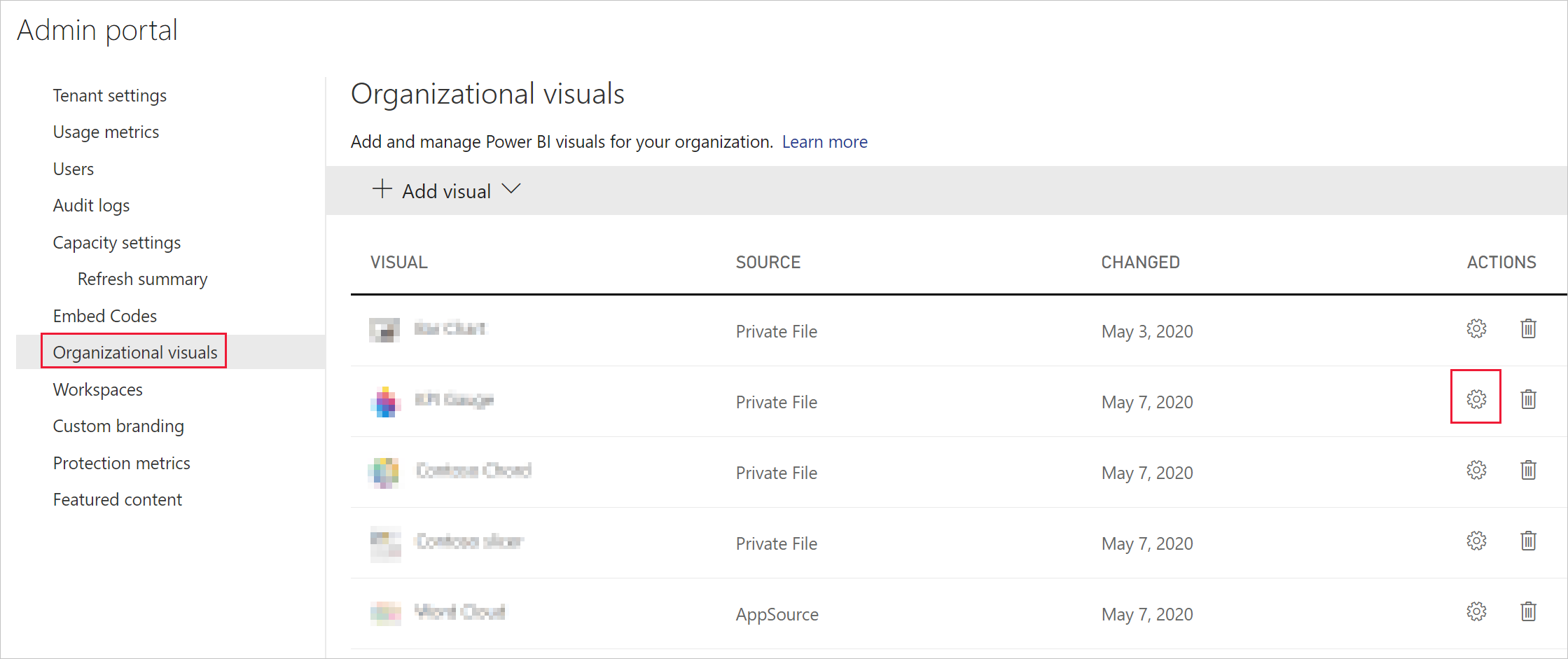
Görselleştirme bölmesi ayarını etkinleştirin ve Güncelleştir'i seçin.
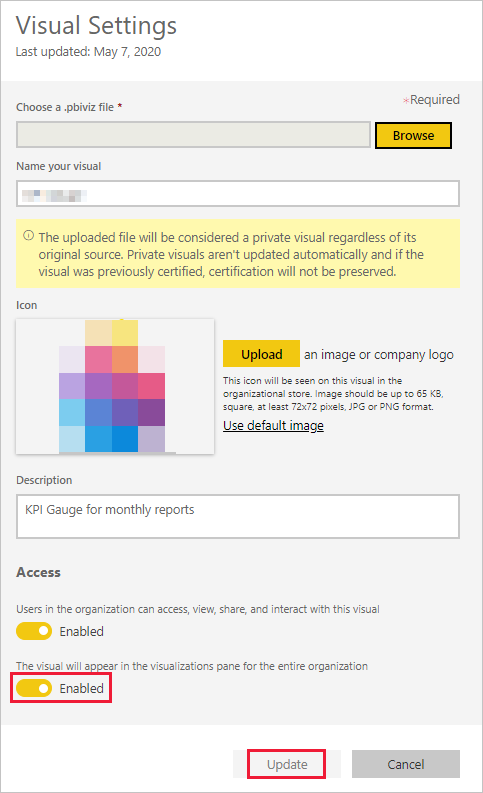
Dosyadan karşıya yüklenen görseli silme
Görseli kalıcı olarak silmek için depodaki görselin çöp kutusu simgesini seçin.
Önemli
Silme işlemi geri alınamaz. Görsel silindikten sonra, mevcut raporlarda işlemeyi hemen durdurur. Aynı görseli yeniden yükleseniz bile silinen görselin yerini almayacaktır. Ancak, kullanıcılar yeni görseli yeniden içeri aktarabilir ve raporlarında bulunan örneği değiştirebilir.
.pbiviz görseli devre dışı bırakma
Bir .pbiviz görselini kuruluş görselleri listesinde tutarken kuruluş deposu aracılığıyla kullanılabilir durumda kalmasını devre dışı bırakabilirsiniz.
Devre dışı bırakmak istediğiniz .pbiviz görselinin satırında ayarlar'ı seçin.
Erişim bölümünde şu ayarı devre dışı bırakın: Kuruluştaki kullanıcılar bu görsele erişebilir, görüntüleyebilir, paylaşabilir ve etkileşimde bulunabilir.
.pbiviz görselini devre dışı bırakdıktan sonra, görsel mevcut raporlarda işlenmez ve aşağıdaki hata iletisini görüntüler:
Bu özel görsel artık kullanılamıyor. Ayrıntılar için yöneticinize başvurun.
Not
Yer işareti eklenmiş .pbiviz görselleri devre dışı bırakıldıktan sonra bile çalışmaya devam eder.
Görseli güncelleştirme
AppSource görselleri otomatik olarak güncelleştirilir. AppSource'ta yeni bir sürüm kullanılabilir olduktan sonra, kuruluş görselleri listesi aracılığıyla dağıtılan eski bir sürümün yerini alır.
.pbiviz görselini güncelleştirmek için bu adımları izleyerek görseli değiştirin.
Eklemek istediğiniz görselin satırında ayarlar'ı seçin.
Gözat'ı seçin ve geçerli görseli değiştirmek istediğiniz .pbiviz öğesini seçin.
Güncelleştir'i seçin.
Dosyadan bir görseli AppSource'tan bir görselle değiştirme
Bazen bir kuruluş kendi Power BI görselini geliştirir ve dahili olarak dağıtır. Bir süre sonra kuruluş, bu görseli AppSource'a yükleyerek herkese açık hale getirme kararı alabilir. Bir dosyadan karşıya yüklenen görseli AppSource'taki görselle değiştirmek için aşağıdaki adımları kullanın:
Görseli AppSource'tan kuruluş deposuna ekleyin.
Bu görseli içeren raporu açın. Hem dosyadan karşıya yüklenen görsel hem de AppSource görseli görselleştirme bölmesinde görünür.
Raporda, bir dosyadan karşıya yüklenen görseli vurgulayın ve görselleştirme bölmesinde AppSource görselini seçerek değiştirin. Görseller otomatik olarak değiştirilir. AppSource görselini kullandığınızı doğrulamak için görselleştirme bölmesinde görsele sağ tıklayın ve hakkında öğesini seçin.
Kuruluşunuzdaki görseli içeren tüm raporlar için 3. adımı tamamlayın.
Bir dosyadan karşıya yüklenen görseli silin.