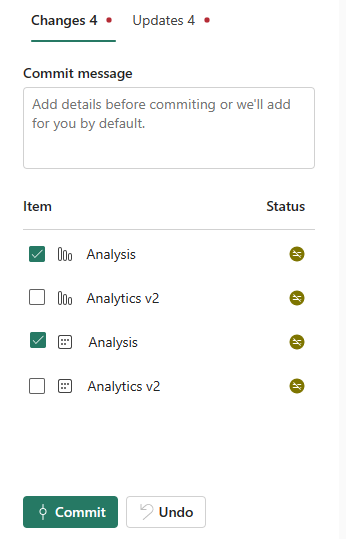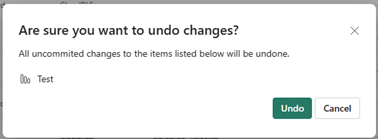Git ile çalışma alanını yönetme (önizleme)
Bu makalede, Microsoft Fabric'in Git tümleştirme aracında aşağıdaki temel görevler açıklanmaktadır:
Başlamadan önce Git tümleştirmesine genel bakışı okumanız önerilir.
Önemli
Bu özellik önizleme aşamasındadır.
Önkoşullar
Git'i Microsoft Fabric çalışma alanınızla tümleştirmek için hem Azure DevOps hem de Doku'da aşağıdaki önkoşulları ayarlamanız gerekir.
Azure DevOps önkoşulları
- Doku çalışma alanını kullanan aynı kullanıcıya kayıtlı etkin bir Azure hesabı. Ücretsiz bir hesap oluşturun.
- Mevcut bir depoya erişim.
Doku önkoşulları
Git tümleştirme özelliğine erişmek için aşağıdakilerden birine ihtiyacınız vardır:
- Power BI Premium lisansı. Power BI premium lisansı yalnızca tüm Power BI öğelerini destekler.
- Doku kapasitesi. Desteklenen tüm Doku öğelerini kullanmak için Doku kapasitesi gereklidir.
Buna ek olarak, kuruluşunuzun yöneticisinin Kullanıcılar Yönetici portalından Doku öğeleri kiracı anahtarı oluşturabilir seçeneğini etkinleştirmesi gerekir.
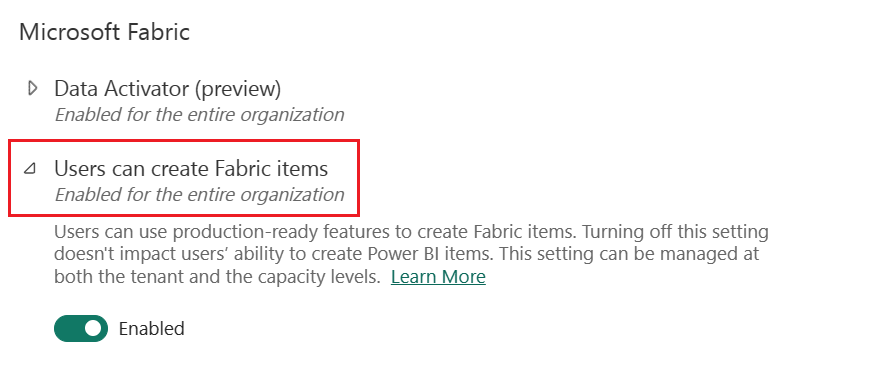
Çalışma alanını Azure deposuna Bağlan
Yalnızca çalışma alanı yöneticisi bir çalışma alanını Azure Deposu'na bağlayabilir, ancak bağlandıktan sonra, izni olan herkes çalışma alanında çalışabilir. Yönetici değilseniz, bağlanma konusunda yöneticinizden yardım isteyin. Çalışma alanını azure deposuna bağlamak için şu adımları izleyin:
Power BI'da oturum açın ve bağlanmak istediğiniz çalışma alanına gidin.
Çalışma alanı ayarlarına gidin

Not
Çalışma alanı ayarları simgesini görmüyorsanız üç noktayı (üç nokta) ve ardından çalışma alanı ayarlarını seçin.
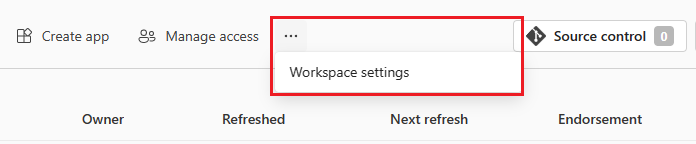
Git tümleştirmesi'ne tıklayın. Doku'da oturum açan Microsoft Entra kullanıcısına kayıtlı Azure Repos hesabında otomatik olarak oturum açtınız.
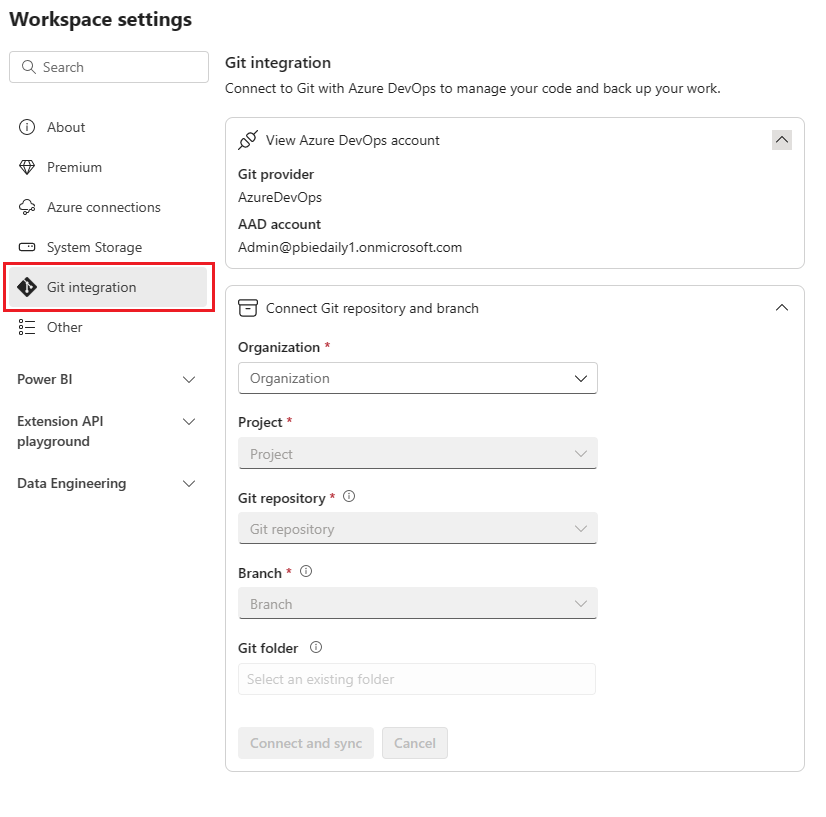
Açılan menüden, bağlanmak istediğiniz dal hakkında aşağıdaki ayrıntıları belirtin:
Not
Bir çalışma alanını tek seferde yalnızca bir dala ve bir klasöre bağlayabilirsiniz.
- Kuruluş
- Proje
- Git deposu
- Dal (Açılan menüyü kullanarak mevcut bir dalı seçin veya + Yeni Dal'ı seçerek yeni bir dal oluşturun. Aynı anda yalnızca bir dala bağlanabilirsiniz.)
- Klasör (Dalda var olan bir klasörü seçin veya yeni bir klasör oluşturmak için bir ad girin. Bir klasör seçmezseniz, kök klasörde içerik oluşturulur. Aynı anda yalnızca bir klasöre bağlanabilirsiniz.)
Bağlan ve eşitle'yi seçin.
İlk eşitleme sırasında, çalışma alanı veya Git dalı boşsa, içerik boş konumdan boş konuma kopyalanır. Hem çalışma alanında hem de Git dalında içerik varsa eşitlemenin hangi yöne gitmesi gerektiği sorulur. Bu ilk eşitleme hakkında daha fazla bilgi için bkz. Bağlan ve eşitleme.
Bağlandıktan sonra, Çalışma Alanı kullanıcının bağlı dalı, daldaki her öğenin durumunu ve son eşitleme zamanını görüntülemesine olanak tanıyan kaynak denetimi hakkındaki bilgileri görüntüler.
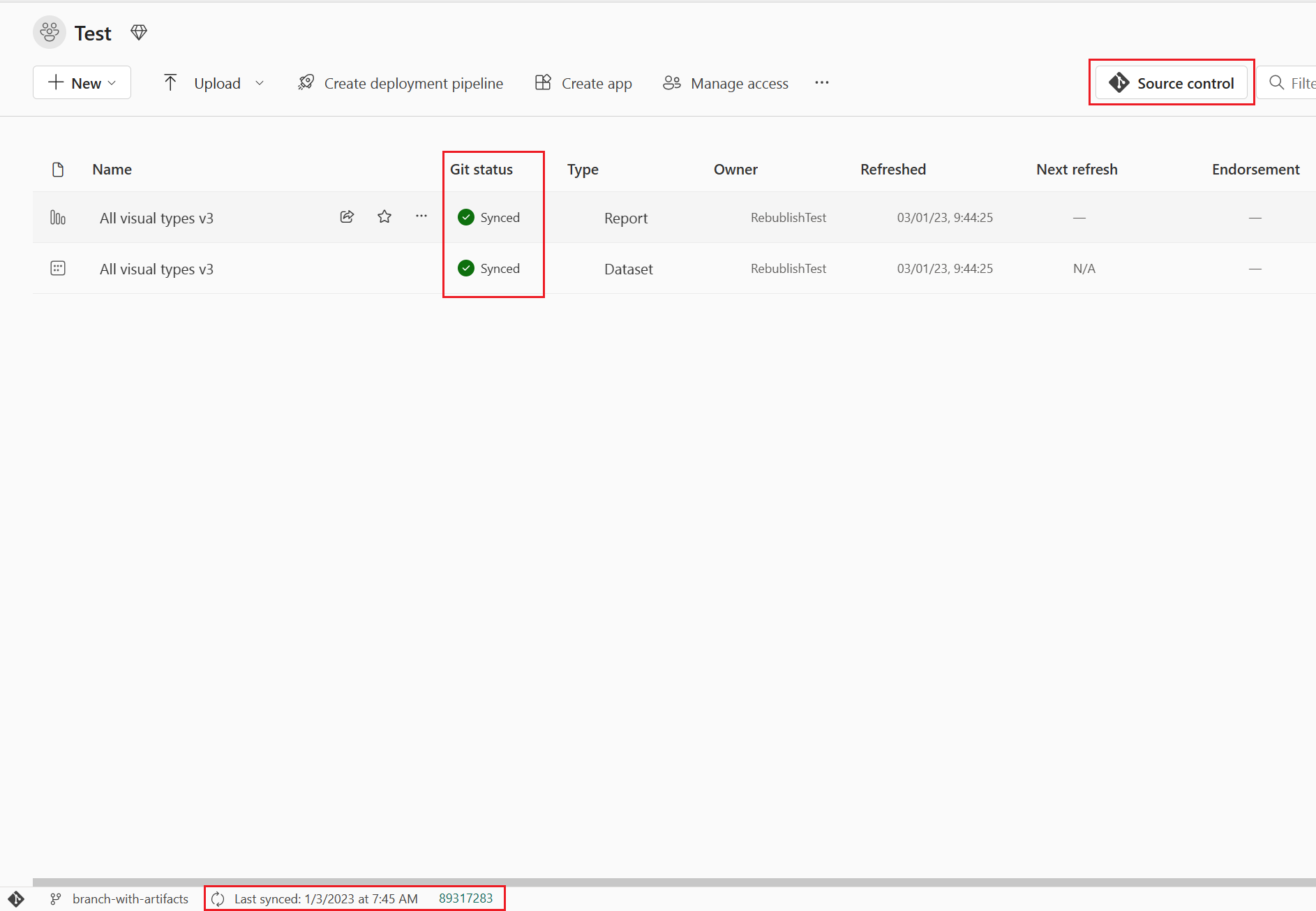
Çalışma alanınızı Git dalı ile eşitlenmiş durumda tutmak için, çalışma alanında yaptığınız değişiklikleri Git dalında işleyin ve git dalında yeni işlemeler oluşturan herkes çalışma alanınızı güncelleştirin.
Değişiklikleri git'e işleme
Git klasörüne başarıyla bağlandıktan sonra çalışma alanınızı her zamanki gibi düzenleyin. Kaydettiğiniz tüm değişiklikler yalnızca çalışma alanına kaydedilir. Hazır olduğunuzda, değişikliklerinizi Git dalında işleyebilir veya değişiklikleri geri alıp önceki duruma dönebilirsiniz. İşlemeler hakkında daha fazla bilgi edinin.
Değişikliklerinizi Git dalında işlemek için şu adımları izleyin:
Çalışma alanına gidin.
Kaynak denetimi simgesini seçin. Bu simge, kaydedilmemiş değişikliklerin sayısını gösterir.
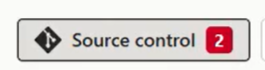
Kaynak denetim bölmesinin Değişiklikler sekmesini seçin. Değiştirdiğiniz tüm öğelerle birlikte bir liste ve öğenin yeni
 , değiştirilmiş, çakışan
, değiştirilmiş, çakışan
 veya silinmiş
veya silinmiş olduğunu belirten bir simge görüntülenir.
olduğunu belirten bir simge görüntülenir.İşlemek istediğiniz öğeleri seçin. Tüm öğeleri seçmek için üstteki kutuyu işaretleyin.
Kutuya açıklama ekleyin. Açıklama eklemezseniz, otomatik olarak bir varsayılan ileti eklenir.
İşle'yi seçin.
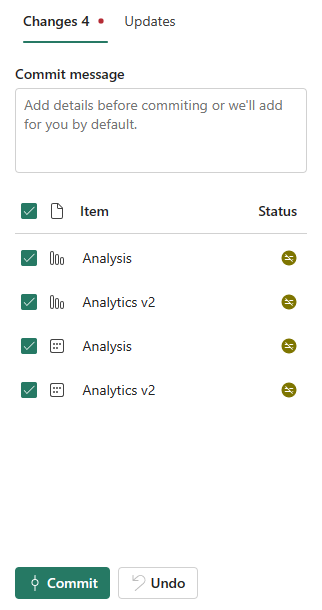
Değişiklikler işlendikten sonra, işlenen öğeler listeden kaldırılır ve çalışma alanı eşitlendiği yeni işlemeye işaret eder.
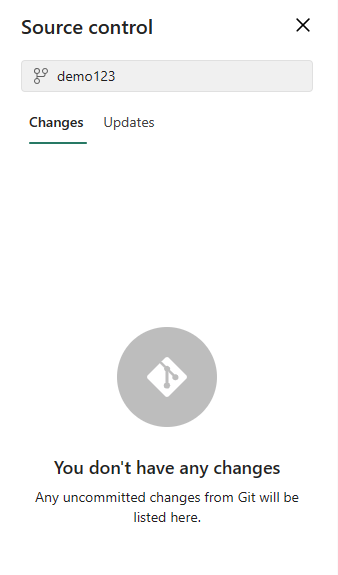
İşleme başarıyla tamamlandıktan sonra, seçili öğelerin durumu Kaydedilmemiş olan Eşitlendi olarak değişir.
Git'ten çalışma alanını güncelleştirme
Herkes bağlı Git dalında yeni bir değişiklik işlediğinde ilgili çalışma alanında bir bildirim görüntülenir. En son değişiklikleri, birleştirmeleri veya çalışma alanına geri döndürmeyi ve canlı öğeleri güncelleştirmek için Kaynak denetim bölmesini kullanın. Güncelleştirme hakkında daha fazla bilgi edinin.
Çalışma alanını güncelleştirmek için şu adımları izleyin:
- Çalışma alanına gidin.
- Kaynak denetimi simgesini seçin.
- Kaynak denetim bölmesinin Güncelleştirmeler sekmesini seçin. Son güncelleştirmeden sonra dalda değiştirilen tüm öğelerle birlikte bir liste görüntülenir.
- Tümünü güncelleştir'i seçin.
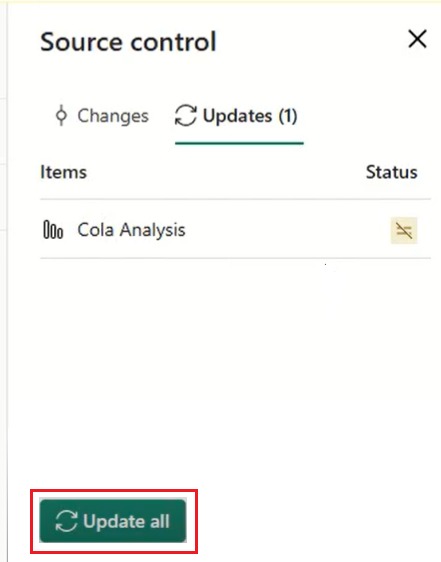
Öğe listesi başarıyla güncelleştirildikten sonra kaldırılır ve çalışma alanı eşitlendiği yeni işlemeye işaret eder.
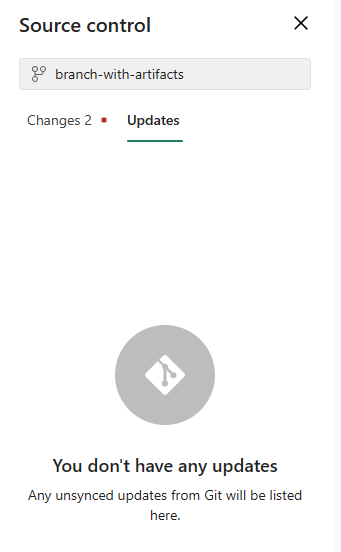
Güncelleştirme başarıyla tamamlandıktan sonra öğelerin durumu Eşitlendi olarak değişir.
Çalışma alanının Git ile bağlantısını kesme
Yalnızca çalışma alanı yöneticisi bir çalışma alanının Azure Deposundaki bağlantısını kesebilir. Yönetici değilseniz, bağlantıyı kesme konusunda yöneticinizden yardım isteyin. Yöneticiyseniz ve deponuzun bağlantısını kesmek istiyorsanız şu adımları izleyin:
Çalışma alanı ayarlarına gidin
Git tümleştirmesi'ne tıklayın
Çalışma alanının bağlantısını kes'i seçin
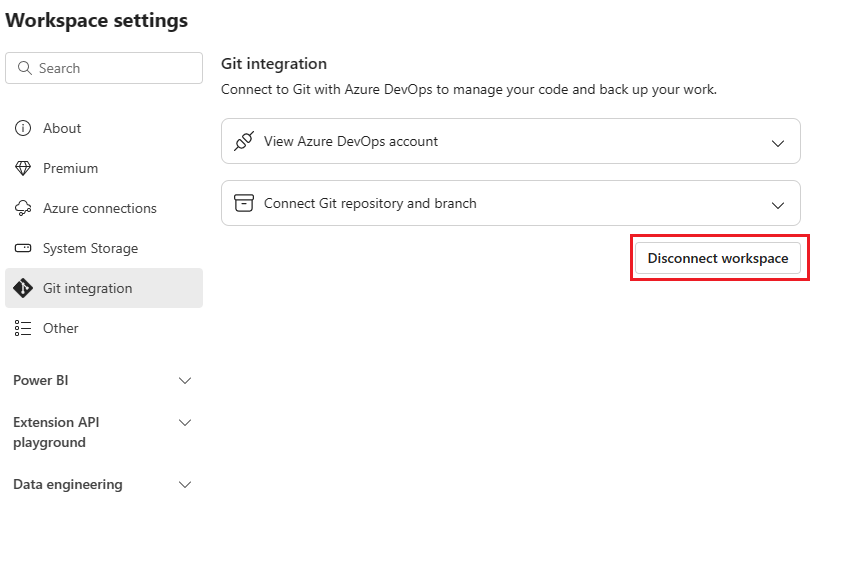
Onaylamak için Bağlantıyı kes'i yeniden seçin.
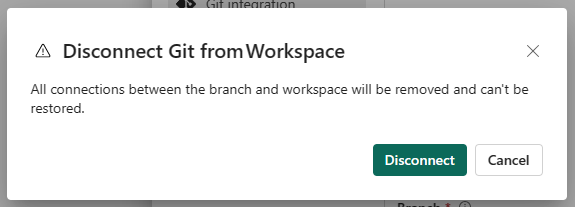
İzinler
Çalışma alanında gerçekleştirebileceğiniz eylemler hem çalışma alanında hem de Azure DevOps'ta sahip olduğunuz izinlere bağlıdır. İzinler hakkında daha ayrıntılı bir tartışma için bkz . İzinler.
Dikkat edilecekler ve sınırlamalar
Git'e İşleme işlemi sırasında Doku hizmeti, öğe klasörünün içinde öğe tanımının parçası olmayan tüm dosyaları siler. Öğe klasöründe olmayan ilişkisiz dosyalar silinmez.
Değişiklikleri işledikten sonra, öğede yapmadığınız bazı beklenmedik değişiklikler fark edebilirsiniz. Bu değişiklikler önemsizdir ve çeşitli nedenlerle gerçekleşebilir. Örneğin:
Öğe tanımı dosyasını el ile değiştirme. Bu değişiklikler geçerlidir, ancak düzenleyiciler aracılığıyla yapıldığından farklı olabilir. Örneğin, Git'te bir anlam modeli sütununu yeniden adlandırır ve bu değişikliği çalışma alanına aktarırsanız, değişiklikleri anlam modeline bir sonraki işlemenizde, bim dosyası değiştirilmiş olarak kaydedilir ve değiştirilen sütun dizinin arkasına
columnsiletilir. Bunun nedeni, bim dosyalarını oluşturan AS altyapısının yeniden adlandırılmış sütunları dizinin sonuna göndermesidir. Bu değişiklik öğenin çalışma şeklini etkilemez.CRLF satır sonları kullanan bir dosya işleme. Hizmet LF (satır akışı) satır sonlarını kullanır. CrLF satır sonları olan Git deposunda öğe dosyalarınız varsa, hizmetten işleme yaptığınızda bu dosyalar LF olarak değiştirilir. Örneğin, masaüstünde bir rapor açarsanız.pbip projesini kaydedin ve CRLF kullanarak Git'e yükleyin.
Bu eylemlerle ilgili sorun yaşıyorsanız Git tümleştirme özelliğinin sınırlamalarını anladığınızdan emin olun.
İlgili içerik
Geri Bildirim
Çok yakında: 2024 boyunca, içerik için geri bildirim mekanizması olarak GitHub Sorunları’nı kullanımdan kaldıracak ve yeni bir geri bildirim sistemiyle değiştireceğiz. Daha fazla bilgi için bkz. https://aka.ms/ContentUserFeedback.
Gönderin ve geri bildirimi görüntüleyin