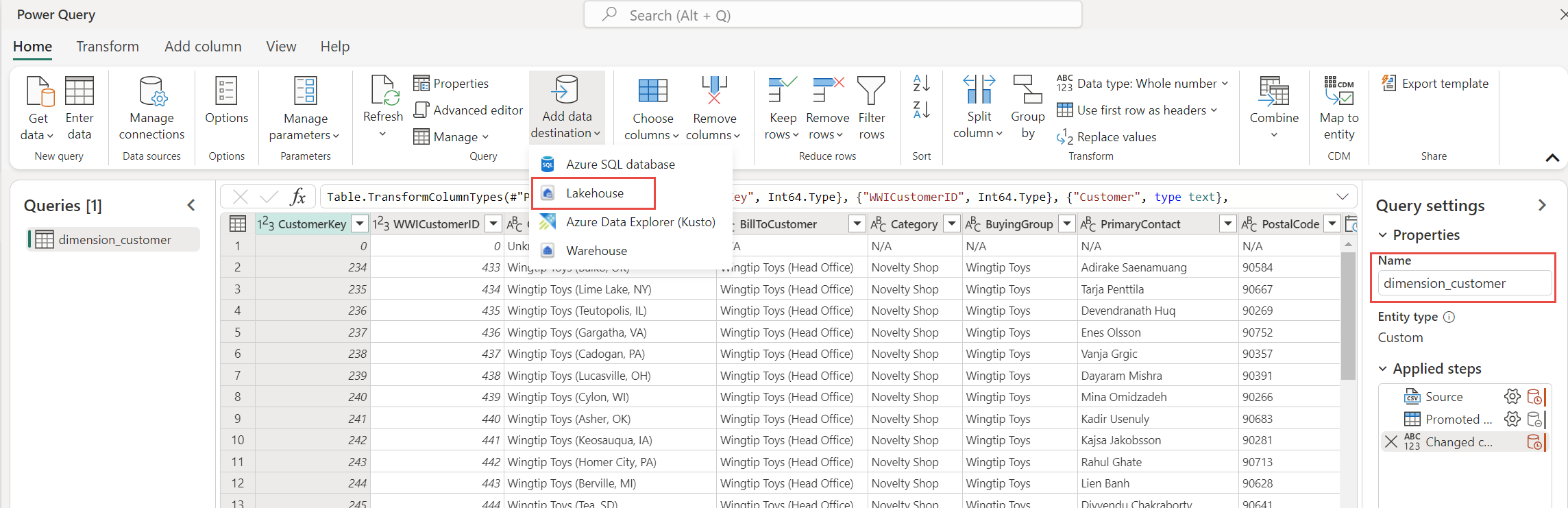Lakehouse öğreticisi: Göl evi oluşturma, örnek verileri alma ve rapor oluşturma
Bu öğreticide bir lakehouse oluşturacak, delta tablosuna örnek verileri alıyacak, gerektiğinde dönüştürme uygulayacak ve ardından raporlar oluşturacaksınız.
Önkoşullar
- Göl evi oluşturmadan önce bir Fabric çalışma alanı oluşturmanız gerekir.
- CSV dosyasını almadan önce OneDrive'ın yapılandırılmış olması gerekir. OneDrive'ı yapılandırmadıysanız Microsoft 365 ücretsiz deneme sürümüne kaydolun: Ücretsiz Deneme - Microsoft 365'i bir ay deneyin.
Göl evi oluşturma
Power BI'da sol taraftaki menüden Çalışma Alanları'nı seçin.
Çalışma alanınızı açmak için, üstteki arama metin kutusuna adını girin ve arama sonuçlarından seçin.
Sol altta bulunan değiştiriciden Veri Madenciliği'ı seçin.
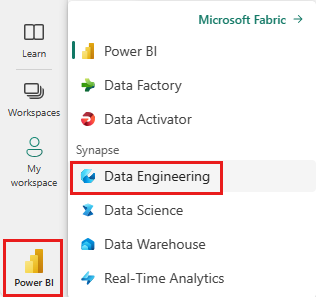
Veri Madenciliği ekranında Lakehouse'u seçerek bir göl evi oluşturun.
Yeni göl evi iletişim kutusunda Ad alanına wwilakehouse yazın.
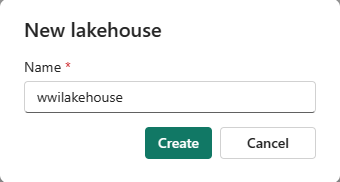
Oluştur'u seçerek yeni lakehouse'u oluşturun ve açın.
Örnek verileri ekleme
Not
OneDrive'ı yapılandırmadıysanız Microsoft 365 ücretsiz deneme sürümüne kaydolun: Ücretsiz Deneme - Microsoft 365'i bir ay deneyin.
Doku örnekleri deposundan dimension_customer.csv dosyasını indirin.
Giriş sekmesindeki Lakehouse'unuzda veri al'ın altında, lakehouse'a veri yükleme seçeneklerini görürsünüz. Yeni Veri Akışı 2. Nesil'i seçin.
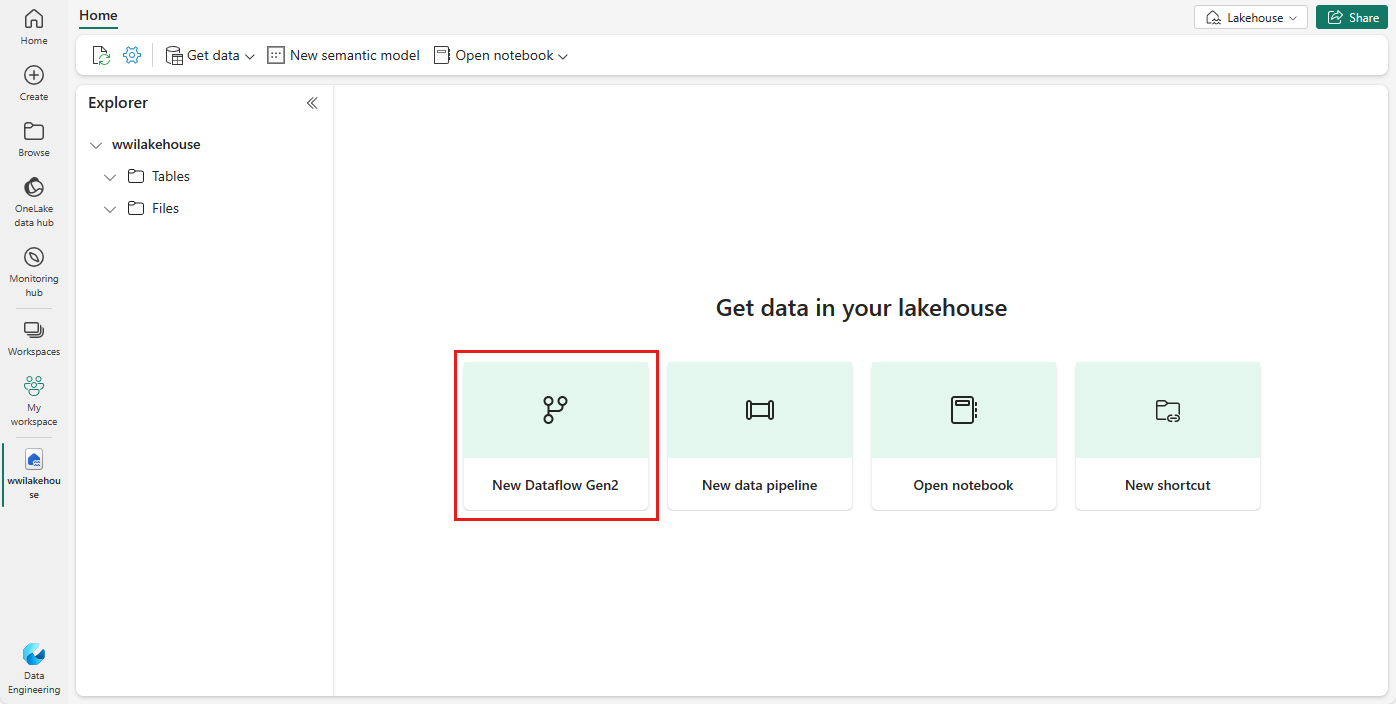
Yeni veri akışı ekranında Metin/CSV dosyasından içeri aktar'ı seçin.
Veri kaynağına bağlan ekranında Dosya yükle radyo düğmesini seçin. 1. adımda indirdiğiniz dimension_customer.csv dosyasını sürükleyip bırakın. Dosya karşıya yüklendikten sonra İleri'yi seçin.
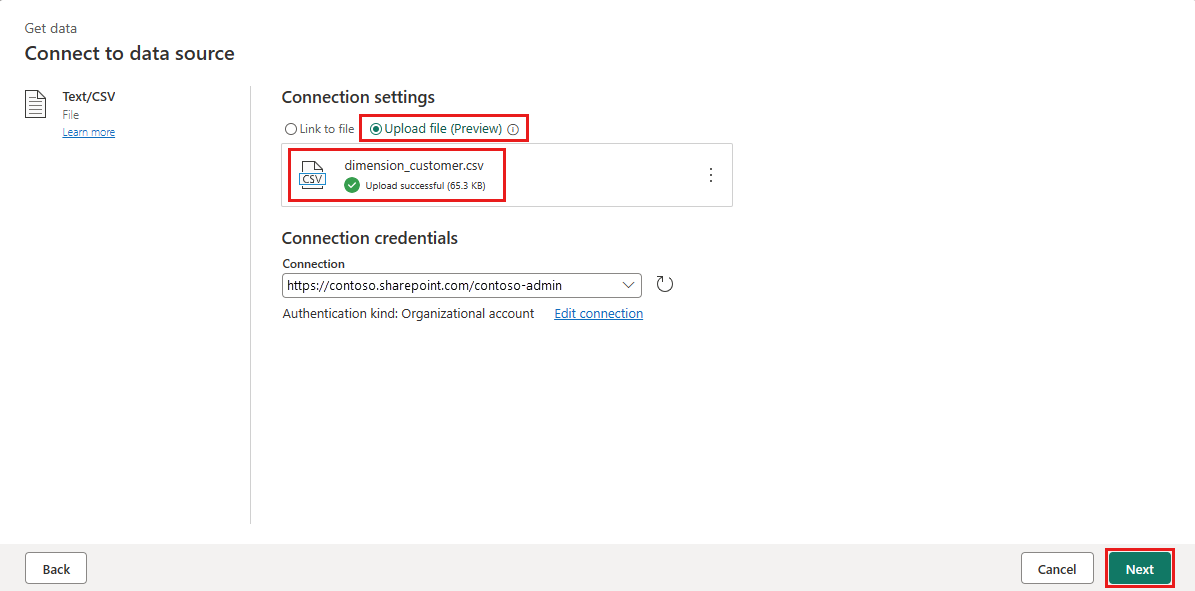
Dosya verilerini önizleme sayfasından verilerin önizlemesini alın ve oluştur'u seçerek devam edin ve veri akışı tuvaline dönün.
Sorgu ayarları bölmesinde Ad alanını dimension_customer olarak güncelleştirin.
Not
Doku, varsayılan olarak tablo adının sonuna bir boşluk ve sayı ekler. Tablo adları küçük harf olmalı ve boşluk içermemelidir. Lütfen uygun şekilde yeniden adlandırın ve tablo adından tüm boşlukları kaldırın.
Bu öğreticide, müşteri verilerini bir lakehouse ile ilişkilendirdiyseniz. Lakehouse ile ilişkilendirmek istediğiniz başka veri öğeleriniz varsa bunları ekleyebilirsiniz:
Menü öğelerinde Veri hedefi ekle'yi ve ardından Lakehouse'ı seçin. Veri hedefine bağlan ekranında, gerekirse hesabınızda oturum açın ve İleri'yi seçin.
Çalışma alanınızdaki wwilakehouse'a gidin.
dimension_customer tablo yoksa Yeni tablo ayarını seçin ve dimension_customer tablo adını girin. Tablo zaten varsa, Varolan tablo ayarını seçin ve nesne gezginindeki tablo listesinden dimension_customer seçin. İleri'yi seçin.
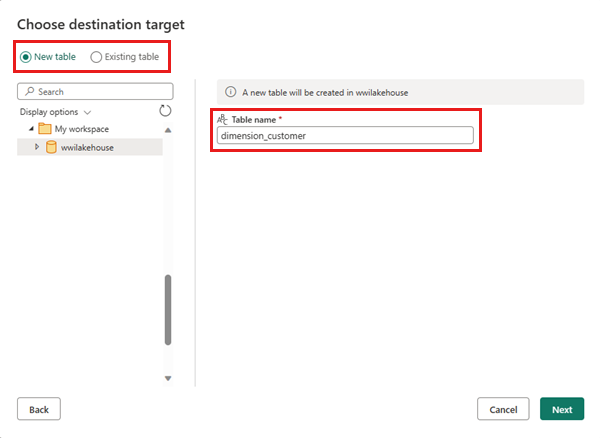
Hedef ayarlarını seçin bölmesinde Güncelleştir yöntemi olarak değiştir'i seçin. Veri akışı tuvaline dönmek için Ayarları kaydet'i seçin.
Veri akışı tuvalinden, iş gereksinimlerinize göre verileri kolayca dönüştürebilirsiniz. Kolaylık olması için bu öğreticide herhangi bir değişiklik yapmayız. Devam etmek için ekranın sağ alt kısmındaki Yayımla'yı seçin.
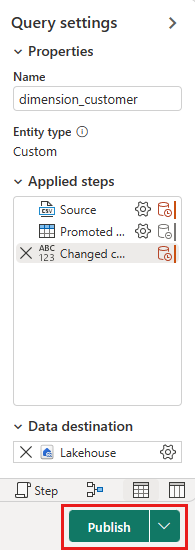
Veri akışının adının yanındaki dönen daire, öğe görünümünde yayımlamanın devam etmekte olduğunu gösterir. Yayımlama tamamlandığında... öğesini ve ardından Özellikler'i seçin. Veri akışını Load Lakehouse Tablosu olarak yeniden adlandırın ve Kaydet'i seçin.
Veri akışını yenilemek için veri akışı adının yanındaki Şimdi yenile seçeneğini belirleyin. Bu seçenek veri akışını çalıştırır ve kaynak dosyadaki verileri lakehouse tablosuna taşır. Devam ederken, öğe görünümünde Yenilenen sütunun altında dönen bir daire görürsünüz.
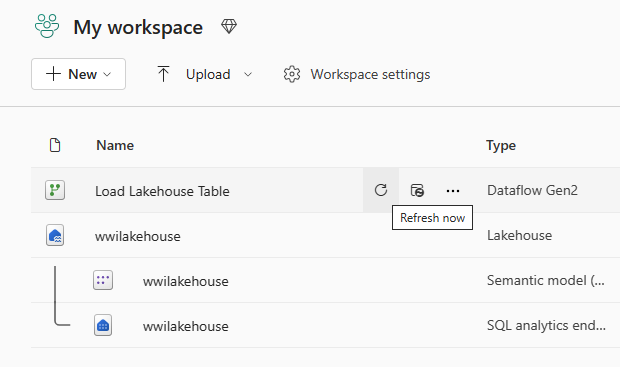
Veri akışı yenilendikten sonra sol gezinti çubuğundan yeni lakehouse'unuzu seçerek dimension_customer Delta tablosunu görüntüleyin.
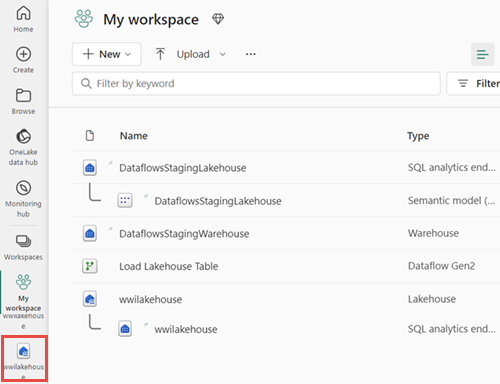
Verilerini önizlemek için tabloyu seçin. Verileri SQL deyimleriyle sorgulamak için lakehouse'un SQL analiz uç noktasını da kullanabilirsiniz. Ekranın sağ üst kısmındaki Lakehouse açılan menüsünden SQL analizi uç noktasını seçin.
Verilerini önizlemek için dimension_customer tablosunu seçin veya SQL deyimlerinizi yazmak için Yeni SQL sorgusu'nu seçin.
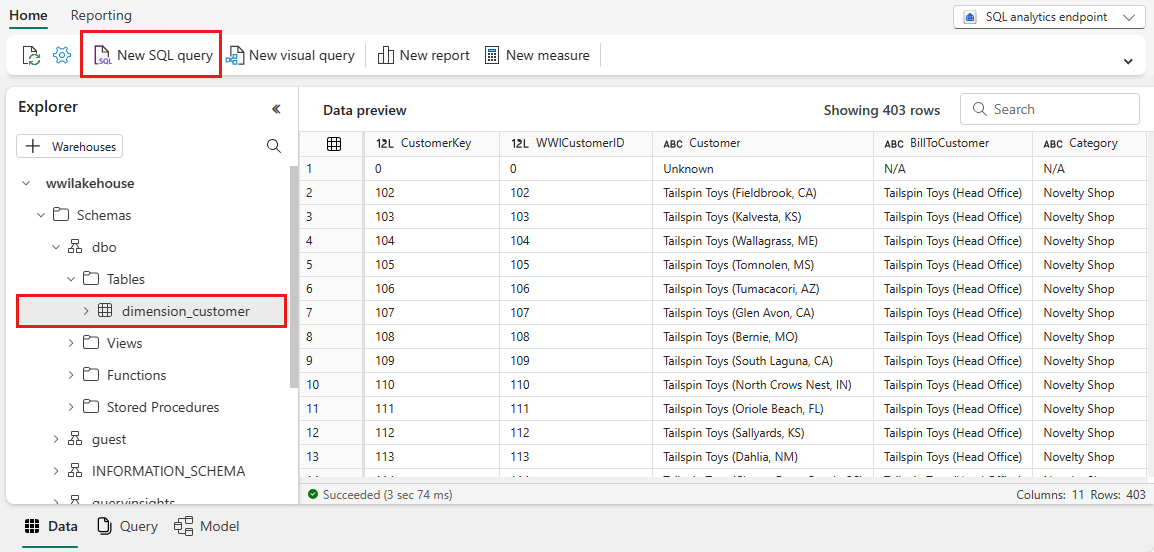
Aşağıdaki örnek sorgu, dimension_customer tablosunun BuyGroup sütununa göre satır sayısını toplar. SQL sorgu dosyaları gelecekte başvurmak üzere otomatik olarak kaydedilir ve bu dosyaları ihtiyacınıza göre yeniden adlandırabilir veya silebilirsiniz.
Betiği çalıştırmak için betik dosyasının üst kısmındaki Çalıştır simgesini seçin.
SELECT BuyingGroup, Count(*) AS Total FROM dimension_customer GROUP BY BuyingGroup
Rapor oluşturma
Daha önce tüm göl evi tabloları ve görünümleri semantik modele otomatik olarak eklenmişti. Son güncelleştirmelerle, yeni göl evleri için tablolarınızı anlam modeline el ile eklemeniz gerekir. Lakehouse'unuzu açın ve SQL analytics uç noktası görünümüne geçin. Raporlama sekmesinde Varsayılan anlam modelini yönet'i seçin ve anlam modeline eklemek istediğiniz tabloları seçin. Bu durumda dimension_customer tablosunu seçin.
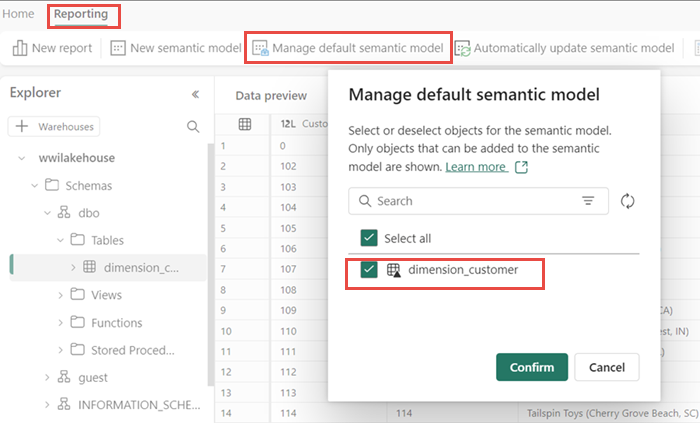
Anlam modelindeki tabloların her zaman eşitlenmiş olduğundan emin olmak için SQL analiz uç noktası görünümüne geçin ve lakehouse ayarları bölmesini açın. Varsayılan Power BI anlam modeli'ni seçin ve Varsayılan Power BI anlam modelini eşitle'yi açın. Daha fazla bilgi için bkz . Varsayılan Power BI anlam modelleri.
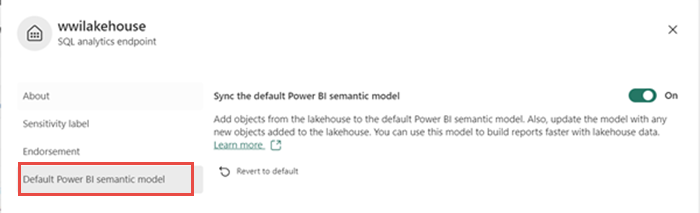
Tablo eklendikten sonra Fabric, lakehouse ile aynı ada sahip bir anlam modeli oluşturur.
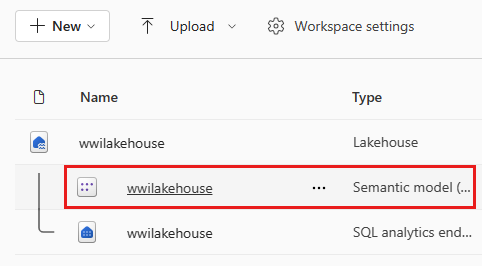
Anlamsal model bölmesinde tüm tabloları görüntüleyebilirsiniz. Sıfırdan rapor oluşturma, sayfalandırılmış raporlar oluşturma veya Power BI'ın verilerinize göre otomatik olarak rapor oluşturmasına izin verme seçenekleriniz vardır. Bu öğretici için, Bu verileri keşfet'in altında Otomatik rapor oluştur'u seçin. Sonraki öğreticide sıfırdan bir rapor oluşturacağız.
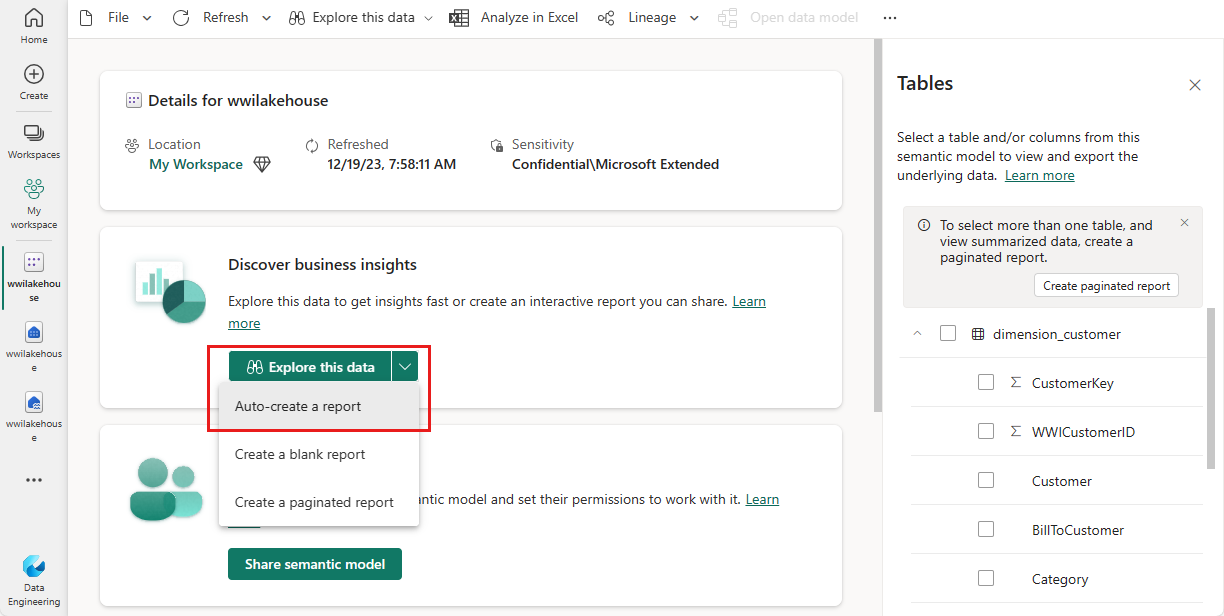
Tablo bir boyut olduğundan ve içinde ölçü olmadığından, Power BI satır sayısı için bir ölçü oluşturur ve bunu farklı sütunlar arasında toplar ve aşağıdaki görüntüde gösterildiği gibi farklı grafikler oluşturur. Üst şeritten Kaydet'i seçerek bu raporu gelecekte kaydedebilirsiniz. Diğer tabloları veya sütunları dahil ederek veya dışlayarak gereksinimlerinizi karşılamak için bu raporda daha fazla değişiklik yapabilirsiniz.