Azure Batch örneğinde komut çalıştırmak için Azure Batch etkinliğini kullanma
Microsoft Fabric için Data Factory'deki Azure Batch etkinliği, bir Azure Batch örneğinde komut çalıştırmanıza olanak tanır.
Önkoşullar
Başlamak için aşağıdaki önkoşulları tamamlamanız gerekir:
- Etkin aboneliği olan bir kiracı hesabı. Ücretsiz hesap oluşturun.
- Bir çalışma alanı oluşturulur.
Kullanıcı arabirimiyle işlem hattına Azure Batch etkinliği ekleme
İşlem hattında Azure Batch etkinliğini kullanmak için aşağıdaki adımları tamamlayın:
Etkinliği oluşturma
Çalışma alanınızda yeni bir işlem hattı oluşturun.
İşlem hattı Etkinlikleri bölmesinde Azure Batch'i arayın ve bunu seçerek işlem hattı tuvaline ekleyin.
Not
Aşağıdaki ekran görüntüsünde vurgulandığı gibi Azure Batch etkinliğini görmek için menüyü genişletmeniz ve aşağı kaydırmanız gerekebilir.
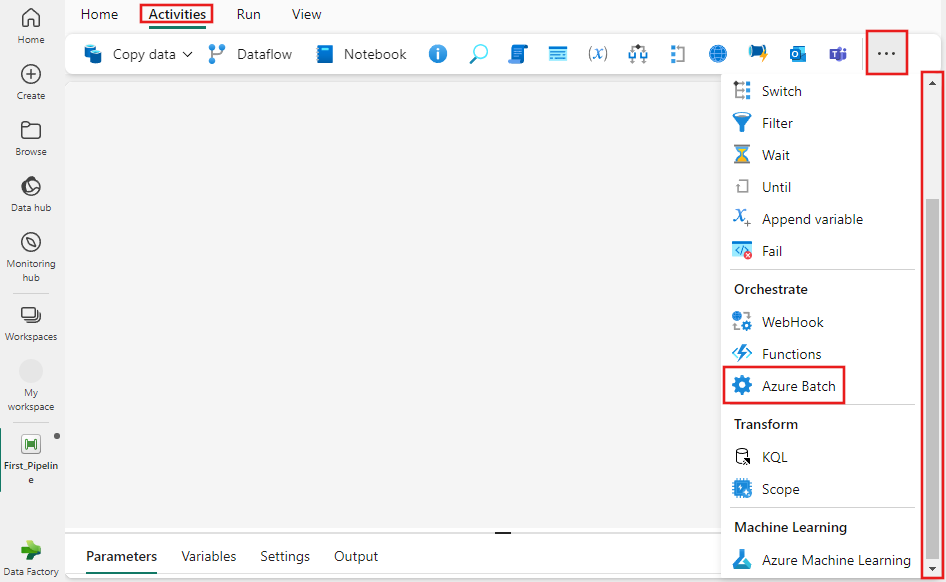
Henüz seçili değilse işlem hattı düzenleyicisi tuvalinde yeni Azure Batch etkinliğini seçin.
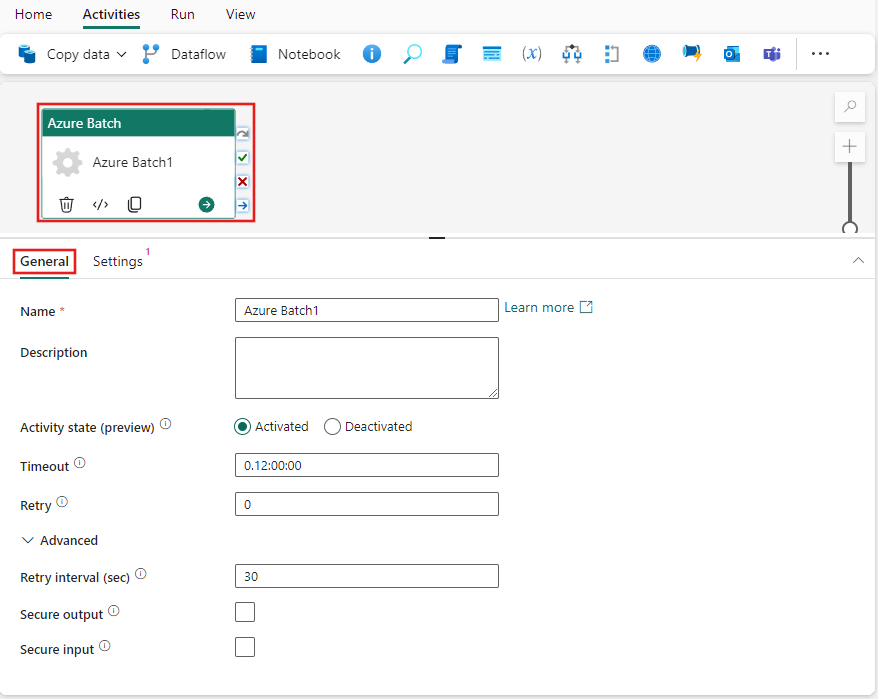
Genel ayarlar sekmesini yapılandırmak için Genel ayarlar kılavuzuna bakın.
Azure Batch etkinlik ayarları
Ayarlar sekmesini seçin, ardından var olan bir Azure Batch bağlantısını seçebilir veya yeni bir Azure Batch bağlantısı oluşturabilir, yürütülecek bir Komut ve depolama hesabına kaynak bağlantısı sağlayabilirsiniz. Ayrıca depolama hesabı içinde belirli bir Klasör yolu ve verilerin orada saklanması için günler içinde Bekletme süresi belirtebilir ve kendi genişletilmiş özelliklerinizi ekleyebilirsiniz.
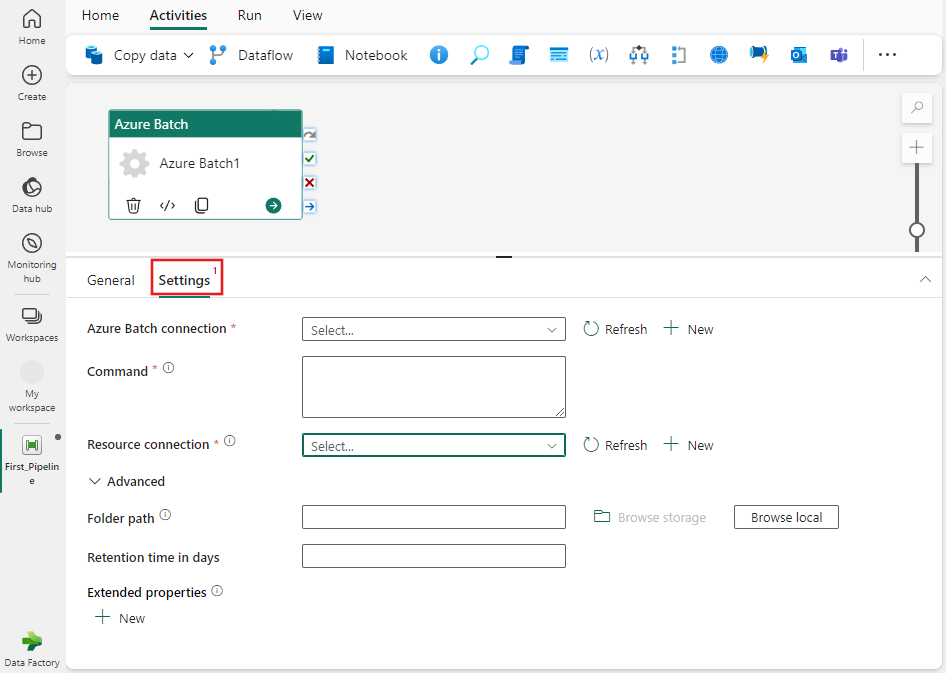
İşlem hattını kaydetme ve çalıştırma veya zamanlama
İşlem hattınız için gereken diğer etkinlikleri yapılandırdıktan sonra işlem hattı düzenleyicisinin üst kısmındaki Giriş sekmesine geçin ve işlem hattınızı kaydetmek için kaydet düğmesini seçin. Doğrudan çalıştırmak için Çalıştır'ı veya zamanlamak için Zamanla'yı seçin. Burada çalıştırma geçmişini görüntüleyebilir veya diğer ayarları yapılandırabilirsiniz.

İlgili içerik
Geri Bildirim
Çok yakında: 2024 boyunca, içerik için geri bildirim mekanizması olarak GitHub Sorunları’nı kullanımdan kaldıracak ve yeni bir geri bildirim sistemiyle değiştireceğiz. Daha fazla bilgi için bkz. https://aka.ms/ContentUserFeedback.
Gönderin ve geri bildirimi görüntüleyin