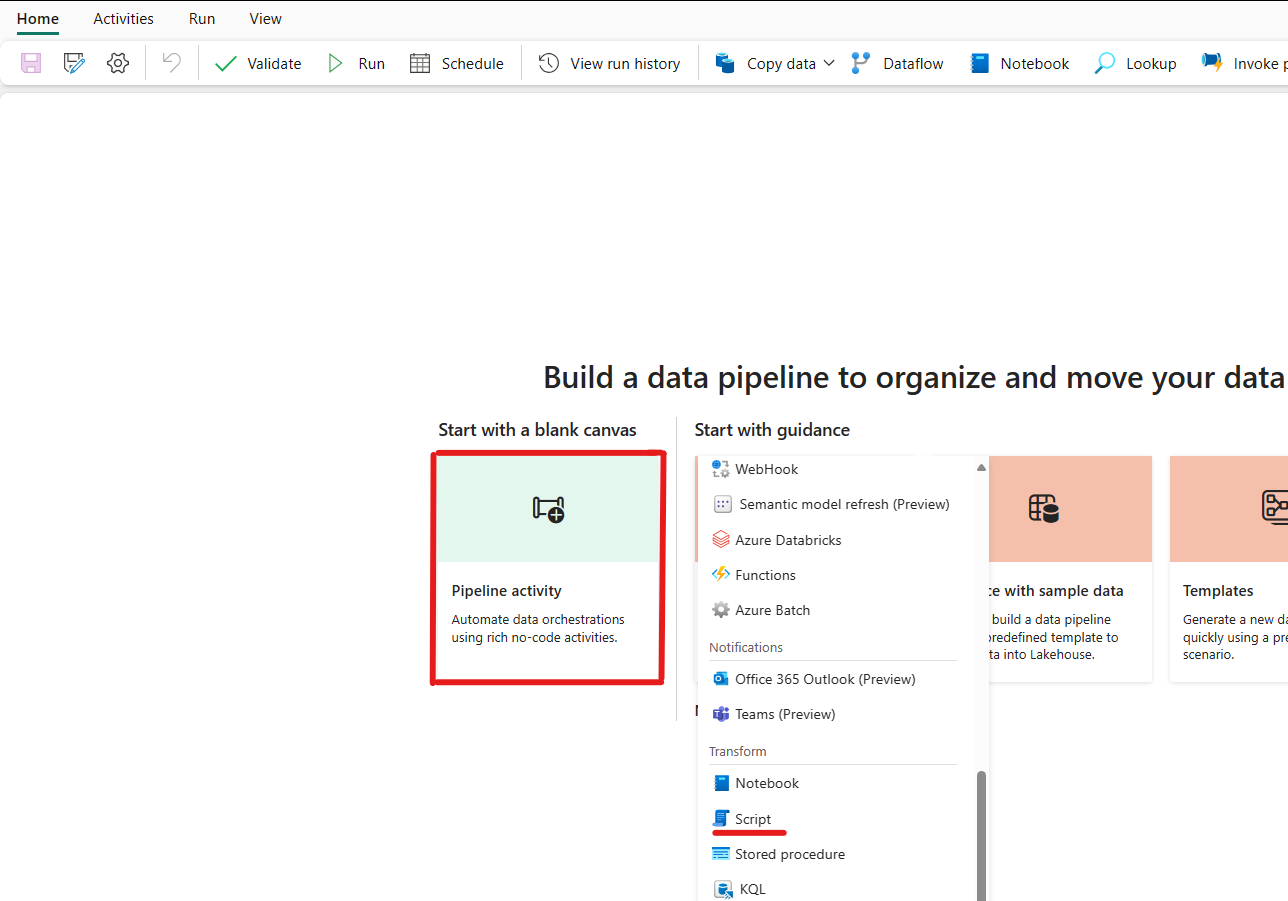Betik etkinliğini kullanma
Bu makalede, yeni bir Betik etkinliği eklemeyi, yeni bir bağlantı eklemeyi ve betik içeriğini yapılandırmayı öğreneceksiniz.
Önkoşullar
Başlamak için aşağıdaki önkoşulları tamamlamanız gerekir:
- Etkin aboneliği olan bir kiracı hesabı. Ücretsiz hesap oluşturun.
- Bir çalışma alanı oluşturulur.
Kullanıcı arabirimiyle bir İşlem Hattına Betik etkinliği ekleme
Mevcut bir veri işlem hattını açın veya yeni bir veri işlem hattı oluşturun.
İşlem hattı etkinliği ekle'ye tıklayın ve Betik'i arayın.
Alternatif olarak, üstteki işlem hattı Etkinlikleri şeridinde Betik Etkinliği araması yapabilir ve bunu seçerek işlem hattı tuvaline ekleyebilirsiniz.
Henüz seçili değilse tuvaldeki yeni Betik etkinliğini seçin.
Genel ayarlar sekmesini yapılandırmak için Genel ayarlar kılavuzuna bakın.
Betik Etkinliğini Yapılandırma
Ayarlar sekmesini seçerek yeni bir çalışma alanı (Doku içinde) bağlantısı veya dış bağlantı oluşturmayı seçebilirsiniz.
Bağlantınızı seçtikten sonra, veri sonucu almak için Sorgu'yu veya katalog işlemleri için NonQuery'yi seçebilirsiniz.
Ardından betik ifade kutusuna içerik girebilirsiniz. İfade kutusuna betik içeriği girebileceğiniz birden çok yol vardır:
Kutuya tıklayarak veya sağ taraftaki "dinamik içerik" simgesine tıklayarak dinamik içerik ekleyebilirsiniz. Aşağıdaki ekran görüntüsünde gösterildiği gibi, ifadelerinizi oluşturmak için sorunsuz bir şekilde kullanabileceğiniz dinamik içeriği ve işlevleri gösteren bir açılır pencere görüntülenir. Power Automate'i biliyorsanız bu deneyim çok benzerdir.
Ayrıca, aşağıdaki ekran görüntüsünde görüldüğü gibi sağ taraftaki kalem simgesine tıklayarak kod düzenleyicide betik kodunuzu doğrudan düzenleyebilirsiniz. Üzerine tıkladıktan sonra, kodunuzu sorunsuz bir şekilde yazabilmeniz ve düzenleyebilmeniz için yeni bir iletişim kutusu açılır.
İfade oluşturmak için vurgulama, söz dizimi denetimi ve otomatik tamamlama için IntelliSense kod tamamlama kullanan ifade oluşturucusunu da kullanabilirsiniz. İfade oluşturucusunu kullanmak için İfade Dili belge kılavuzuna bakın.
İşlem hattını kaydetme ve çalıştırma veya zamanlama
İşlem hattınız için gereken diğer etkinlikleri yapılandırdıktan sonra işlem hattı düzenleyicisinin üst kısmındaki Giriş sekmesine geçin ve işlem hattınızı kaydetmek için kaydet düğmesini seçin. Doğrudan çalıştırmak için Çalıştır'ı veya zamanlamak için Zamanla'yı seçin. Burada çalıştırma geçmişini görüntüleyebilir veya diğer ayarları yapılandırabilirsiniz.

İlgili içerik
Geri Bildirim
Çok yakında: 2024 boyunca, içerik için geri bildirim mekanizması olarak GitHub Sorunları’nı kullanımdan kaldıracak ve yeni bir geri bildirim sistemiyle değiştireceğiz. Daha fazla bilgi için bkz. https://aka.ms/ContentUserFeedback.
Gönderin ve geri bildirimi görüntüleyin