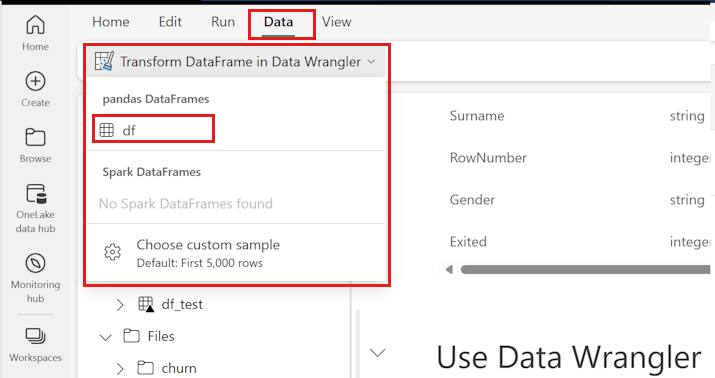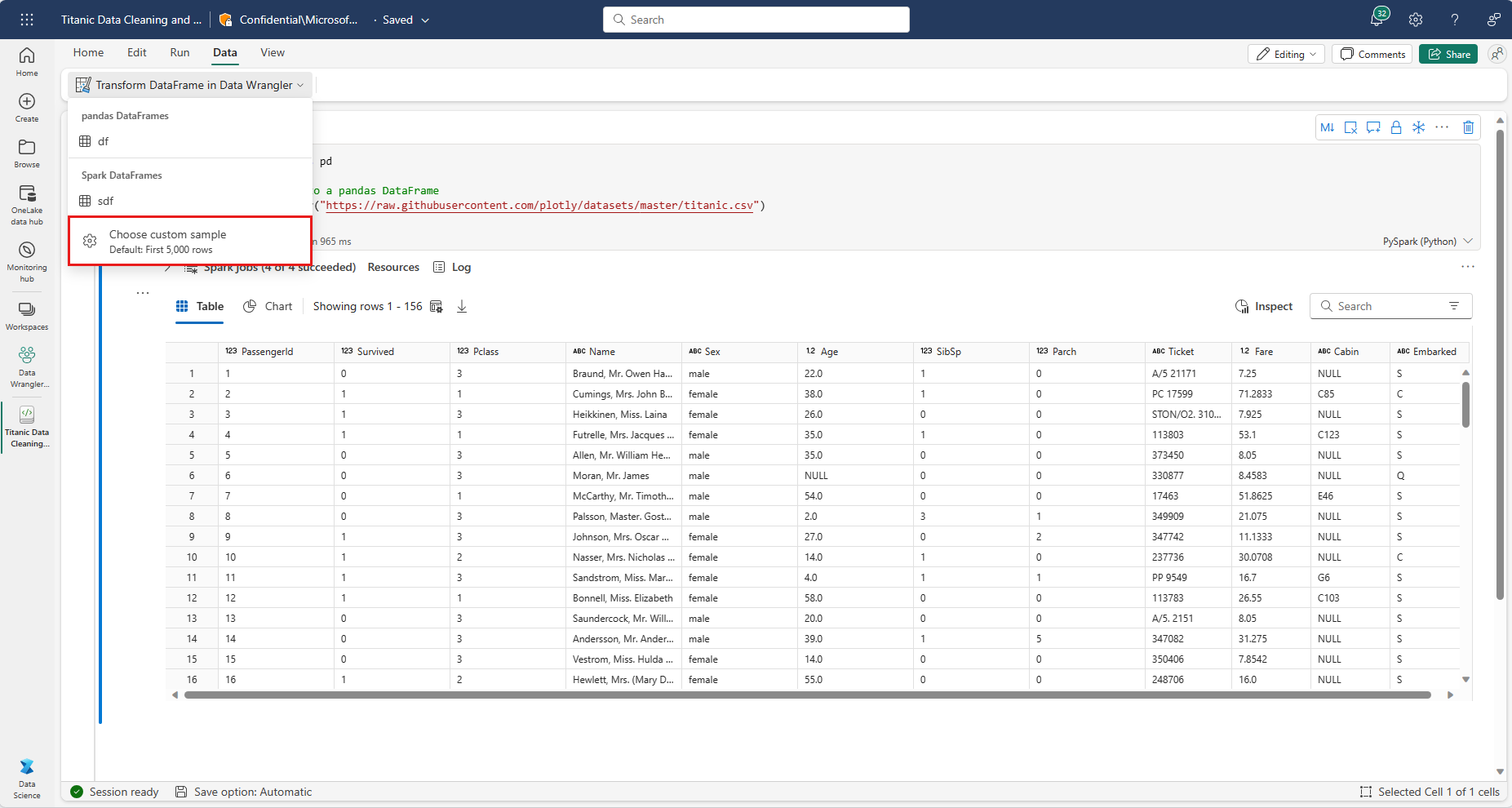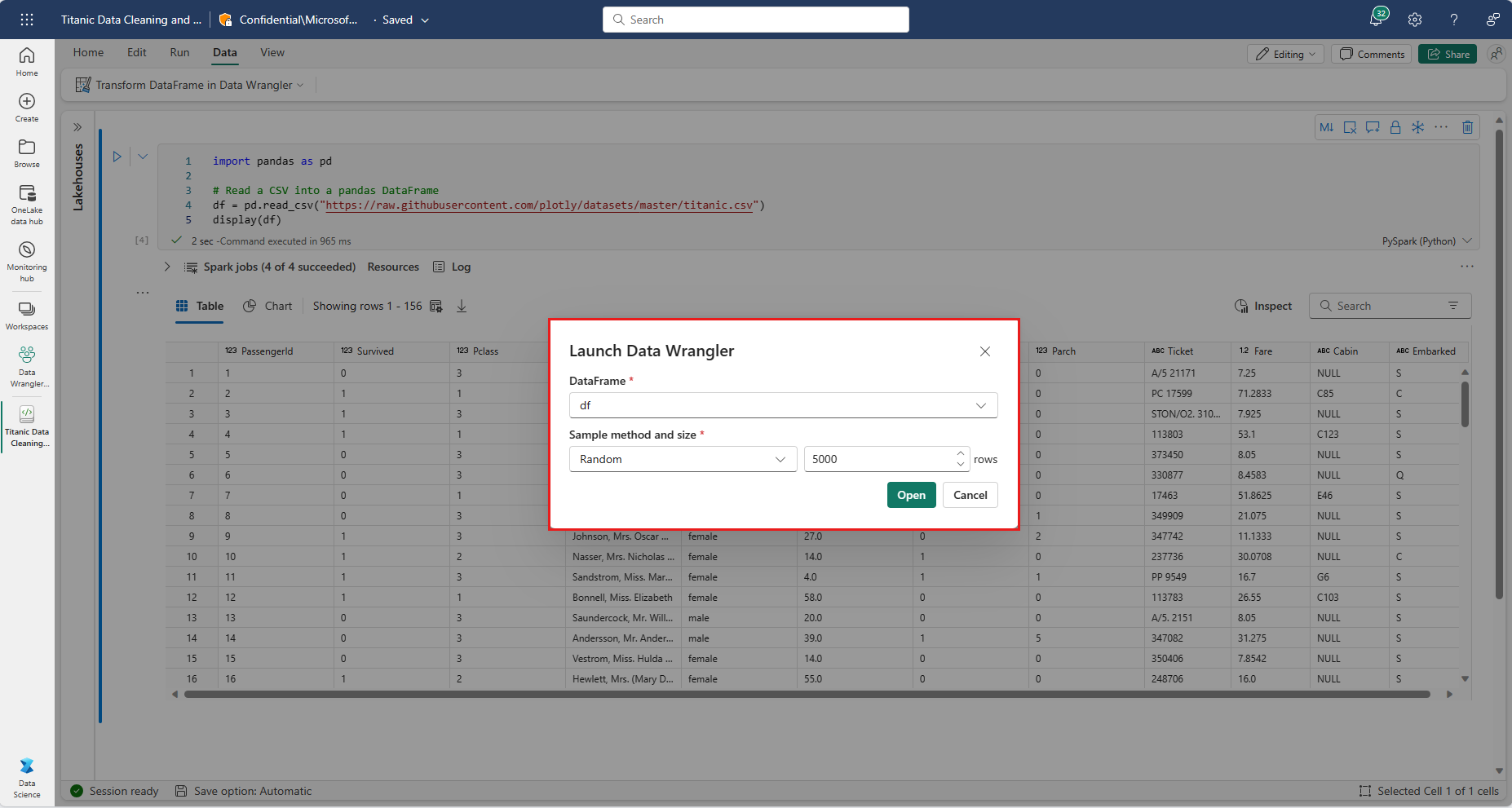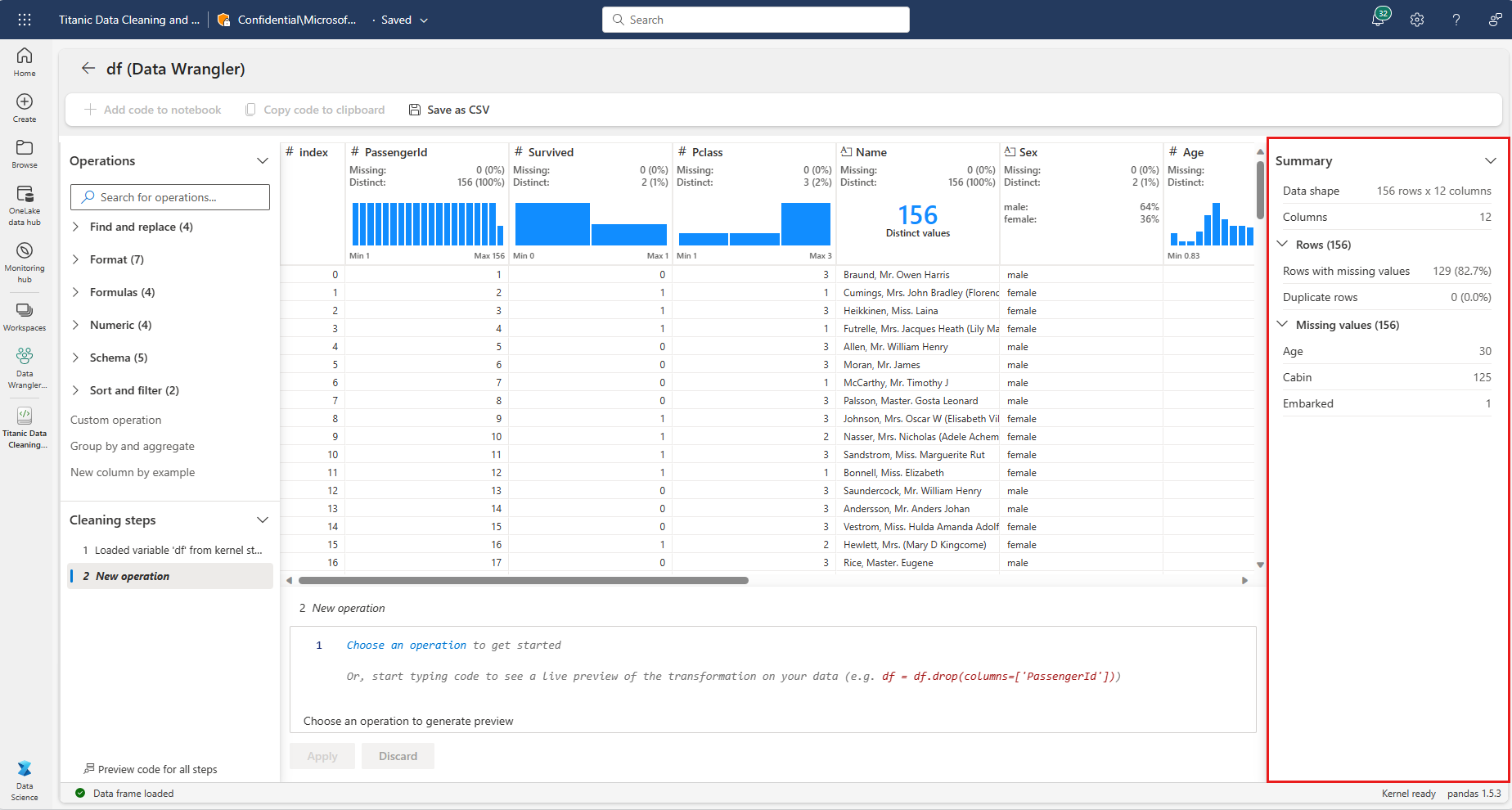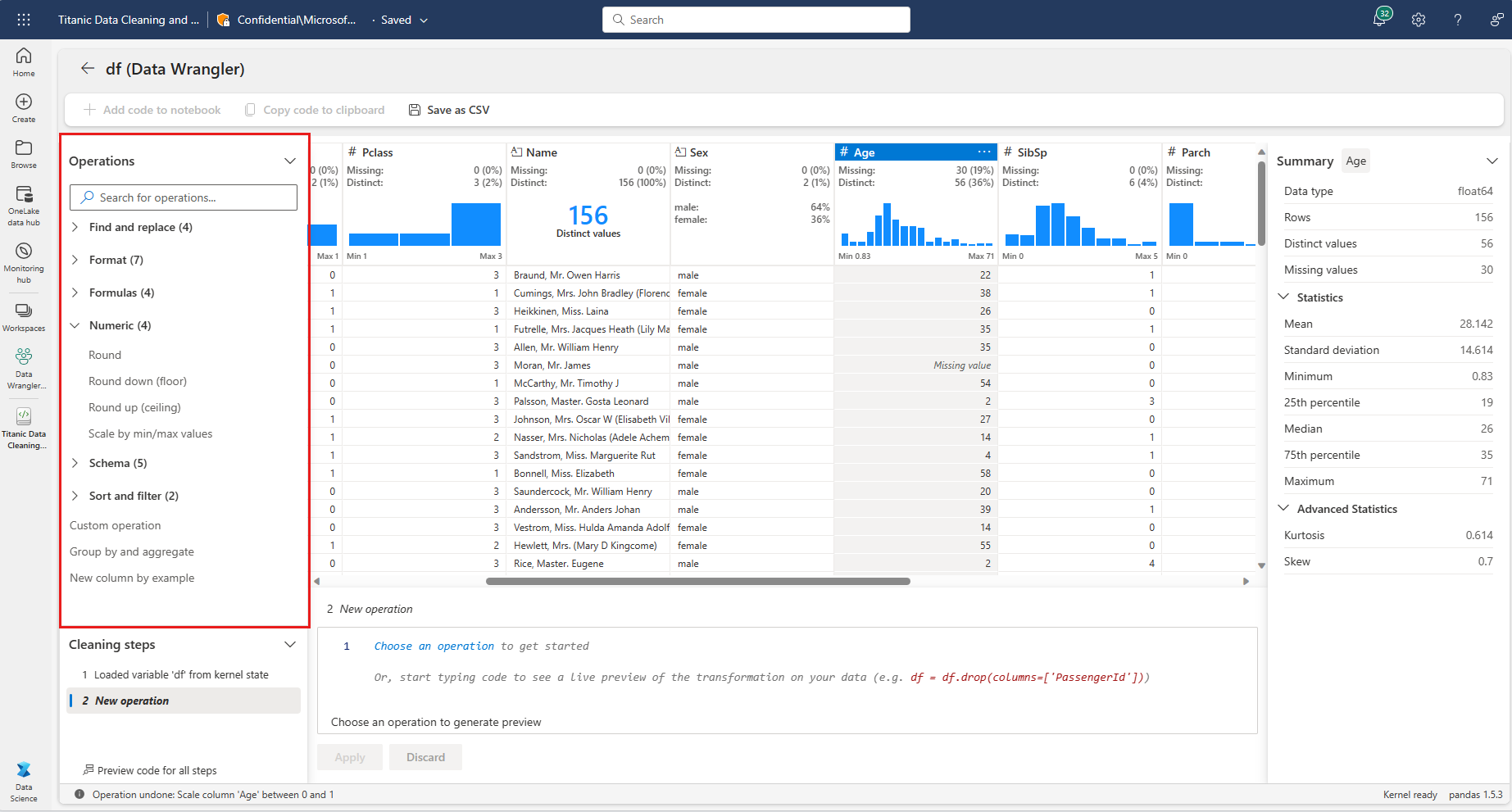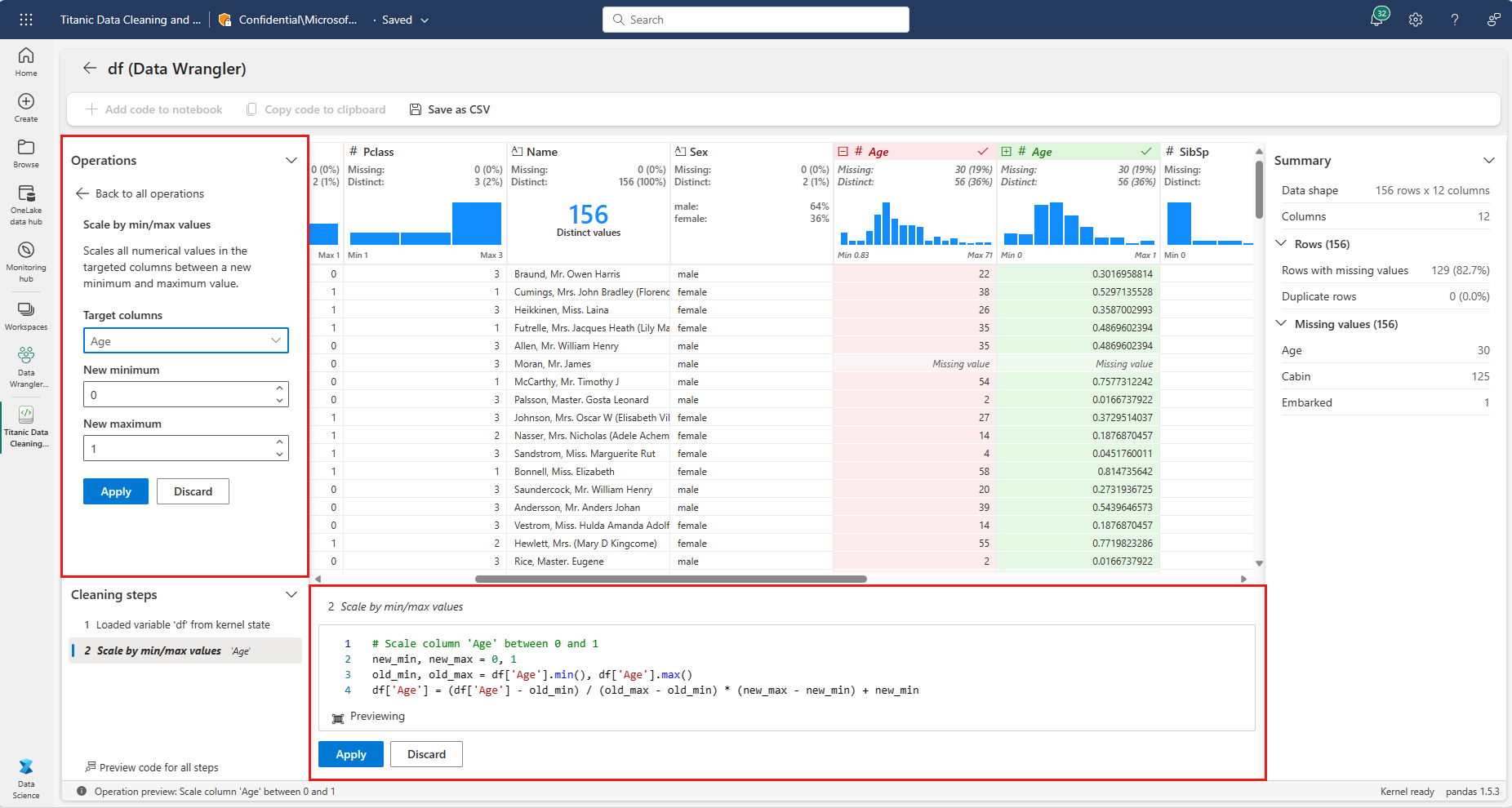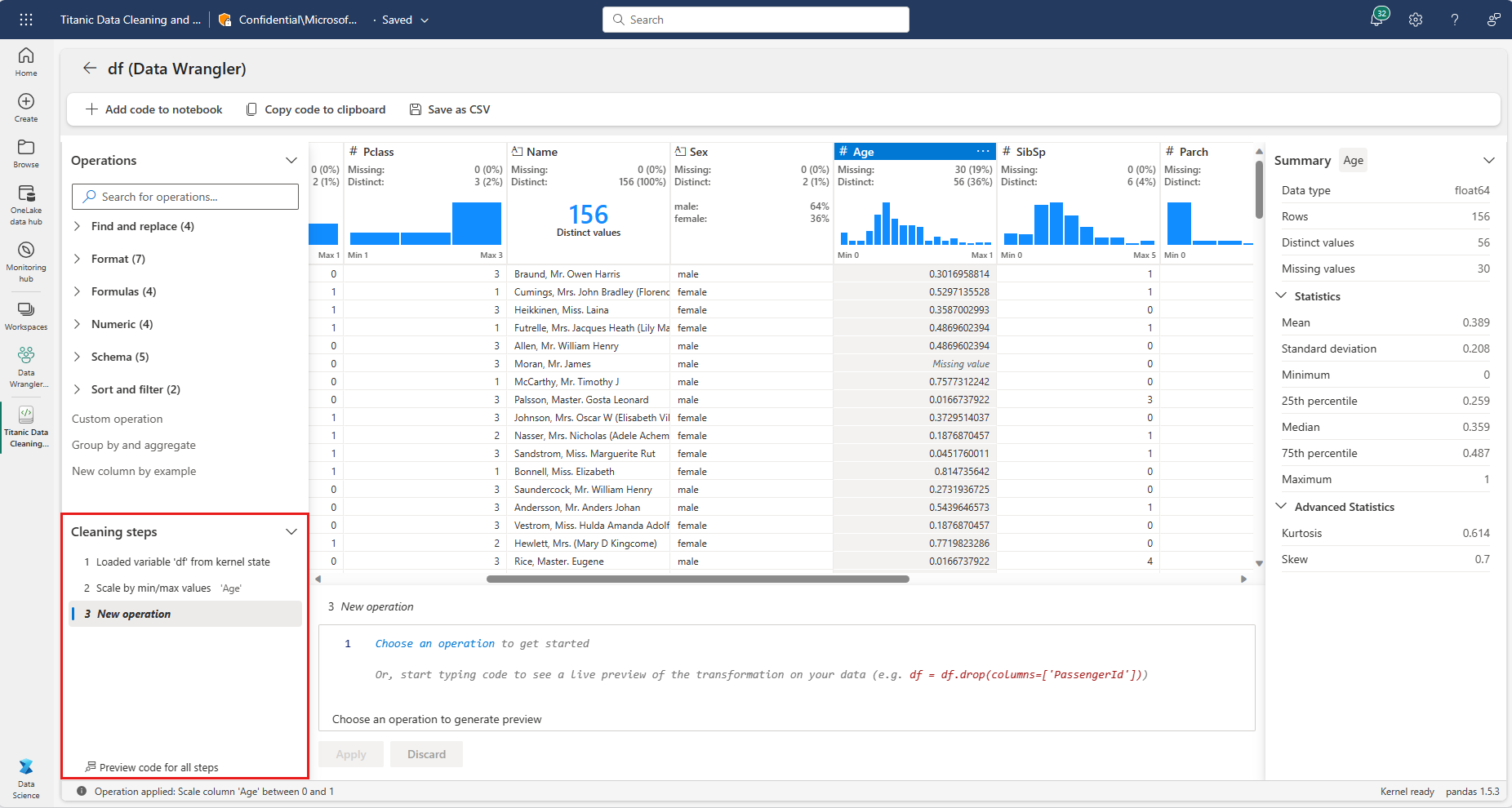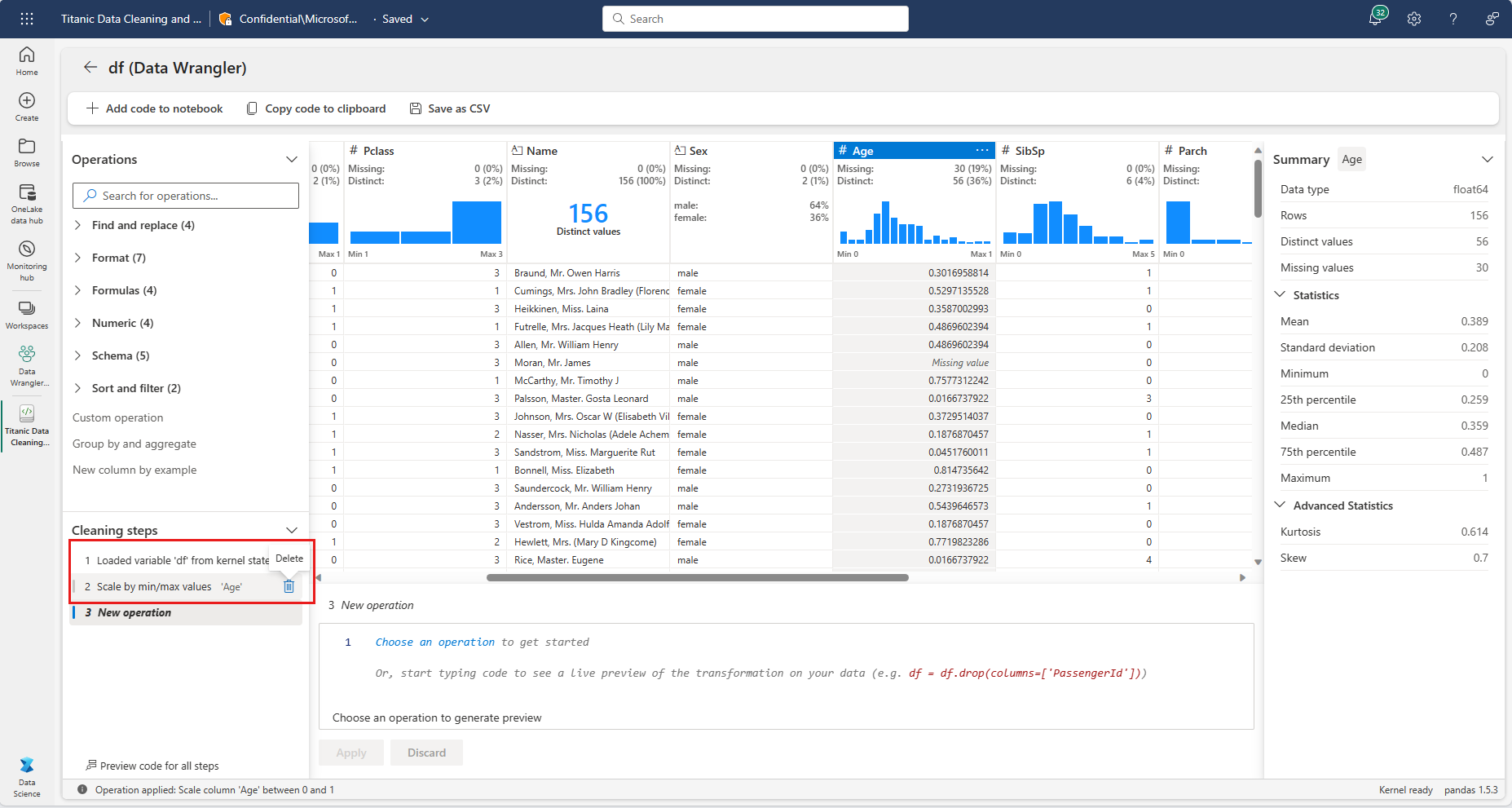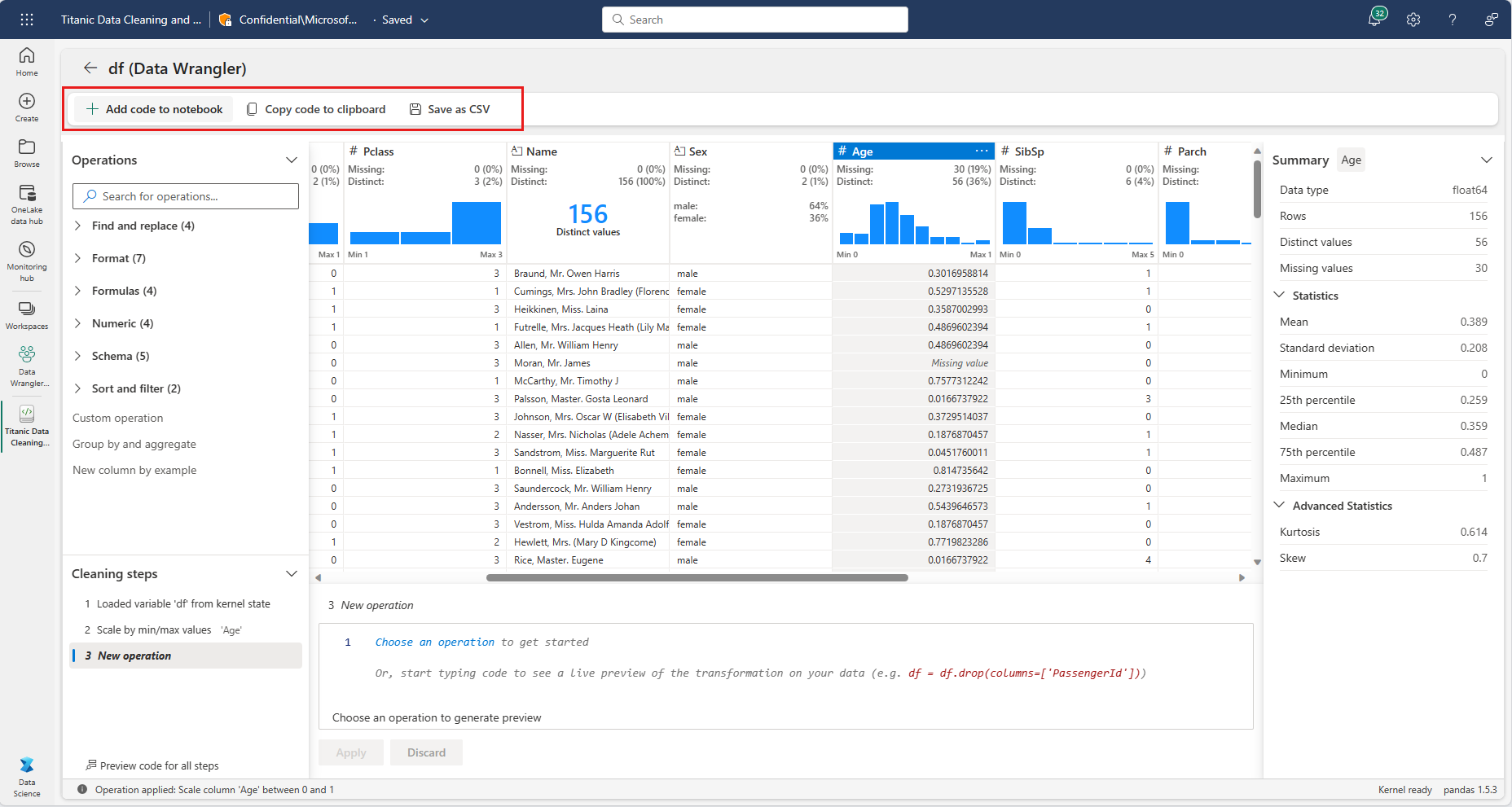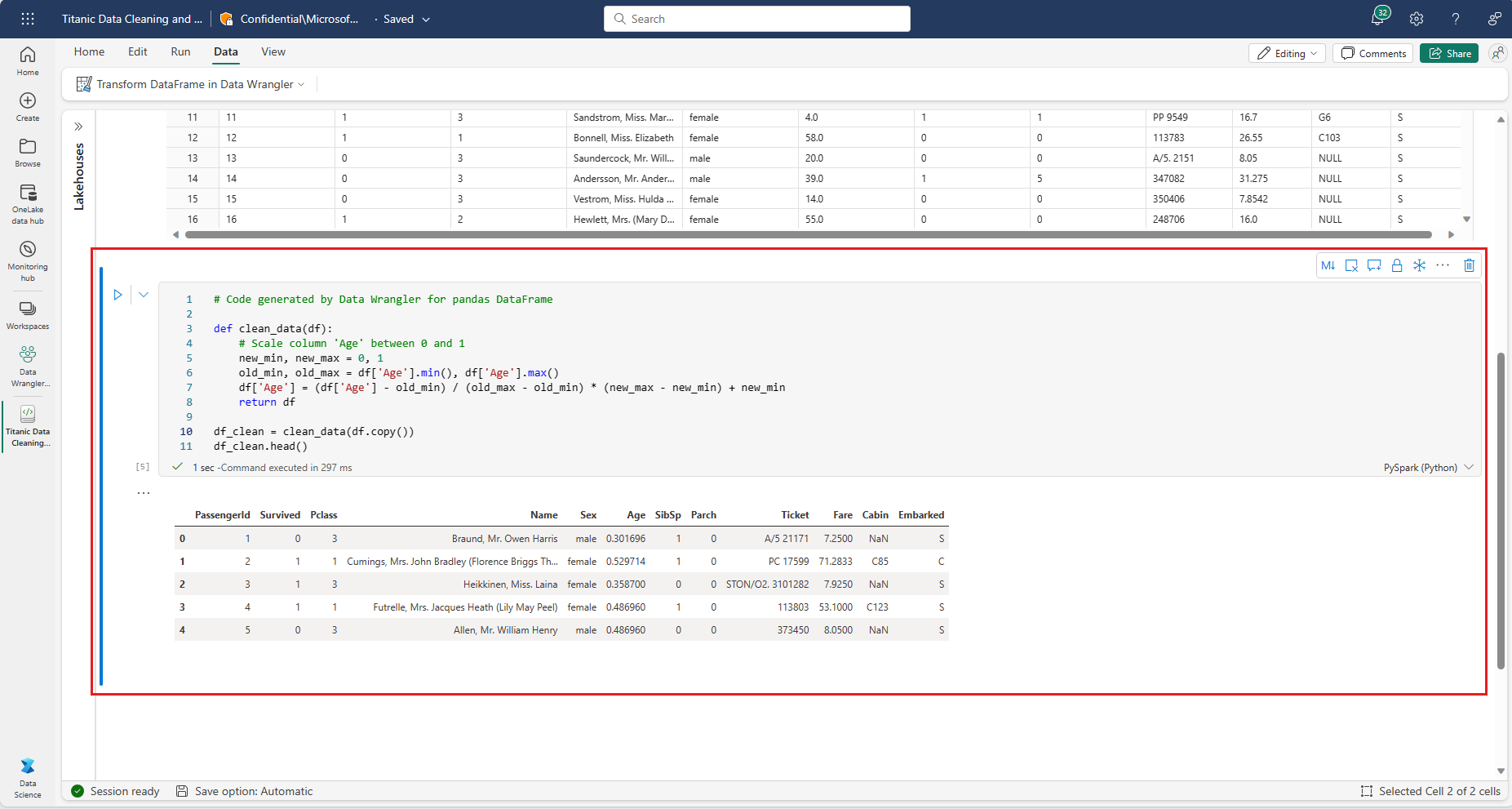Not
Bu sayfaya erişim yetkilendirme gerektiriyor. Oturum açmayı veya dizinleri değiştirmeyi deneyebilirsiniz.
Bu sayfaya erişim yetkilendirme gerektiriyor. Dizinleri değiştirmeyi deneyebilirsiniz.
Data Wrangler aracı, keşif veri analizi için çevreleyici bir arabirim sağlayan not defteri tabanlı bir kaynaktır. Kılavuz benzeri bir veri görüntüsünü dinamik özet istatistikleri, yerleşik görselleştirmeler ve yaygın veri temizleme işlemleri kitaplığıyla birleştirir. Her işlemi birkaç adımla uygulayabilirsiniz. Veri görüntüsünü gerçek zamanlı olarak güncelleştirebilir ve pandas veya PySpark'ta yeniden kullanılabilir bir işlev olarak not defterine geri kaydedebileceğiniz kod oluşturabilirsiniz. Bu makale pandas DataFrames'in keşfine ve dönüşümüne odaklanmaktadır. Spark DataFrame'lerde Data Wrangler kullanma hakkında daha fazla bilgi için bu kaynağı ziyaret edin.
Önkoşullar
Microsoft Fabric aboneliği alın. Alternatif olarak, ücretsiz bir Microsoft Fabric deneme sürümüne kaydolun.
Ana sayfanızın sol alt tarafındaki deneyim değiştiriciyi kullanarak Fabric'e geçiş yapın.
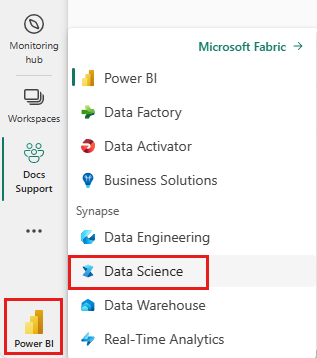
Sınırlamalar
- Özel kod işlemleri şu anda yalnızca pandas DataFrames için desteklenmektedir.
- Data Wrangler ekranı büyük monitörlerde en iyi şekilde çalışır, ancak daha küçük ekranları barındırmak için arabirimin farklı bölümlerini simge durumuna küçültebilir veya gizleyebilirsiniz.
Veri Wrangler'ı başlatma
Tüm pandaları veya Spark DataFrame'i keşfetmek ve dönüştürmek için Data Wrangler'ı doğrudan bir Microsoft Fabric not defterinden başlatabilirsiniz. Data Wrangler'ı Spark DataFrames ile kullanma hakkında daha fazla bilgi için bu yardımcı makaleyi ziyaret edin. Bu kod parçacığı, pandas DataFrame'de örnek verilerin nasıl okunduğu gösterilir:
import pandas as pd
# Read a CSV into a Pandas DataFrame
df = pd.read_csv("https://raw.githubusercontent.com/plotly/datasets/master/titanic.csv")
display(df)
Not defteri araç çubuğundaki "Giriş" sekmesinde, düzenleme için kullanılabilen etkin DataFrame'leri gözden geçirmek için Veri Wrangler açılır menüsünü kullanın. Data Wrangler'da açmak istediğiniz öğeyi seçin.
Tavsiye
Defter çekirdeği meşgulken Data Wrangler açılamaz. Bu ekran görüntüsünde gösterildiği gibi, yürütülen bir hücreNin Data Wrangler'ın başlatılabilmesi için önce yürütülmesini tamamlaması gerekir:
Özel örnekler seçme
Data Wrangler ile herhangi bir etkin DataFrame'in özel örneğini açmak için, bu ekran görüntüsünde gösterildiği gibi açılan listeden "Özel örnek seç"i seçin:
Bu, istenen örneğin boyutunu (satır sayısı) ve örnekleme yöntemini (ilk kayıtlar, son kayıtlar veya rastgele bir küme) belirtme seçeneklerini içeren bir açılır pencere başlatır. DataFrame'in ilk 5.000 satırı, bu ekran görüntüsünde gösterildiği gibi varsayılan örnek boyutu görevi görür:
Özet istatistikleri görüntüleme
Data Wrangler yüklendiğinde, "Özet" panelinde seçilen DataFrame'e açıklayıcı bir genel bakış görüntüler. Bu genel bakış DataFrame boyutları, eksik değerleri ve daha fazlası hakkında bilgi içerir. Data Wrangler kılavuzundaki herhangi bir sütunun seçilmesi, "Özet" panelinden bu sütunla ilgili açıklayıcı istatistikleri güncelleştirmesini ve görüntülemesini ister. Her sütunla ilgili hızlı içgörüler, başlığında da mevcuttur.
İpucu
Sütuna özgü istatistikler ve görseller (hem "Özet" panelinde hem de sütun üst bilgilerinde) sütun veri türüne bağlıdır. Örneğin, bu ekran görüntüsünde gösterildiği gibi, sütun başlığında yalnızca sütun sayısal tür olarak yayınlanmışsa sayısal sütunun binned histogramı görüntülenir:
Veri temizleme işlemlerine göz atma
Veri temizleme adımlarının aranabilir bir listesi "İşlemler" panelinde bulunabilir. "İşlemler" panelinden bir veri temizleme adımının seçilmesi, adımı tamamlamak için gerekli parametrelerle birlikte bir hedef sütun veya sütunlar sağlamanızı ister. Örneğin, bir sütunu sayısal olarak ölçeklendirme istemi, bu ekran görüntüsünde gösterildiği gibi yeni bir değer aralığı gerektirir:
İpucu
Bu ekran görüntüsünde gösterildiği gibi, her sütun üst bilgisinin menüsünden daha küçük bir işlem seçimi uygulayabilirsiniz:
İşlemleri önizleme ve uygulama
Veri Wrangler görüntüleme ızgarası, seçili işlemin sonuçlarını otomatik olarak önizler ve ilgili kod, ızgaranın altındaki panelde otomatik olarak görünür. Önizlenen kodu işlemek için her iki yerde de "Uygula"yı seçin. Önizlenen kodu silmek ve yeni bir işlem denemek için bu ekran görüntüsünde gösterildiği gibi "At"ı seçin:
Bir işlem uygulandıktan sonra, Data Wrangler görüntüleme kılavuzu ve özet istatistikleri sonuçları yansıtacak şekilde güncelleştirilir. Kod, bu ekran görüntüsünde gösterildiği gibi "Temizleme adımları" panelinde bulunan çalışan işlem listesinde görünür:
İpucu
En son uygulanan adımı istediğiniz zaman geri alabilirsiniz. "Temizleme adımları" panelinde, imlecinizi bu ekran görüntüsünde gösterildiği gibi en son uygulanan adımın üzerine getirdiğinizde bir çöp kutusu simgesi görüntülenir:
Bu tablo, Data Wrangler'ın şu anda desteklediği işlemleri özetler:
| İşlem | Açıklama |
|---|---|
| Sırala | Sütunu artan veya azalan düzende sırala |
| Filtre | Satırları bir veya daha fazla koşula göre filtreleme |
| Tek erişimli kodlama | Var olan bir sütundaki her benzersiz değer için, satır başına bu değerlerin varlığını veya yokluğunu gösteren yeni sütunlar oluşturun |
| Çok etiketli birleştirici | Bir ayırıcı kullanarak verileri bölün ve her kategori için yeni sütunlar oluşturun; bir satırda bu kategori varsa 1, yoksa 0 olarak işaretleniyor. |
| Sütun türünü değiştirme | Sütunun veri türünü değiştirme |
| Sütunu kaldır | Bir veya daha fazla sütunu silme |
| Sütunu seçin | Tutulacak bir veya daha fazla sütun seçin ve kalan sütunları silin |
| Sütun adını değiştir | Sütun ismini değiştirme |
| Eksik değerleri bırakma | Eksik değerleri olan satırları kaldırma |
| Yinelenen satırları kaldır | Yinelenen değerler içeren tüm satırları bir veya daha fazla sütuna bırakın |
| Eksik değerleri doldurma | Eksik değer içeren hücreleri yeni bir değerle değiştir. |
| Bul ve Değiştir | Hücreleri tam olarak eşleşen bir desenle değiştirme |
| Sütuna göre gruplandır ve birleştir | Sütun değerlerine göre gruplandırma ve sonuçları özetleme |
| Boşlukları temizle | Metnin başından ve sonundan boşluk kaldırma |
| Metni bölme | Bir sütunu kullanıcı tanımlı sınırlayıcıya göre birkaç sütuna bölme |
| Metni küçük harfe dönüştürme | Metni küçük harfe dönüştürme |
| Metni büyük harfe dönüştürme | Metni BÜYÜK HARFe dönüştürme |
| En düşük/en yüksek değerleri ölçeklendirme | Sayısal sütunu en küçük ve en büyük değer arasında ölçeklendirme |
| Hızlı Doldurma | Mevcut bir sütundan türetilen örnekleri temel alarak otomatik olarak yeni bir sütun oluşturma |
Ekranınızı değiştirme
İstediğiniz zaman, Veri Wrangler görüntü kılavuzunun üzerinde bulunan araç çubuğundaki "Görünümler" sekmesiyle arabirimi özelleştirebilirsiniz. Bu, bu ekran görüntüsünde gösterildiği gibi tercihlerinize ve ekran boyutuna göre farklı bölmeleri gizleyebilir veya gösterebilir:
Kodu kaydetme ve dışarı aktarma
Data Wrangler görüntü kılavuzunun üzerindeki araç çubuğu, oluşturulan kodu kaydetmek için seçenekler sağlar. Kodu panoya kopyalayabilir veya işlev olarak not defterine dışa aktarabilirsiniz. Kodu dışarı aktarmak Data Wrangler'ı kapatır ve yeni işlevi not defterindeki bir kod hücresine ekler. Temizlenen DataFrame'i csv dosyası olarak da indirebilirsiniz.
İpucu
Data Wrangler, yalnızca yeni hücreyi el ile çalıştırdığınızda uygulanan kod oluşturur ve bu ekran görüntüsünde gösterildiği gibi özgün DataFrame'inizin üzerine yazmaz:
Bu ekran görüntüsünde gösterildiği gibi dışarı aktarılan kodu çalıştırabilirsiniz:
İlgili içerik
- Spark DataFrames üzerinde Data Wrangler'ı denemek için bu yardımcı makaleyi ziyaret edin
- Data Wrangler in Fabric'in canlı aksiyon tanıtımı için Guy in a Cube'daki arkadaşlarımızdan bu videoya göz atın
- Visual Studio Code'da Data Wrangler'ı denemek için VS Code'da Data Wrangler'a gidin
- İhtiyacınız olan bir özelliği kaçırdık mı? Bizimle paylaşın. Kumaş Fikirleri forumu'nda önerin