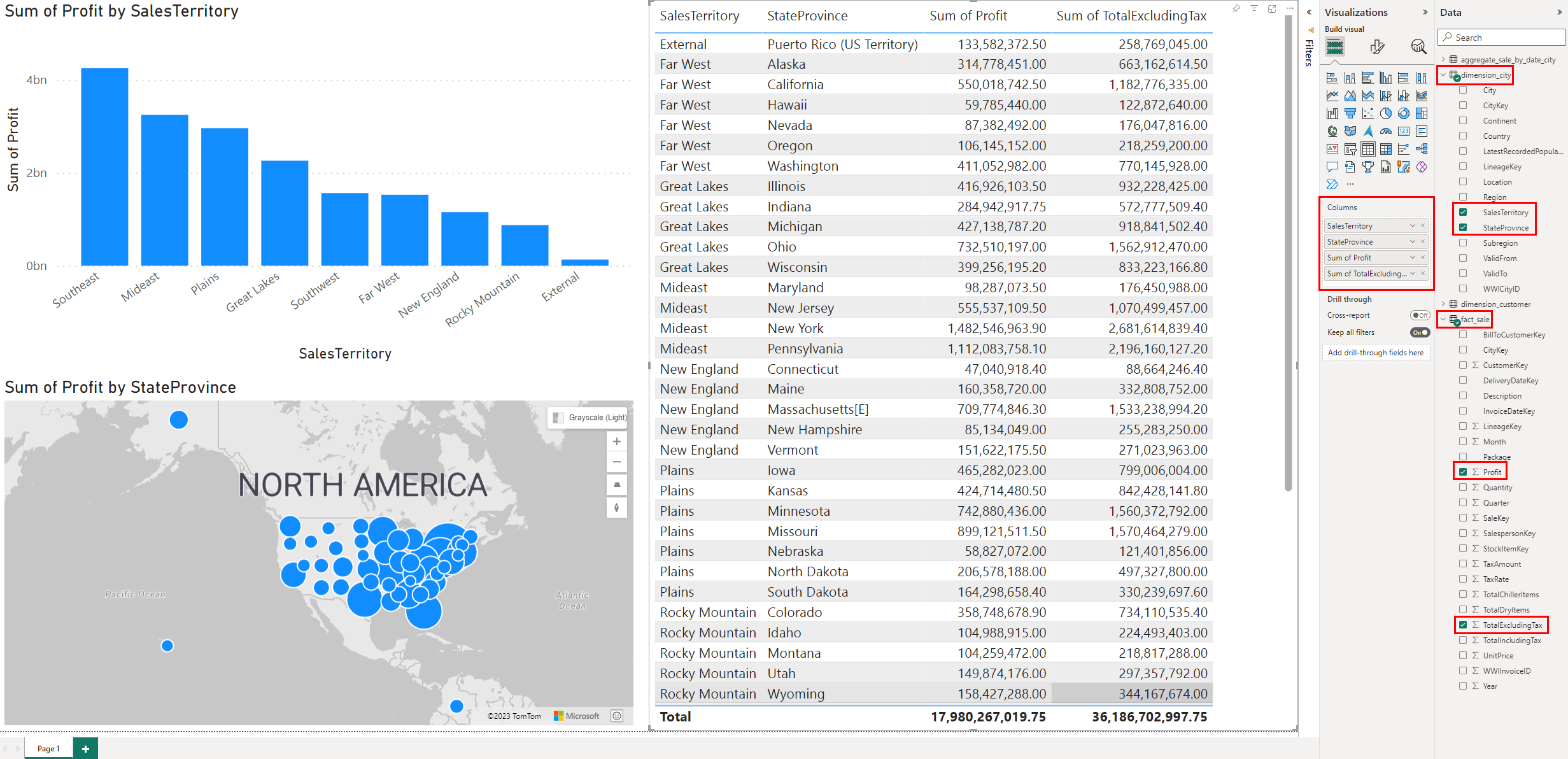Öğretici: Power BI raporları oluşturma
Şunlar için geçerlidir: Microsoft Fabric'te SQL analiz uç noktası ve Ambarı
Birkaç tür Power BI raporu oluşturmayı ve kaydetmeyi öğrenin.
Rapor oluşturma
Model görünümünü seçin.

Tablodan
fact_sale, ilişki oluşturmak için alanı sürükleyinCityKeyve tablodakidimension_cityalana bırakınCityKey.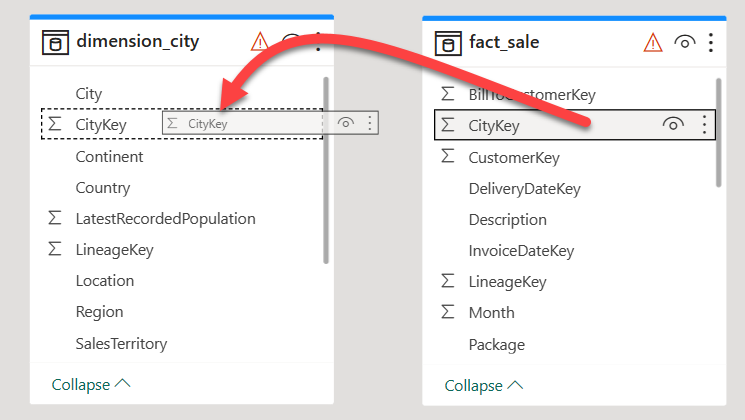
İlişki Oluştur ayarlarında:
- Tablo 1 ile ve sütunuyla
fact_saleCityKeydoldurulur. - Tablo 2 ile ve sütunuyla
dimension_cityCityKeydoldurulur. - Kardinalite: Çok-bir (*:1) öğesini seçin.
- Çapraz filtre yönü: Tek'i seçin.
- Bu ilişkiyi etkin yap'ın yanındaki kutuyu işaretli bırakın.
- Bilgi tutarlılığı varsay'ın yanındaki kutuyu işaretleyin.
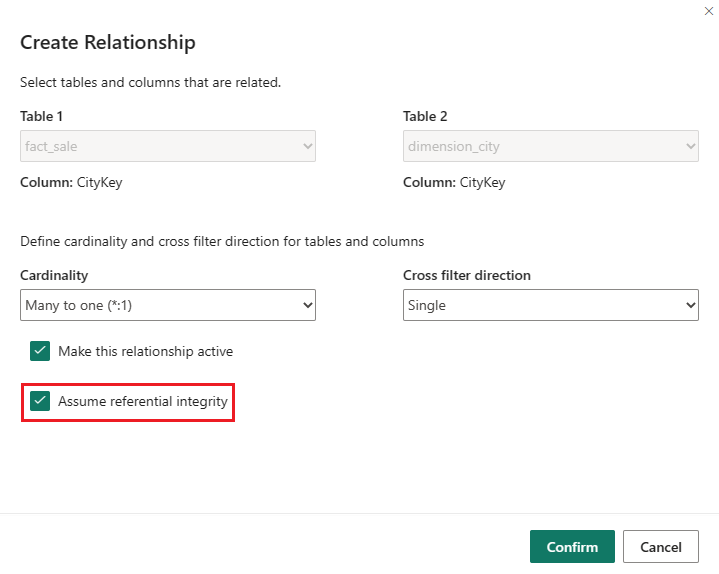
- Tablo 1 ile ve sütunuyla
Onayla'yı seçin.
Şeridin Giriş sekmesinden Yeni rapor'a tıklayın.
Sütun grafiği görseli oluşturma:
Veri bölmesinde, fact_sales genişletin ve Kar'ın yanındaki kutuyu işaretleyin. Bu, bir sütun grafiği oluşturur ve alanı Y eksenine ekler.
Veri bölmesinde dimension_city genişletin ve SalesTerritory'nin yanındaki kutuyu işaretleyin. Bu, alanı X eksenine ekler.
Görselin köşelerindeki tutturucu noktaları sürükleyerek tuvalin sol üst çeyreğini alacak şekilde sütun grafiği yeniden konumlandırın ve yeniden boyutlandırın.
Sütun grafiği görselinin seçili olmaması için boş tuvalde herhangi bir yeri seçin (veya tuşa basın
Esc).Haritalar görseli oluşturma:
Görselleştirmeler bölmesinde Azure Map görselini seçin.
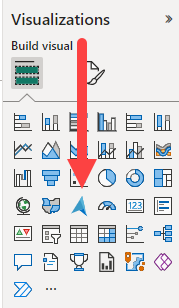
Veri bölmesinden, Tablodan
dimension_cityStateProvince öğesini Görselleştirmeler bölmesindeki Konum demetine sürükleyin.Veri bölmesinden, Tablodan Kar'ı
fact_saleGörselleştirmeler bölmesindeki Boyut demetine sürükleyin.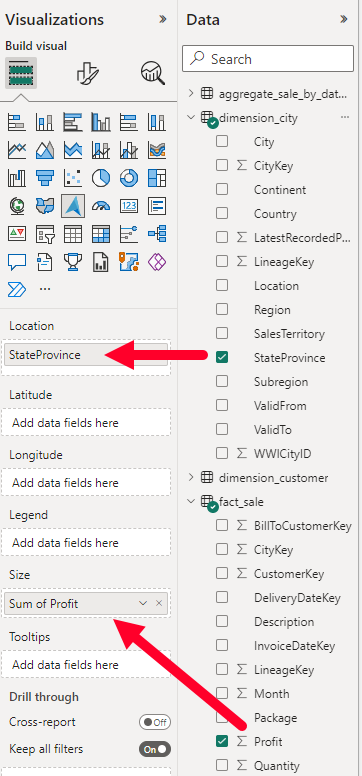
Gerekirse, görselin köşelerindeki bağlantı noktalarını sürükleyerek tuvalin sol alt çeyreğini alacak şekilde haritayı yeniden konumlandırın ve yeniden boyutlandırın.
Harita görselinin seçili olmaması için boş tuvalde herhangi bir yeri seçin (veya Esc tuşuna basın).
Tablo görseli oluşturma:
Görselleştirmeler bölmesinde Tablo görselini seçin.
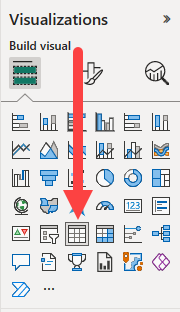
Veri bölmesinde, tabloda SalesTerritory'nin
dimension_cityyanındaki kutuyu işaretleyin.Veri bölmesinde, tablodaki StateProvince öğesinin
dimension_cityyanındaki kutuyu işaretleyin.Veri bölmesinde, tablodaki Kar'ın
fact_saleyanındaki kutuyu işaretleyin.Veri bölmesinde, tabloda TotalExcludingTax öğesinin
fact_saleyanındaki kutuyu işaretleyin.Görselin köşelerindeki tutturucu noktaları sürükleyerek tuvalin sağ yarısını kaplamak için sütun grafiği yeniden konumlandırın ve yeniden boyutlandırın.
Şeritten Dosya>Kaydet'i seçin.
Raporunuzun adı olarak Satış Analizi'ni girin.
Kaydet'i seçin.
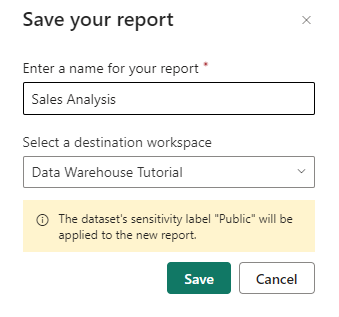
Sonraki adım
Geri Bildirim
Çok yakında: 2024 boyunca, içerik için geri bildirim mekanizması olarak GitHub Sorunları’nı kullanımdan kaldıracak ve yeni bir geri bildirim sistemiyle değiştireceğiz. Daha fazla bilgi için bkz. https://aka.ms/ContentUserFeedback.
Gönderin ve geri bildirimi görüntüleyin