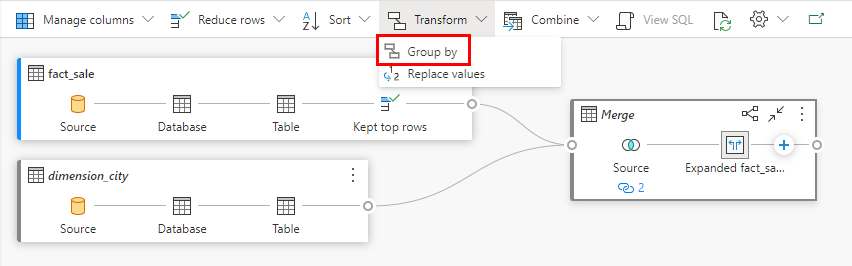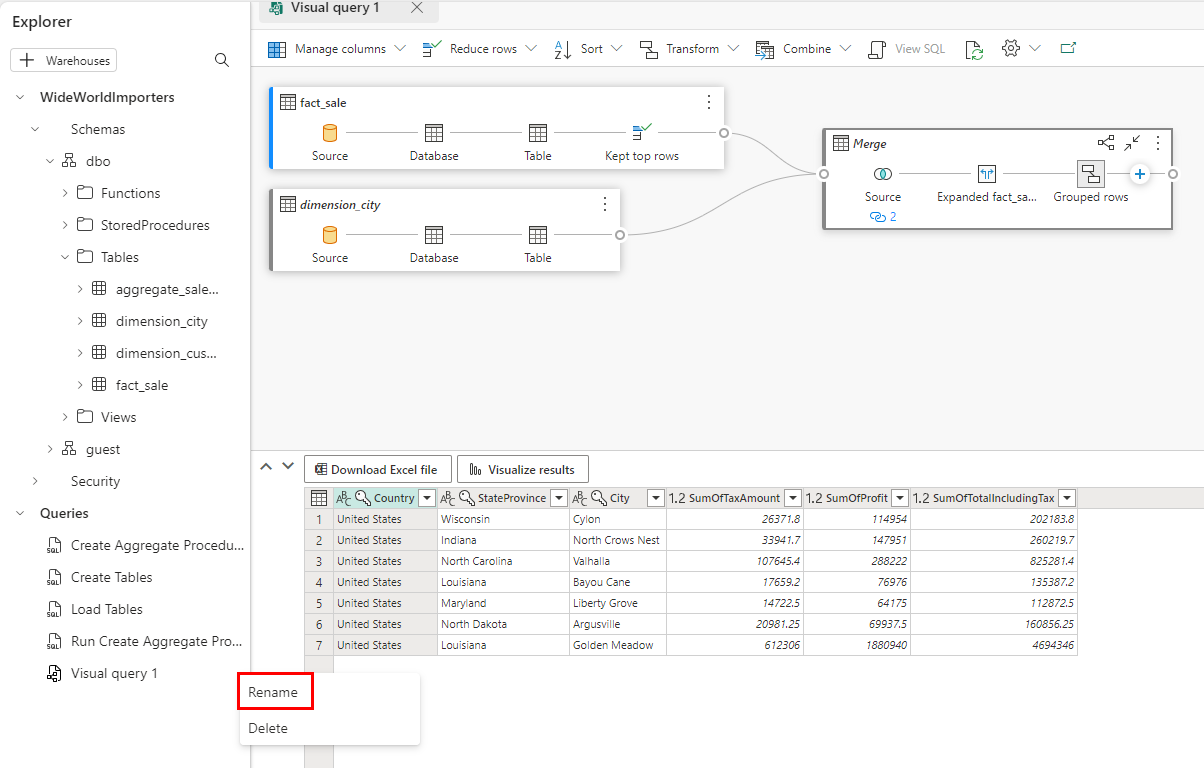Öğretici: Görsel sorgu oluşturucusu ile sorgu oluşturma
Şunlar için geçerlidir:✅ Microsoft Fabric'te SQL analiz uç noktası ve Ambarı
Microsoft Fabric portalında görsel sorgu oluşturucusuyla sorgu oluşturun ve kaydedin.
Görsel sorgu oluşturucuyu kullanma
Şeridin Giriş sekmesinden Yeni görsel sorgusu'nu seçin.

fact_saleTabloyu Gezgin'den sorgu tasarımı bölmesine sürükleyin.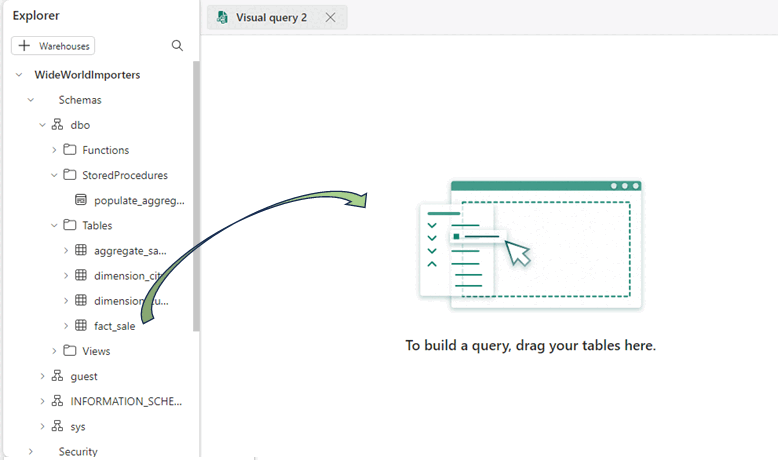
Satırları>azalt Dönüştürmeler şeridindeki en üst satırları koru'ya tıklayarak veri kümesi boyutunu sınırlayın.
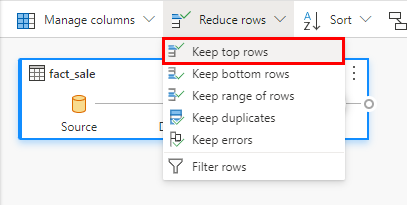
Üst satırları koru iletişim kutusuna girin
10000.Tamam'ı seçin.
dimension_cityTabloyu gezginden sorgu tasarımı bölmesine sürükleyin.Dönüştürmeler şeridinde Birleştir'in yanındaki açılan listeyi seçin ve Sorguları yeni olarak birleştir'i seçin.
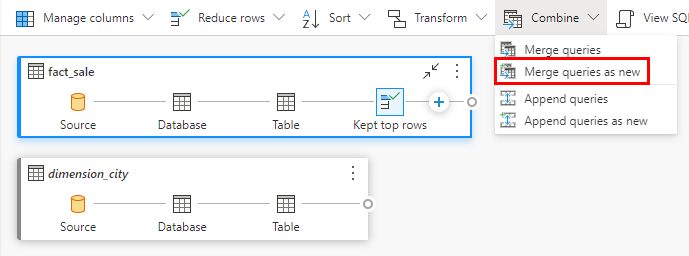
Birleştirme ayarları sayfasında:
Birleştirme için Sol tablo açılan listesinde
dimension_cityBirleştirme için sağ tablo açılan listesinde
fact_saleBirleştirme sütununu
CityKeydimension_citybelirtmek için üst bilgi satırındaki sütun adını seçerek tablodaki alanı seçin.Birleştirme sütununu
CityKeyfact_salebelirtmek için üst bilgi satırındaki sütun adını seçerek tablodaki alanı seçin.Birleştirme türü diyagramı seçiminde İç'i seçin.
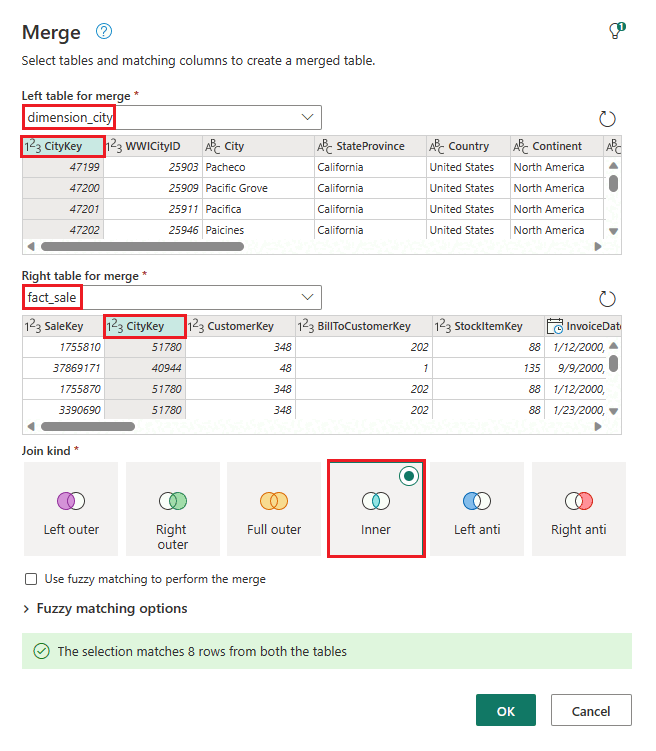
Tamam'ı seçin.
Birleştir adımı seçiliyken, veri kılavuzunun üst bilgisinin yanındaki
fact_saleGenişlet düğmesini ve ardından ,ProfitveTotalIncludingTaxsütunlarınıTaxAmountseçin.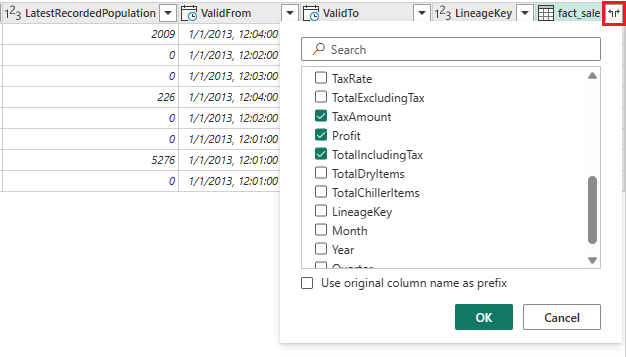
Tamam'ı seçin.
Dönüştürmeler>şeridinden Gruplandırma Ölçütü'ne tıklayın.
Ayarlara göre gruplandır sayfasında:
Gelişmiş olarak değiştirin.
Gruplandırma ölçütü (gerekirse, daha fazla gruplandırma ölçütü sütunu eklemek için Gruplandırma ekle'yi seçin):
CountryStateProvinceCity
Yeni sütun adı (gerekirse, daha fazla toplama sütunu ve işlemi eklemek için Toplama ekle'yi seçin):
SumOfTaxAmount- Toplama İşlemi'ni ve sütununu
TaxAmountseçin.
- Toplama İşlemi'ni ve sütununu
SumOfProfit- Toplama İşlemi'ni ve sütununu
Profitseçin.
- Toplama İşlemi'ni ve sütununu
SumOfTotalIncludingTax- Toplama İşlemi'ni ve sütununu
TotalIncludingTaxseçin.
- Toplama İşlemi'ni ve sütununu
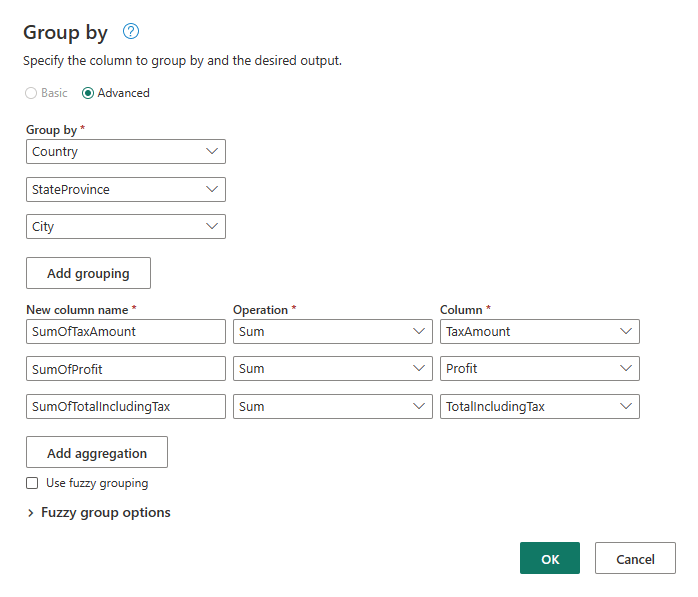
Tamam'ı seçin.
Gezgin'de Visual query 1'e sağ tıklayın ve Yeniden Adlandır'ı seçin.
Sorgunun adını değiştirmek için yazın
Sales Summary.Değişikliği kaydetmek için klavyede Enter tuşuna basın veya sekmenin dışında herhangi bir yeri seçin.