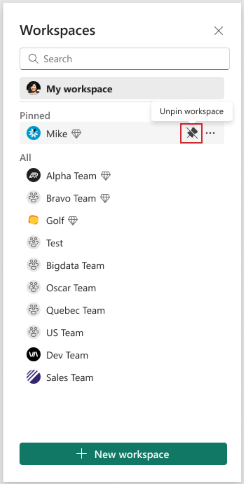Not
Bu sayfaya erişim yetkilendirme gerektiriyor. Oturum açmayı veya dizinleri değiştirmeyi deneyebilirsiniz.
Bu sayfaya erişim yetkilendirme gerektiriyor. Dizinleri değiştirmeyi deneyebilirsiniz.
Bu makalede, Microsoft Fabric'te çalışma alanlarının nasıl oluşturulacağı açıklanmaktadır. Çalışma alanlarında göl evleri, ambarlar ve raporlar gibi öğe koleksiyonları oluşturursunuz. Daha fazla arka plan için Çalışma Alanları makalesine bakın.
Çalışma alanı oluşturmak için:
Çalışma Alanları>Yeni çalışma alanıöğesini seçin. Çalışma alanı oluştur bölmesi açılır.
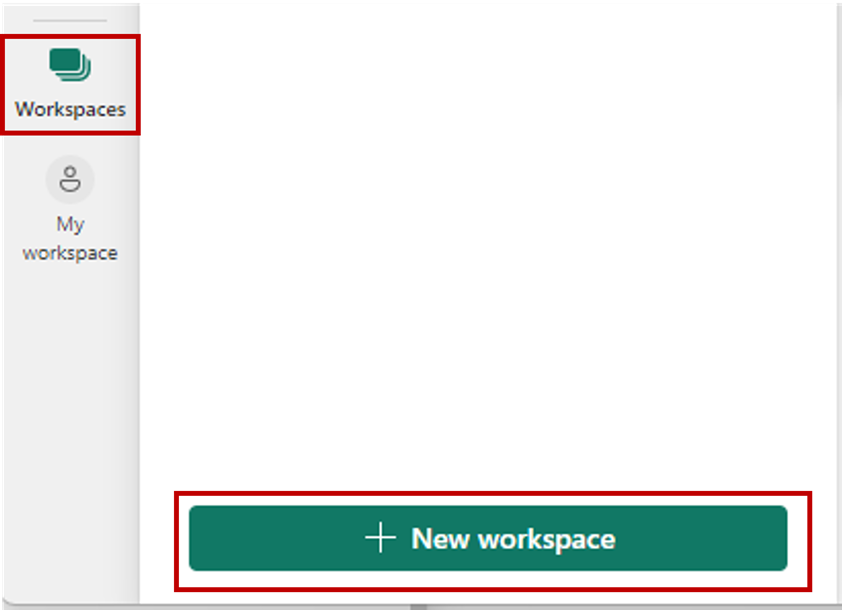
Çalışma alanı oluştur bölmesi açılır.
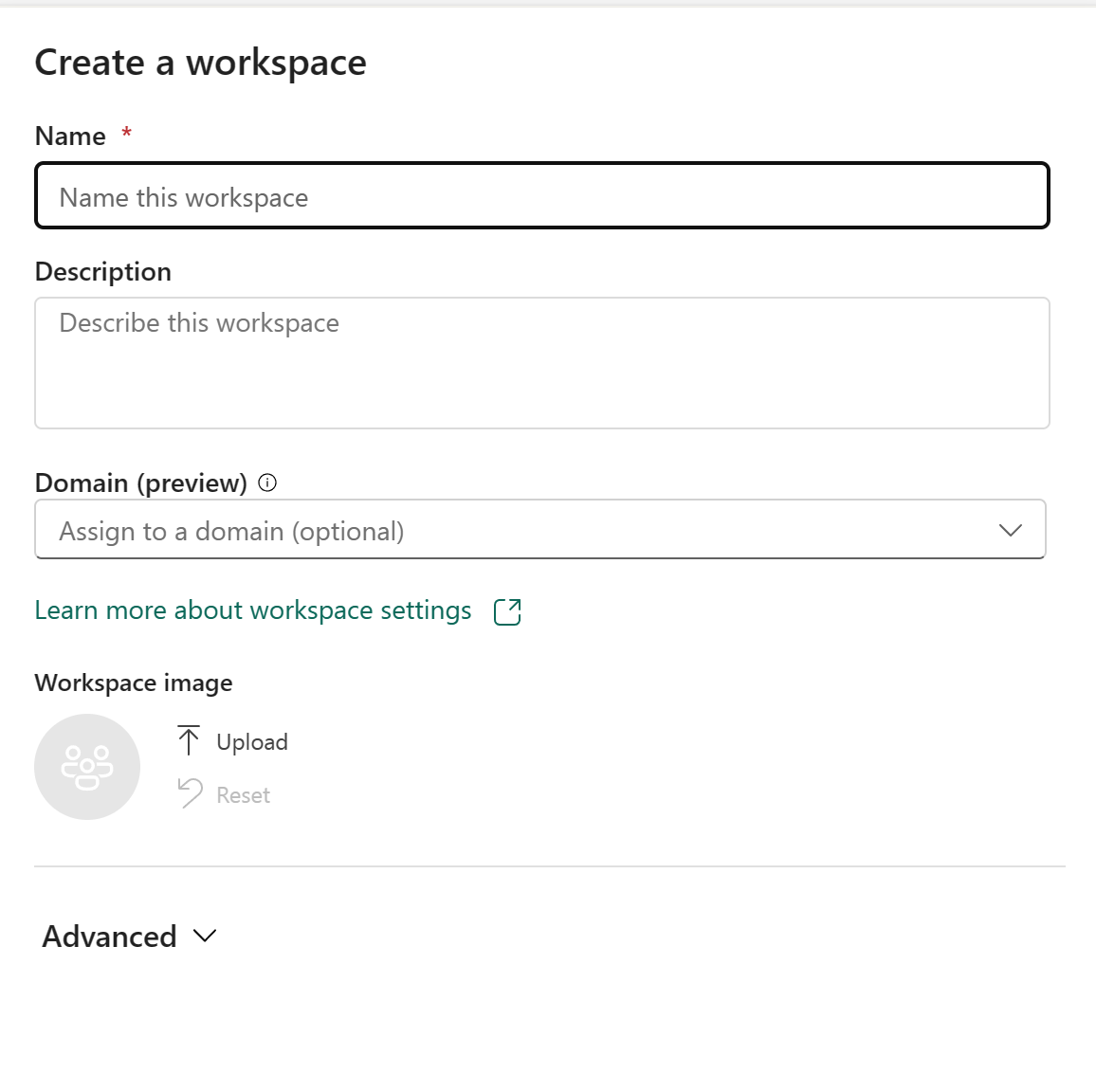
Çalışma alanına benzersiz bir ad verin (zorunlu).
Çalışma alanının açıklamasını sağlayın (isteğe bağlı).
Çalışma alanını bir etki alanına atayın (isteğe bağlı).
Çalışma alanı için etki alanı katkıda bulunanıysanız, çalışma alanını bir etki alanıyla ilişkilendirebilir veya var olan bir ilişkilendirmeyi değiştirebilirsiniz. Etki alanları hakkında bilgi için Fabric'dekiEtki Alanlarına bakın.
İşiniz bittiğinde gelişmiş ayarlara devam edin veya Uygulaseçeneğini belirleyin.
Gelişmiş ayarlar
Gelişmiş genişletin ve gelişmiş ayar seçeneklerini görürsünüz.
Kişi listesi
Kişi listesi, çalışma alanı hakkında bilgi edinmek için kişilerin adlarını ekleyebileceğiniz bir yerdir. Buna göre, bu kişi listesindeki kişiler çalışma alanı düzeyindeki değişiklikler için sistem e-posta bildirimlerini alır.
Varsayılan olarak, çalışma alanını oluşturan ilk çalışma alanı yöneticisi iletişim kişisidir. Gereksinimlerinize göre başka kullanıcılar veya gruplar ekleyebilirsiniz. Adı doğrudan giriş kutusuna girin; kuruluşunuzdaki kullanıcıları veya grupları otomatik olarak aramanıza ve eşleştirmenize yardımcı olur.

Lisans modu
Farklı lisans modu, çalışma alanınız için farklı özellik kümeleri sağlar. Oluşturma işleminden sonra, çalışma alanı ayarlarındaki çalışma alanı lisans türünü yine de değiştirebilirsiniz, ancak bazı geçiş çalışmaları gerekir.
Not
Şu anda, çalışma alanı lisans türünü Premium kapasiteden Pro'ya (Paylaşılan kapasite) düşürmek istiyorsanız, önce çalışma alanının içerdiği Power BI Fabric olmayan öğeleri kaldırmanız gerekir. Ancak bu tür öğeleri kaldırdıktan sonra kapasiteyi düşürmenize izin verilir. Daha fazla bilgi için bkz. Verileritaşıma.
Varsayılan depolama biçimi
Power BI anlam modelleri, en iyi duruma getirilmiş sorgu performansı için verileri yüksek oranda sıkıştırılmış bir bellek içi önbellekte depolayarak kullanıcı etkileşiminin hızlı bir şekilde yapılmasını sağlayabilir. Premium kapasitelerde, varsayılan sınırı aşan büyük anlamsal modeller, Büyük anlamsal model depolama biçimi ayarıyla etkinleştirilebilir. Etkinleştirildiğinde, anlam modeli boyutu Premium kapasite boyutu veya yönetici tarafından ayarlanan maksimum boyut ile sınırlıdır. büyük anlam modeli depolama biçimihakkında daha fazla bilgi edinin.
Şablon uygulamaları
Power BI şablon uygulamaları kuruluşunuzun dışında paylaşmak için geliştirilmiştir. Bu seçeneği işaretlerseniz, özel bir çalışma alanı türü (şablon uygulaması çalışma alanı) oluşturulur. Oluşturma işleminden sonra normal bir çalışma alanına geri döndürmek mümkün değildir.
Veri akışı depolama (önizleme)
Power BI ile kullanılan veriler varsayılan olarak Power BI tarafından sağlanan iç depolama alanında depolanır. Veri akışlarının ve Azure Data Lake Storage 2. Nesil'in (ADLS 2. Nesil) tümleştirilmesiyle, veri akışlarınızı kuruluşunuzun Azure Data Lake Storage 2. Nesil hesabında depolayabilirsiniz. Azure Data Lake Storage 2. Nesil hesaplarındaveri akışları hakkında daha fazla bilgi edinin.
Kullanıcılara çalışma alanınıza erişim verme
Artık çalışma alanını oluşturduğunuza göre, onlarla işbirliği yapmak için çalışma alanında rollere başka kullanıcılar eklemek isteyeceksiniz. Daha fazla bilgi için şu makalelere bakın:
- Kullanıcılara çalışma alanı erişim izni verme
- çalışma alanlarında Rolleri
Çalışma alanlarını sabitle
Sık kullandığınız çalışma alanlarına, çalışma alanı açılır listesinin en üstüne sabitleyerek hızla erişin.
Navigasyon panelinden çalışma alanı menüsünü açın ve sabitlemek istediğiniz çalışma alanının üzerine fareyle gidin. En üste sabitle simgesini seçin.
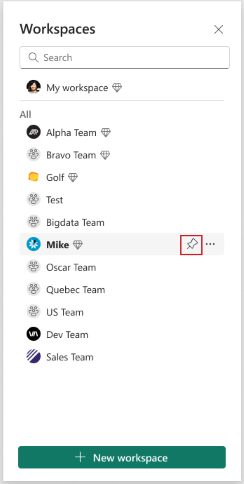
Çalışma alanı, Sabitlenmiş listesine eklendi.
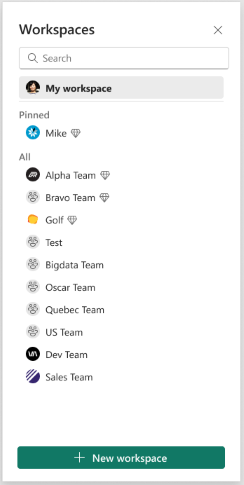
Çalışma alanının sabitlemesini kaldırmak için sabitlemeyi kaldır butonunu seçin. Çalışma alanı sabitlenmemiş.