Direct Lake için göl evi oluşturma
Bu makalede, bir göl evi oluşturma, göl evinde delta tablosu oluşturma ve ardından Bir Microsoft Fabric çalışma alanında göl evi için temel bir anlam modeli oluşturma açıklanmaktadır.
Direct Lake için göl evi oluşturmaya başlamadan önce Direct Lake'e genel bakış'ı okuduğunuzdan emin olun.
Göl evi oluşturma
Microsoft Fabric çalışma alanınızda Yeni>Diğer seçenekler'i seçin ve Veri Madenciliği Lakehouse kutucuğunu seçin.
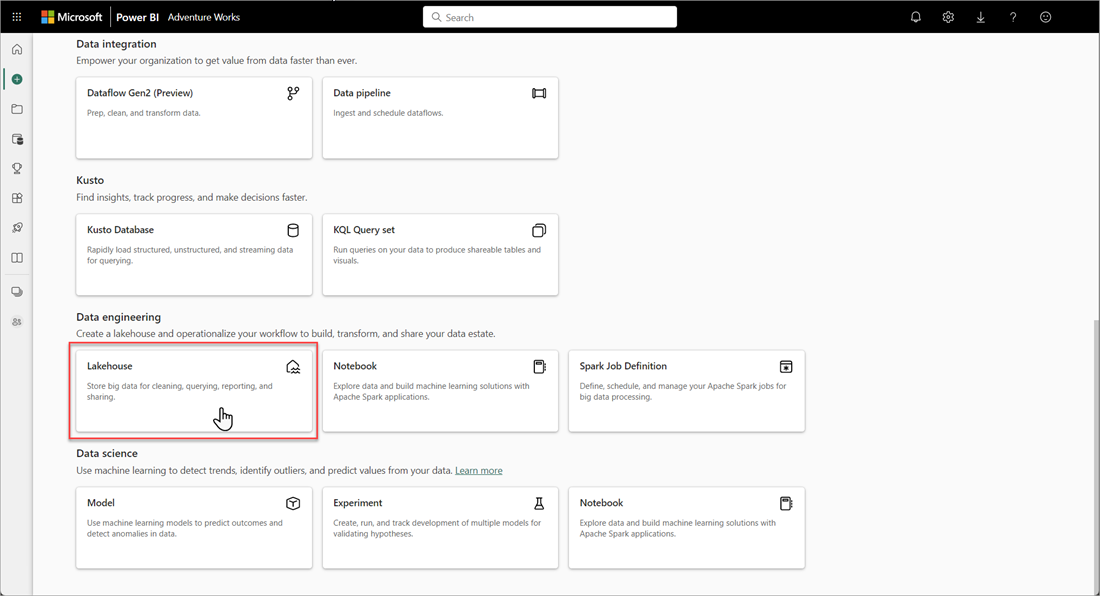
Yeni göl evi iletişim kutusunda bir ad girin ve Oluştur'u seçin. Ad yalnızca alfasayısal karakterler ve alt çizgi içerebilir.
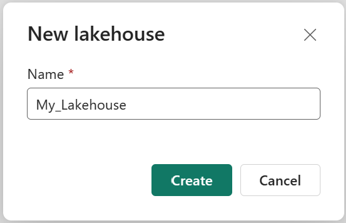
Yeni lakehouse'un oluşturulduğunu ve başarıyla açıldığını doğrulayın.
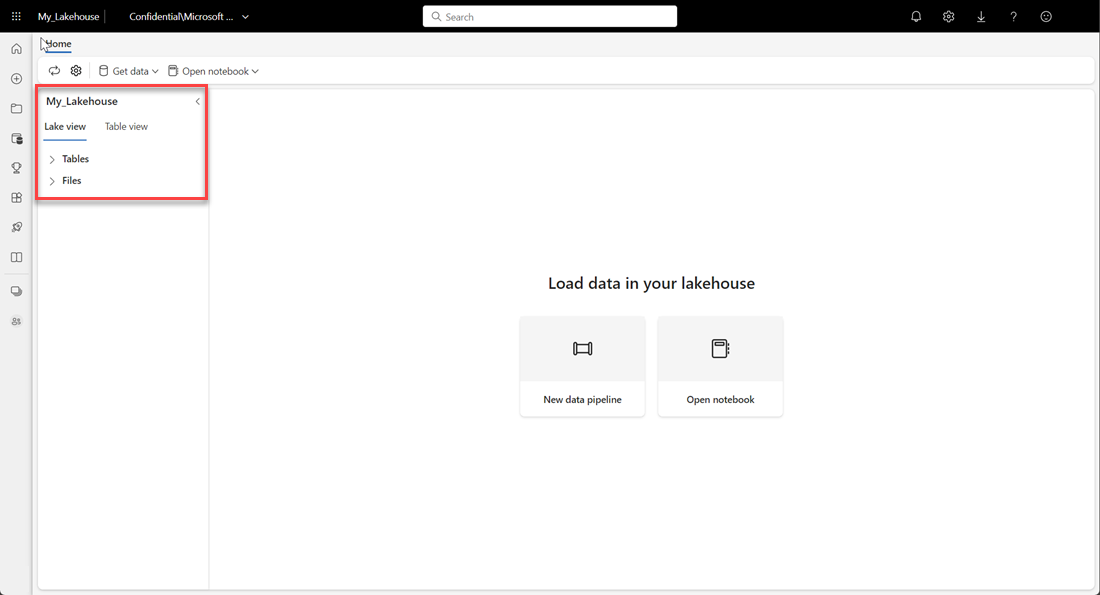
Göl evinde Delta tablosu oluşturma
Yeni bir göl evi oluşturduktan sonra Direct Lake'in bazı verilere erişebilmesi için en az bir Delta tablosu oluşturmanız gerekir. Direct Lake parquet biçimli dosyaları okuyabilir, ancak en iyi performans için VORDER sıkıştırma yöntemini kullanarak verileri sıkıştırmak en iyisidir. VORDER, Power BI altyapısının yerel sıkıştırma algoritmasını kullanarak verileri sıkıştırır. Bu şekilde altyapı verileri mümkün olan en kısa sürede belleğe yükleyebilir.
Bir lakehouse'a veri yüklemek için veri işlem hatları ve betikler dahil olmak üzere birden çok seçenek vardır. Aşağıdaki adımlar, Azure Açık Veri Kümesini temel alan bir göle Delta tablosu eklemek için PySpark'ı kullanır:
Yeni oluşturulan göl evinde Not defterini aç'ı ve ardından Yeni not defteri'ni seçin.
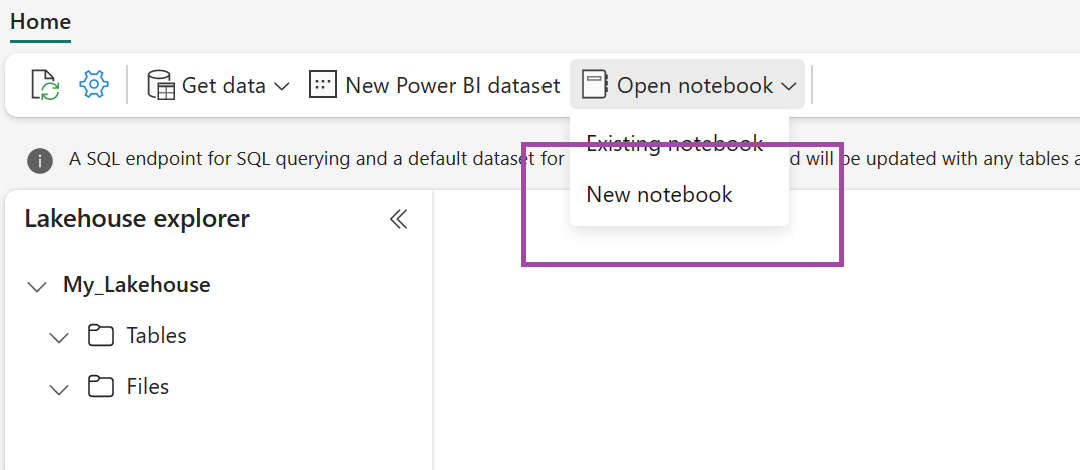
Spark'ın açık modele erişmesine izin vermek için aşağıdaki kod parçacığını kopyalayıp ilk kod hücresine yapıştırın ve sonra kodu çalıştırmak için Shift + Enter tuşlarına basın.
# Azure storage access info blob_account_name = "azureopendatastorage" blob_container_name = "holidaydatacontainer" blob_relative_path = "Processed" blob_sas_token = r"" # Allow SPARK to read from Blob remotely wasbs_path = 'wasbs://%s@%s.blob.core.windows.net/%s' % (blob_container_name, blob_account_name, blob_relative_path) spark.conf.set( 'fs.azure.sas.%s.%s.blob.core.windows.net' % (blob_container_name, blob_account_name), blob_sas_token) print('Remote blob path: ' + wasbs_path)Kodun bir uzak blob yolunu başarıyla çıkış olarak çıkışını oluşturdığını doğrulayın.
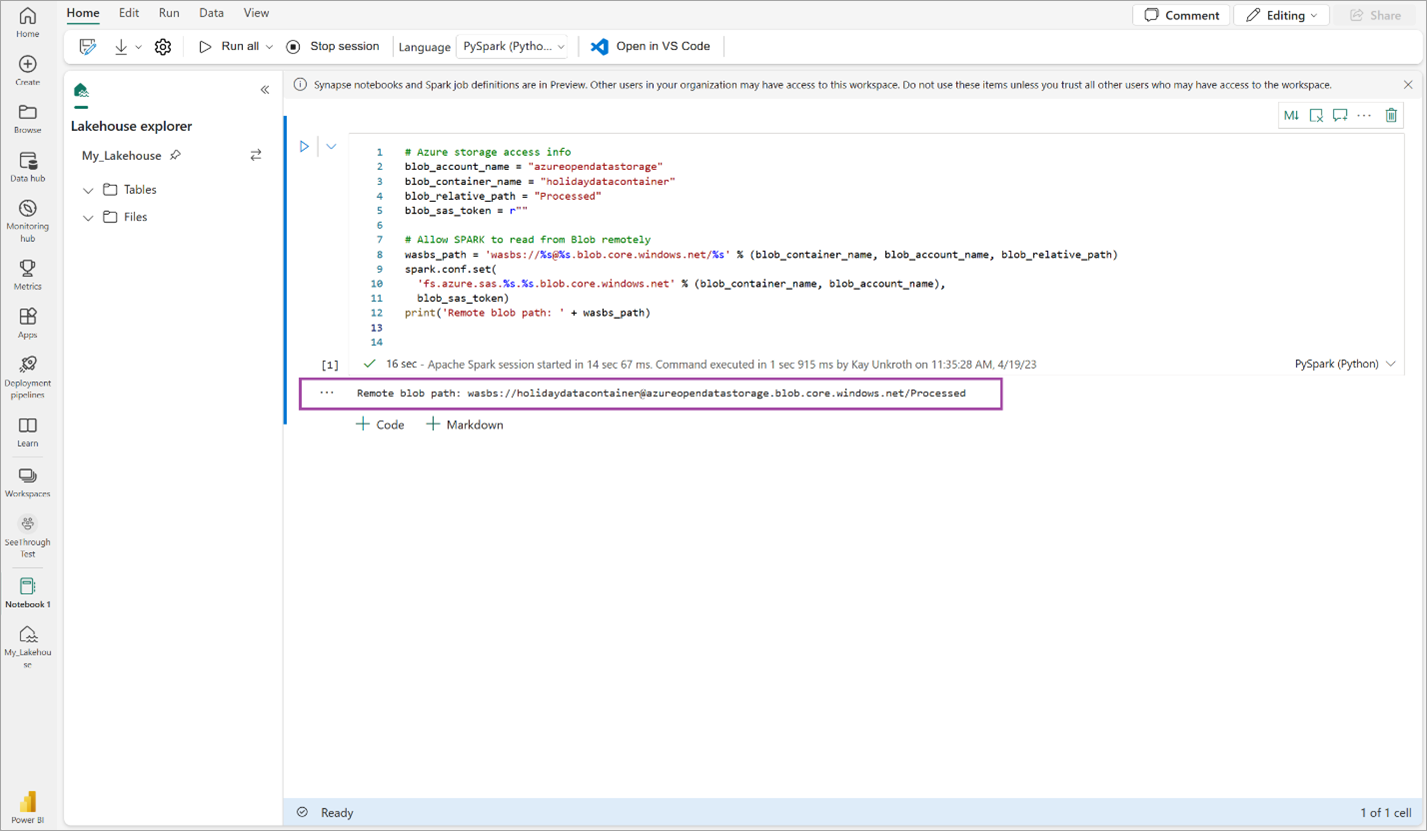
Aşağıdaki kodu kopyalayıp sonraki hücreye yapıştırın ve shift + Enter tuşlarına basın.
# Read Parquet file into a DataFrame. df = spark.read.parquet(wasbs_path) print(df.printSchema())Kodun DataFrame şemasını başarıyla çıkardığını doğrulayın.
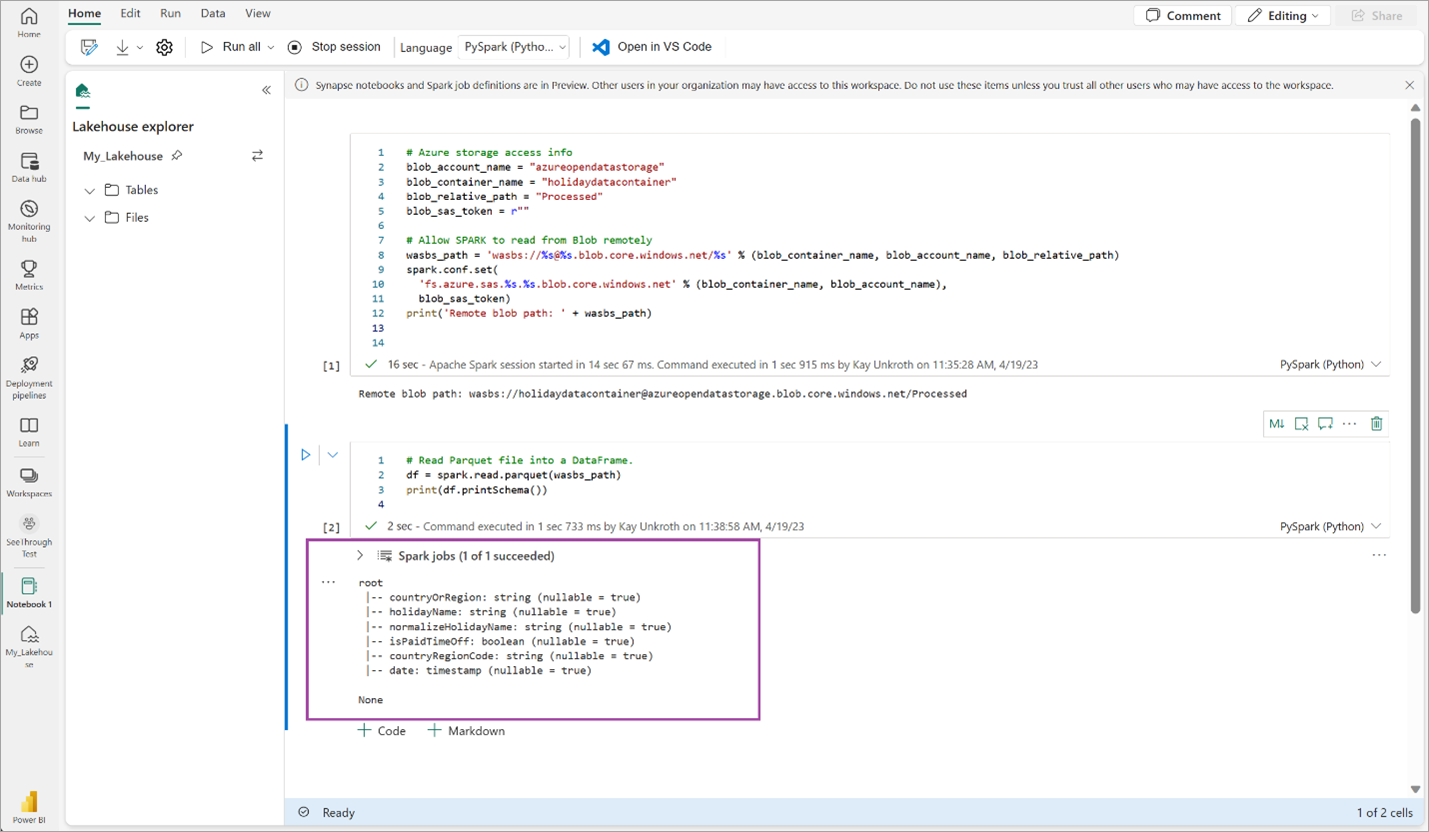
Aşağıdaki satırları kopyalayıp sonraki hücreye yapıştırın ve shift + Enter tuşlarına basın. İlk yönerge VORDER sıkıştırma yöntemini etkinleştirir ve sonraki yönerge DataFrame'i lakehouse'da delta tablosu olarak kaydeder.
# Save as delta table spark.conf.set("spark.sql.parquet.vorder.enabled", "true") df.write.format("delta").saveAsTable("holidays")Tüm SPARK işlerinin başarıyla tamamlanmasını doğrulayın. Daha fazla ayrıntı görüntülemek için SPARK işleri listesini genişletin.
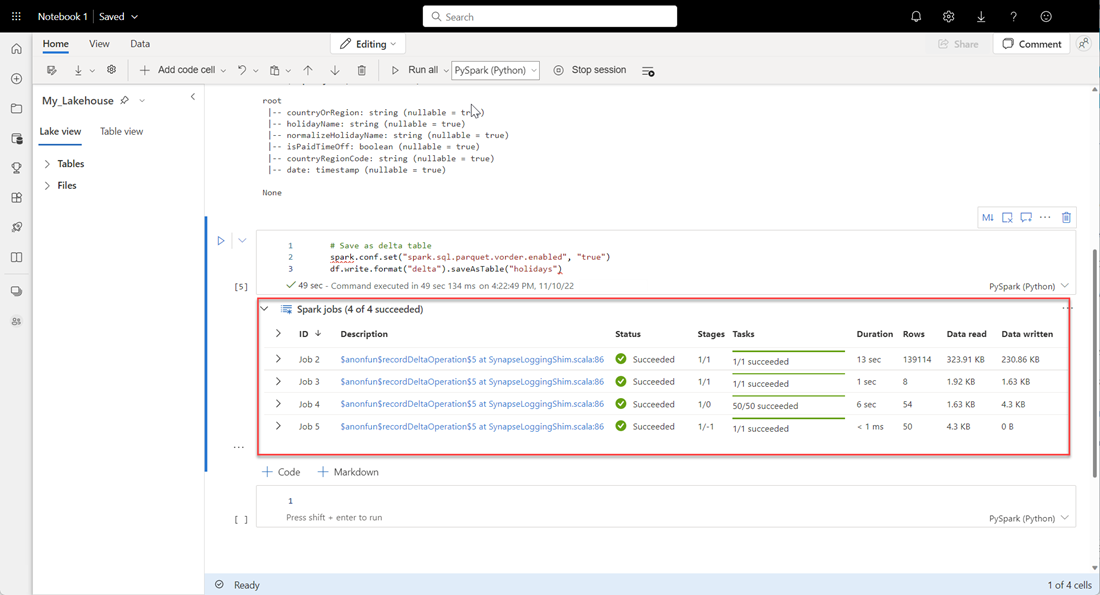
Tablonun başarıyla oluşturulduğunu doğrulamak için, sol üst alanda, Tablolar'ın yanında üç noktayı (...) seçin, ardından Yenile'yi seçin ve tablolar düğümünü genişletin.
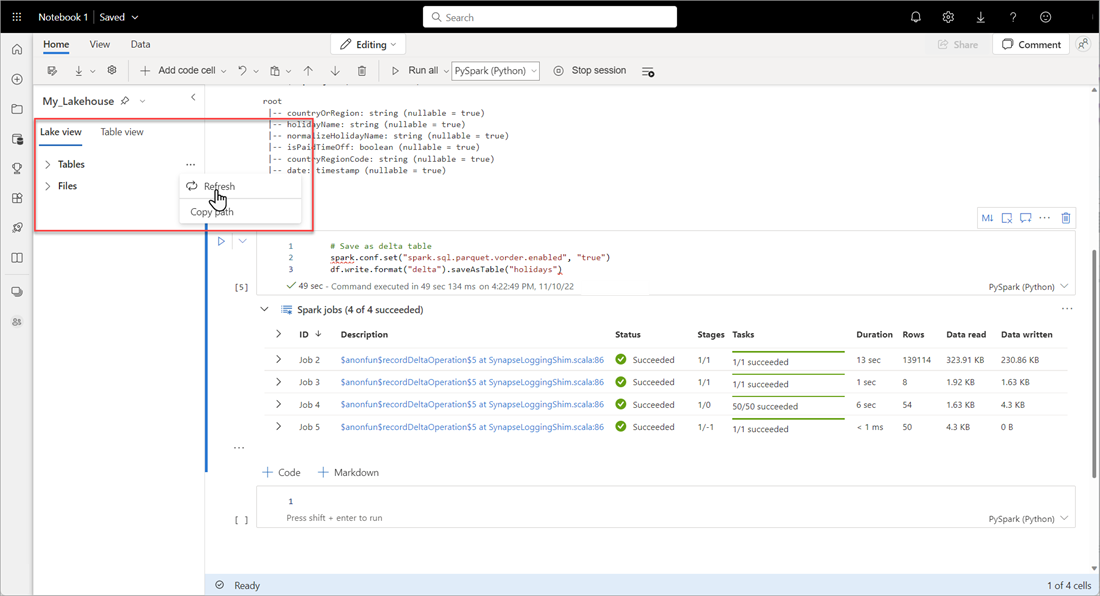
Yukarıdakiyle aynı yöntemi veya desteklenen diğer yöntemleri kullanarak analiz etmek istediğiniz veriler için daha fazla Delta tablosu ekleyin.
Göl evi için temel bir Direct Lake modeli oluşturma
Göl evinde Yeni anlam modeli'ni seçin ve ardından iletişim kutusunda dahil edilecek tabloları seçin.
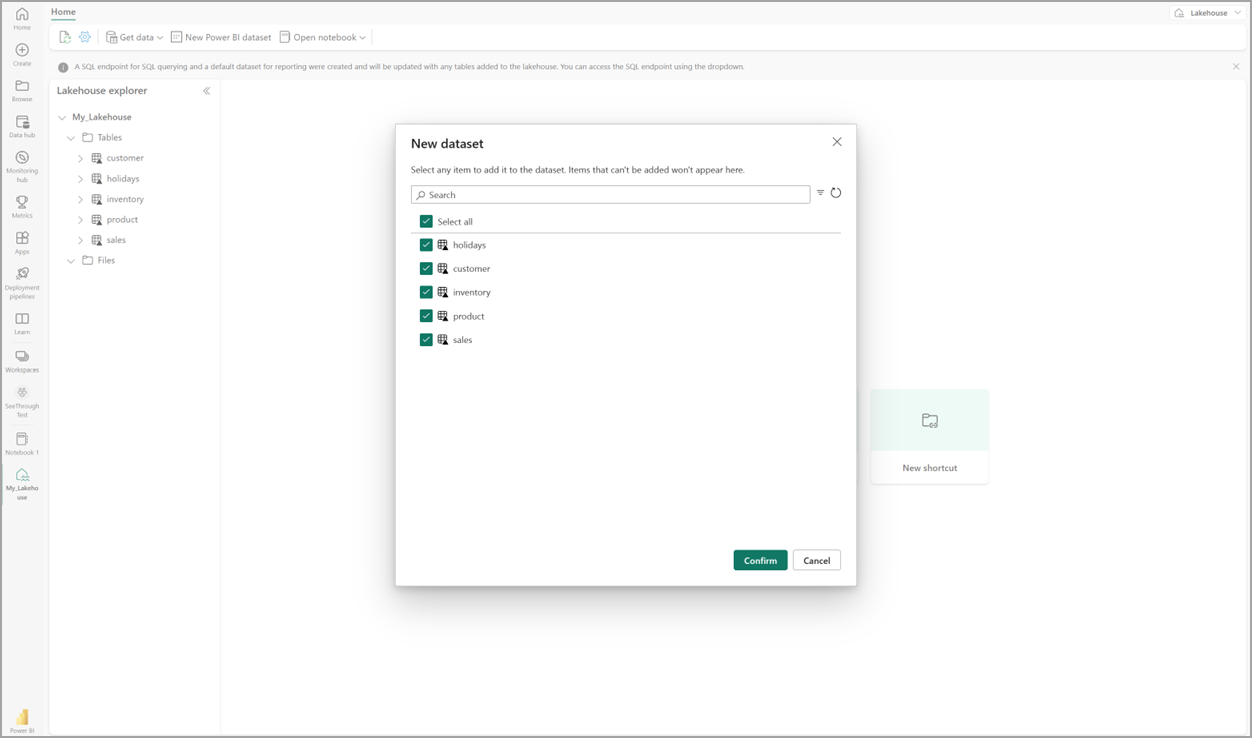
Direct Lake modelini oluşturmak için Onayla'yı seçin. Model, lakehouse'unuzun adına göre çalışma alanına otomatik olarak kaydedilir ve ardından modeli açar.
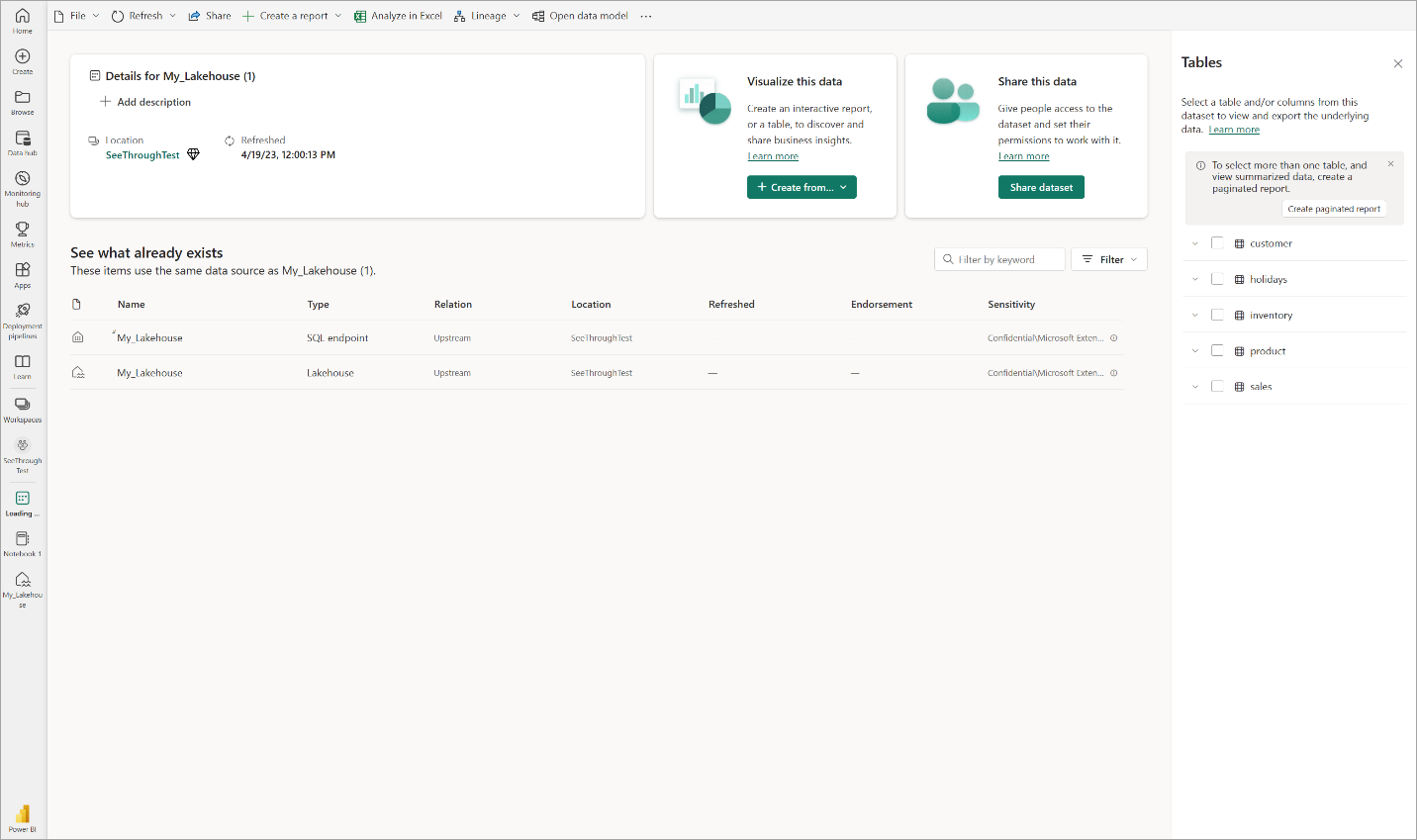
Tablo ilişkileri ve DAX ölçüleri ekleyebileceğiniz Web modelleme deneyimini açmak için Veri modelini aç'ı seçin.
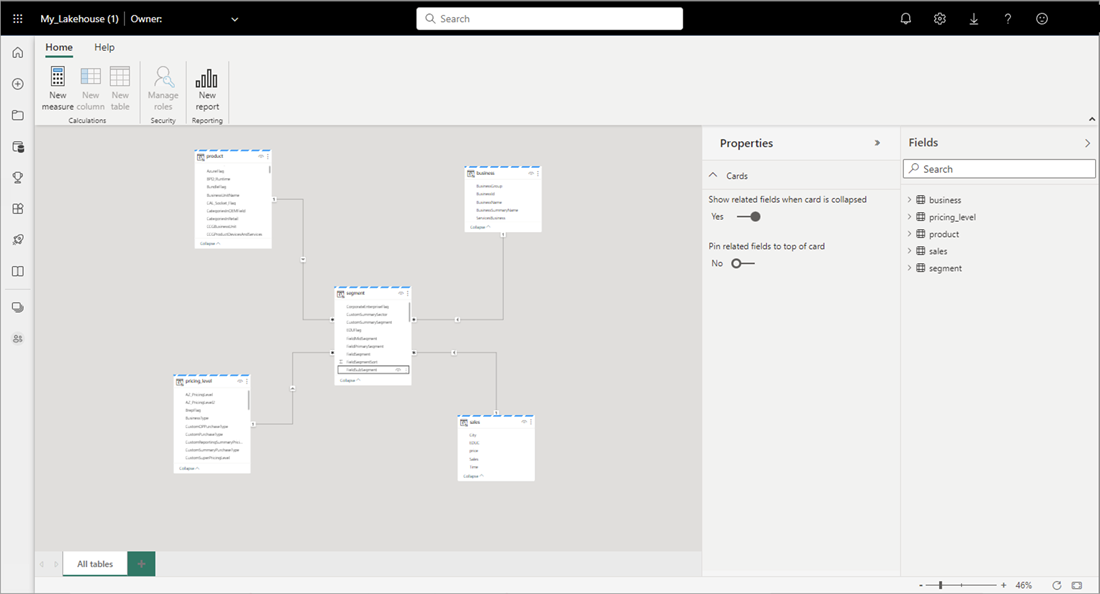
İlişkileri ve DAX ölçülerini eklemeyi bitirdiğinizde, rapor oluşturabilir, bileşik bir model oluşturabilir ve XMLA uç noktaları aracılığıyla modeli diğer modellerle aynı şekilde sorgulayabilirsiniz.