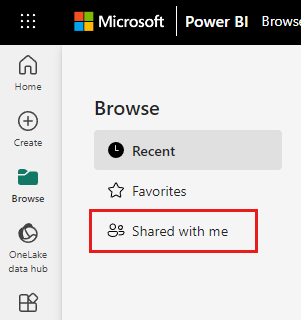Microsoft Fabric'te öğeleri paylaşma
Çalışma alanları, Microsoft Fabric'te iş arkadaşlarınızla işbirliği yaptığınız merkezi yerlerdir. Çalışma alanı rollerini atamanın yanı sıra, aşağıdaki senaryolarda öğe düzeyinde izinler vermek ve yönetmek için de öğe paylaşımını kullanabilirsiniz:
- Çalışma alanında rolü olmayan iş arkadaşlarınızla işbirliği yapmak istiyorsunuz.
- Çalışma alanında zaten bir rolü olan iş arkadaşlarınıza ek öğe düzeyi izinleri vermek istiyorsunuz.
Bu belgede bir öğenin nasıl paylaşıldığı ve izinlerinin nasıl yönetileceğini açıklanmaktadır.
Öğe listesinde veya açık bir öğede Paylaş düğmesini
 seçin.
seçin.Bağlantı oluştur ve gönder iletişim kutusu açılır. Kuruluşunuzdaki kişiler görüntüleyebilir'i seçin.
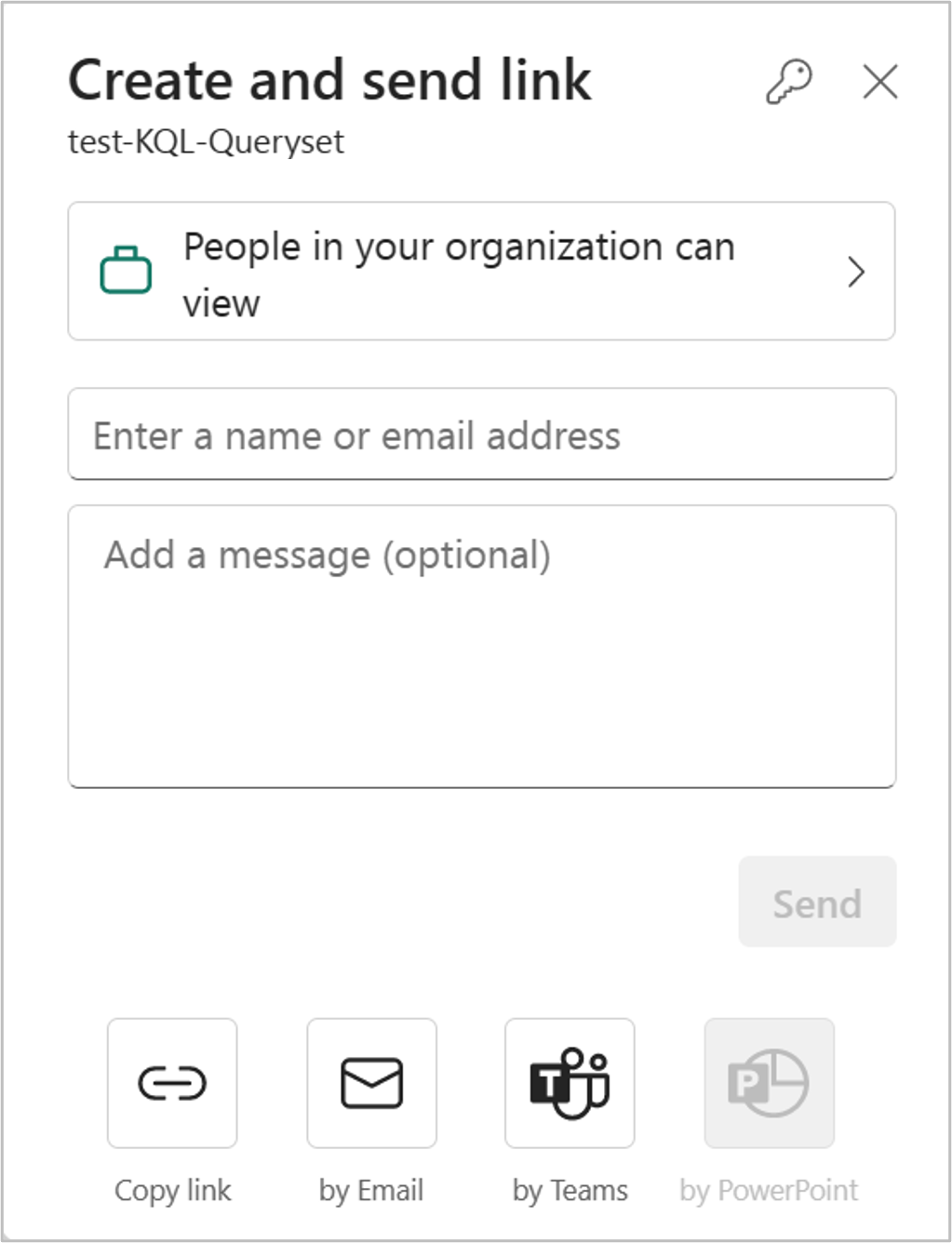
İzinleri seç iletişim kutusu açılır. Paylaşacağınız bağlantı için hedef kitleyi seçin.
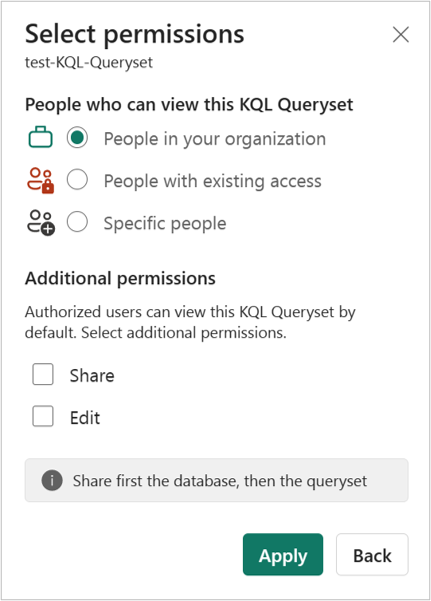
Aşağıdaki seçenekler mevcuttur:
Kuruluşunuzdaki kişiler Bu bağlantı türü, kuruluşunuzdaki kişilerin bu öğeye erişmesine olanak tanır. Dış kullanıcılar veya konuk kullanıcılar için çalışmaz. Şu durumlarda bu bağlantı türünü kullanın:
- Kuruluşunuzdaki biriyle paylaşmak istiyorsunuz.
- Bağlantının kuruluşunuzdaki diğer kişilerle paylaşılmasından memnunsunuz.
- Bağlantının dış kullanıcılar veya konuk kullanıcılar için çalışmadığından emin olmak istiyorsunuz.
Mevcut erişimi olan kişiler Bu bağlantı türü, öğenin URL'sini oluşturur, ancak öğeye herhangi bir erişim vermez. Yalnızca erişimi olan birine bağlantı göndermek istiyorsanız bu bağlantı türünü kullanın.
Belirli kişiler Bu bağlantı türü, belirli kişilerin veya grupların rapora erişmesine olanak tanır. Bu seçeneği seçerseniz, paylaşmak istediğiniz kişilerin adlarını veya e-posta adreslerini girin. Bu bağlantı türü, kuruluşunuzun Microsoft Entra id'sindeki konuk kullanıcılarla paylaşmanızı da sağlar. Kuruluşunuzda konuk olmayan dış kullanıcılarla paylaşamazsınız.
Not
Yöneticiniz kuruluşunuzdaki Kişiler'e yönelik paylaşılabilir bağlantıları devre dışı bırakmışsa, mevcut erişimi olan kişiler ve Belirli kişiler seçeneklerini kullanarak yalnızca bağlantıları kopyalayabilir ve paylaşabilirsiniz.
Bağlantı üzerinden vermek istediğiniz izinleri seçin.
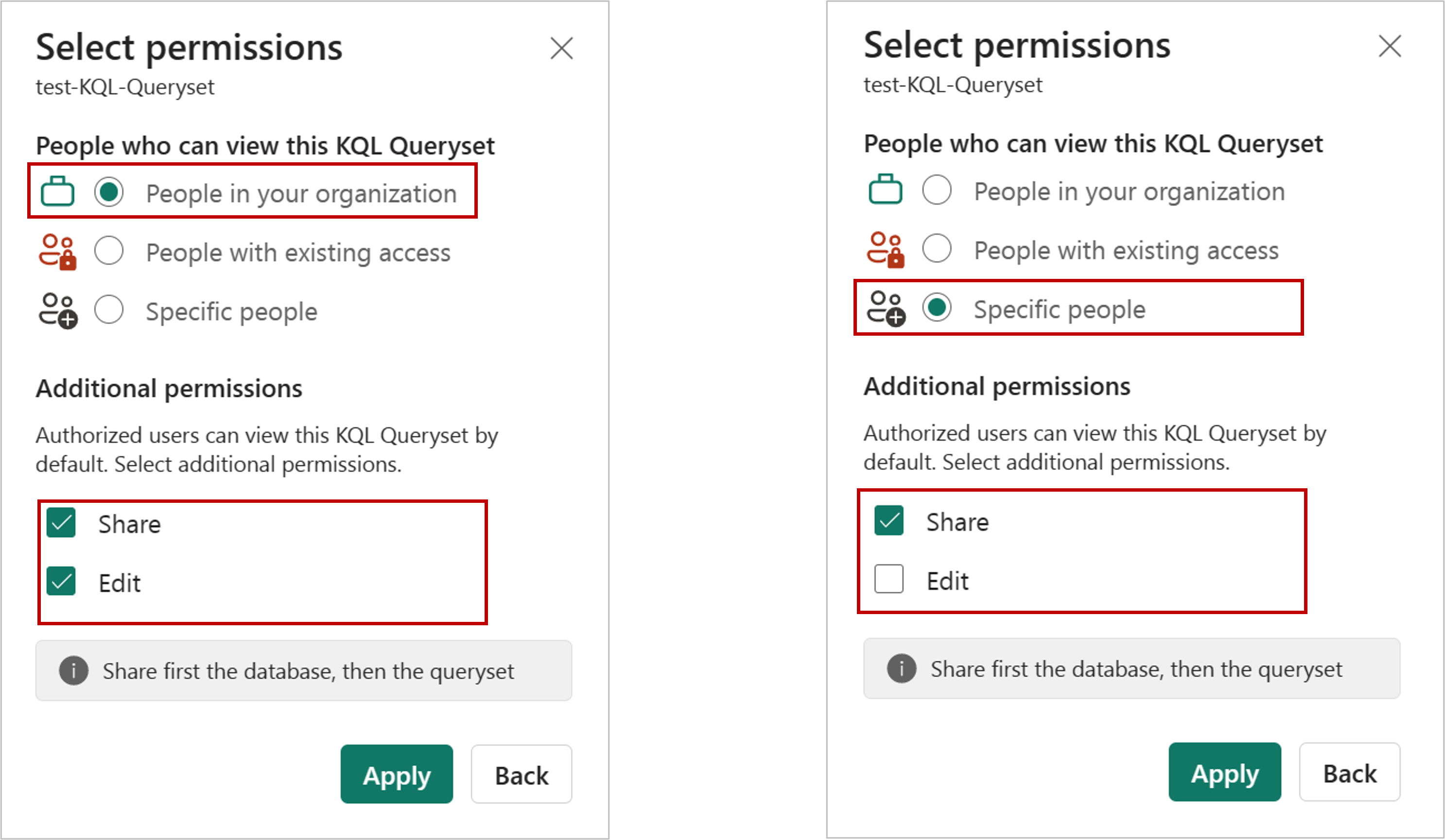
Kuruluşunuzdaki kişilere veya Belirli kişilere erişim sağlayan bağlantılar her zaman en azından okuma erişimi içerir. Ancak, bağlantının ek izinleri de içermesini isteyip istemediğinizi de belirtebilirsiniz.
Not
Ek izin ayarları farklı öğeler için farklılık gösterir. Öğe izin modeli hakkında daha fazla bilgi edinin.
Mevcut erişimi olan kişilere yönelik bağlantıların ek izin ayarları yoktur çünkü bu bağlantılar öğeye erişim vermez.
Uygula’yı seçin.
Bağlantı oluştur ve gönder iletişim kutusunda, paylaşım bağlantısını kopyalama, bağlantıyı içeren bir e-posta oluşturma veya Teams aracılığıyla paylaşma seçeneğiniz vardır.
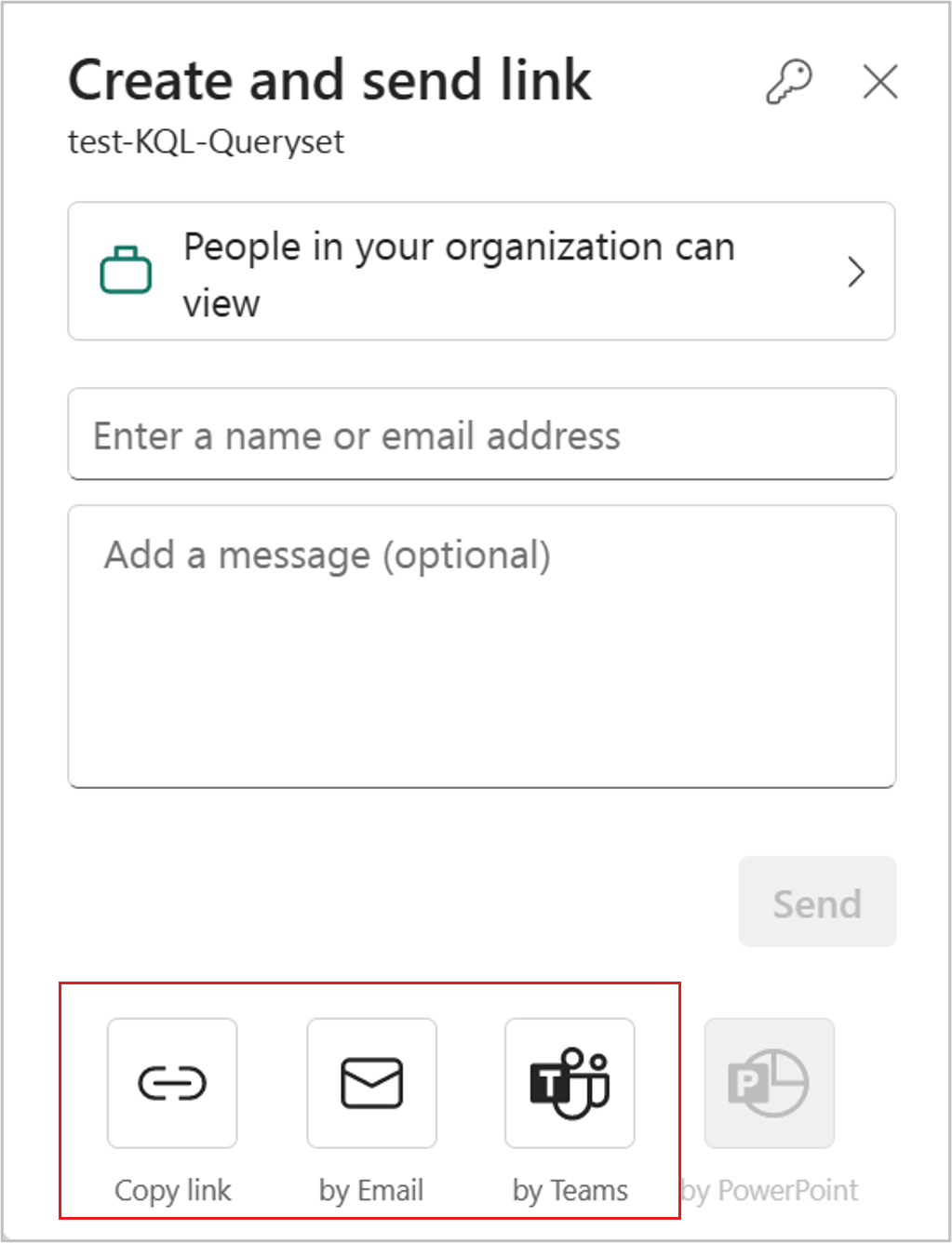
Bağlantıyı kopyala: Bu seçenek otomatik olarak paylaşılabilir bir bağlantı oluşturur. Bağlantıyı panonuza kopyalamak için görüntülenen Bağlantıyı kopyala iletişim kutusunda Kopyala'yı seçin.
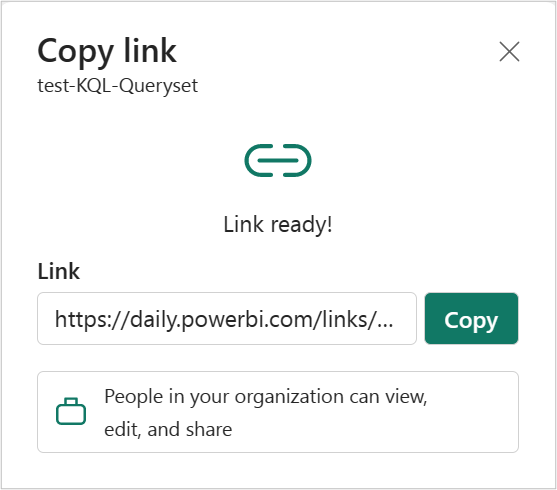
E-posta ile: Bu seçenek, bilgisayarınızda varsayılan e-posta istemci uygulamasını açar ve içinde bağlantı bulunan bir e-posta taslağı oluşturur.
Teams tarafından: Bu seçenek Teams'i açar ve içinde bağlantı bulunan yeni bir Teams taslak iletisi oluşturur.
Bağlantıyı doğrudan Belirli kişilere veya gruplara (dağıtım grupları veya güvenlik grupları) göndermeyi de seçebilirsiniz. Adını veya e-posta adresini girin, isteğe bağlı olarak bir ileti yazın ve Gönder'i seçin. Belirtilen alıcılarınıza bağlantı içeren bir e-posta gönderilir.
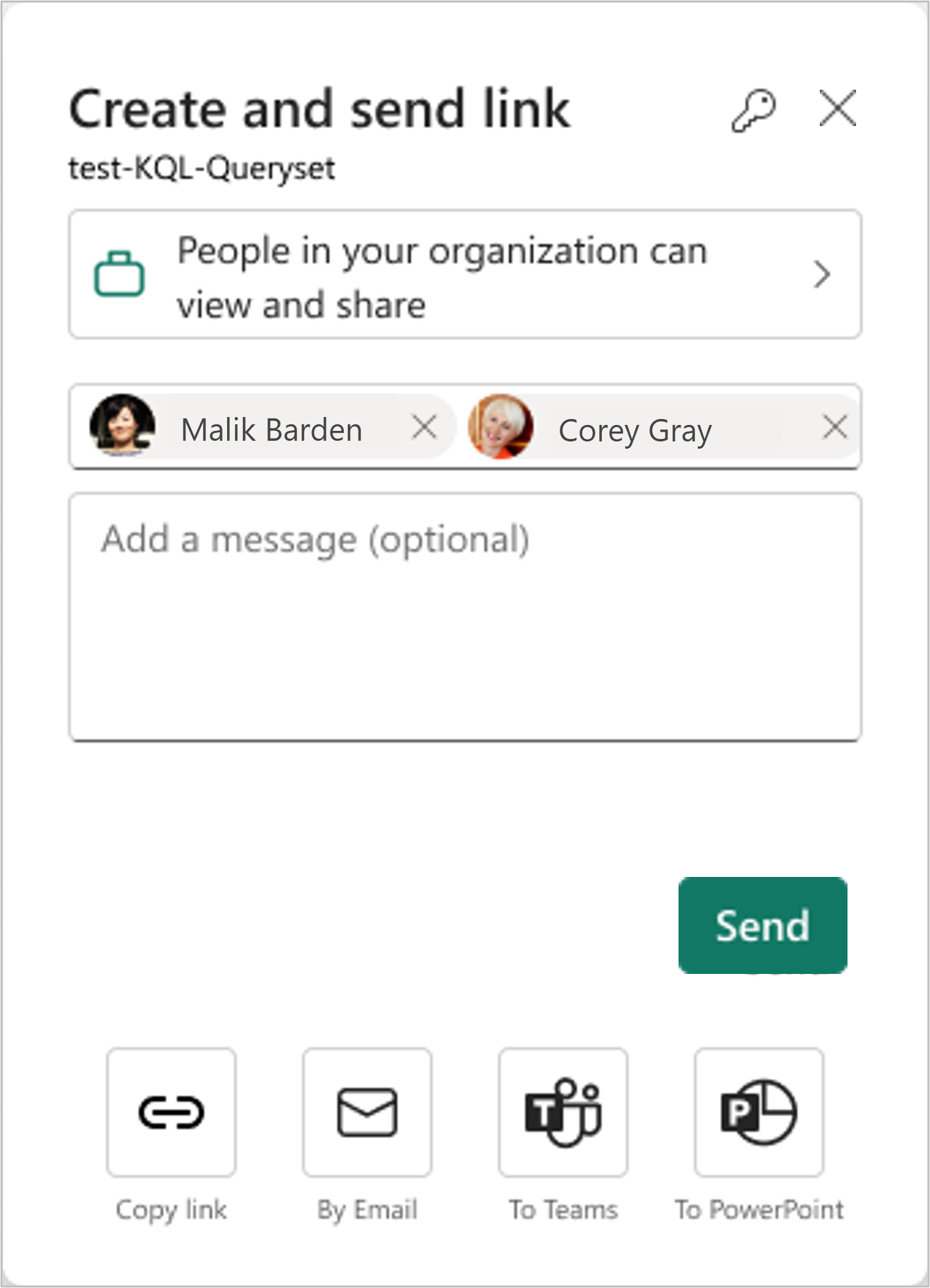
Alıcılarınız e-postayı aldığında, rapora paylaşılabilir bağlantı üzerinden erişebilir.
Öğeye erişim veren bağlantıları yönetmek için, paylaşım iletişim kutusunun sağ üst kısmında İzinleri yönet simgesini seçin:
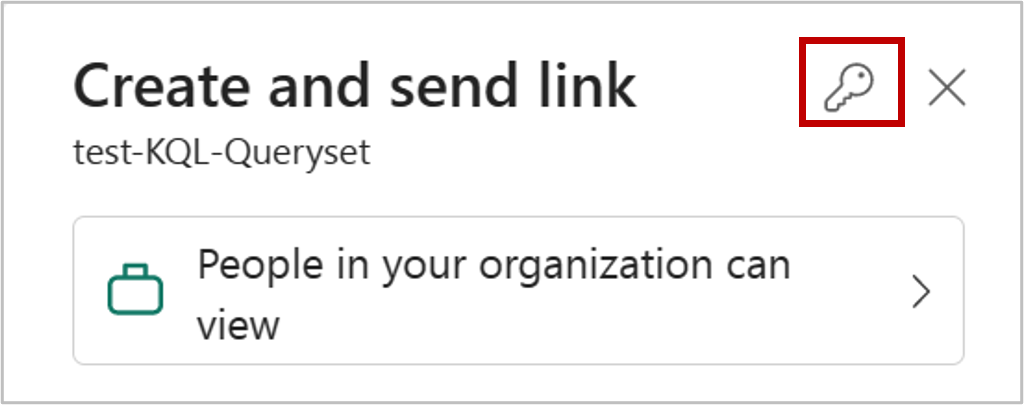
Mevcut bağlantıları kopyalayabileceğiniz veya değiştirebileceğiniz ya da kullanıcılara doğrudan erişim verebileceğiniz İzinleri yönet bölmesi açılır. Belirli bir bağlantıyı değiştirmek için Düzenle'yi seçin.
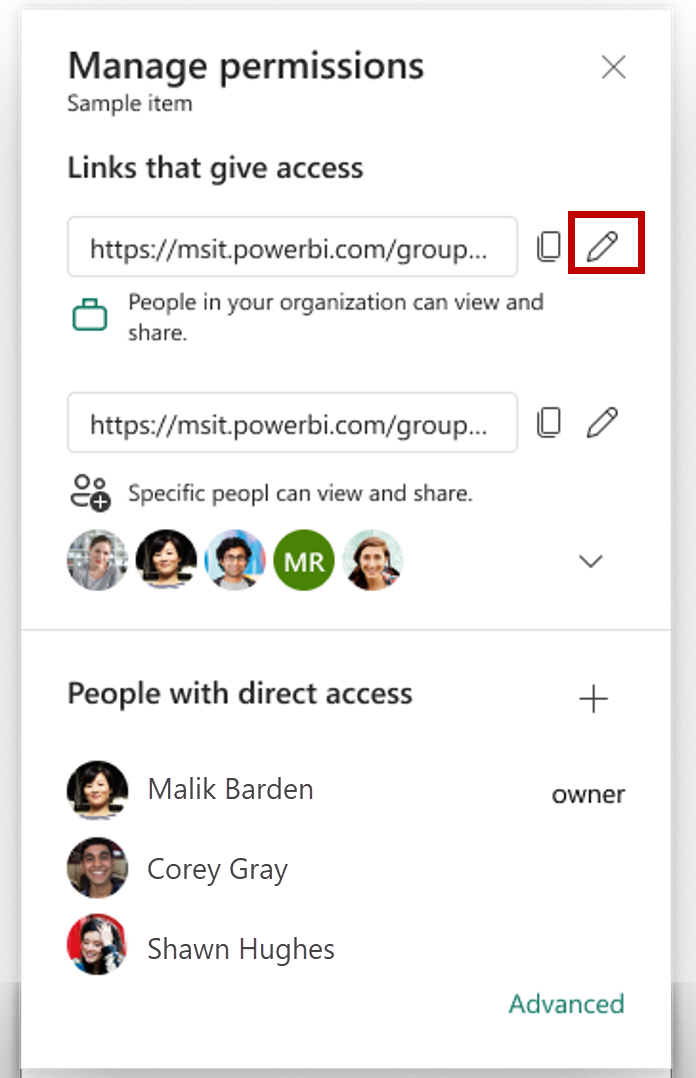
Bağlantıyı düzenle bölmesinde, bağlantıya dahil edilen izinleri, bu bağlantıyı kullanabilen kişileri değiştirebilir veya bağlantıyı silebilirsiniz. Değişiklik yaptıktan sonra Uygula'yı seçin.
Bu görüntüde, seçilen hedef kitle kuruluşunuzdaki kişiler görüntüleyebilir ve paylaşabilir olduğunda Bağlantıyı düzenle bölmesi gösterilir.
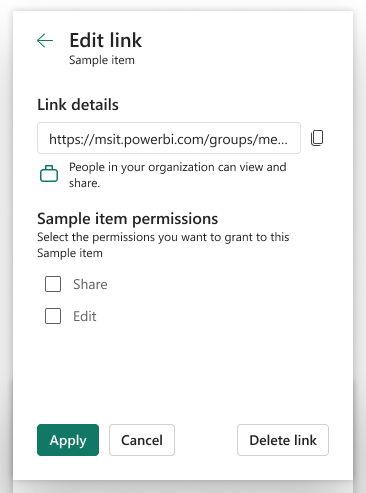
Seçilen hedef kitle Belirli kişilerin görüntüleyebileceği ve paylaşabileceği bir hedef kitle olduğunda bu görüntüde Bağlantıyı düzenle bölmesi gösterilir. Bölmenin bağlantıyı kimlerin kullanabileceğini değiştirmenize olanak sağladığını unutmayın.
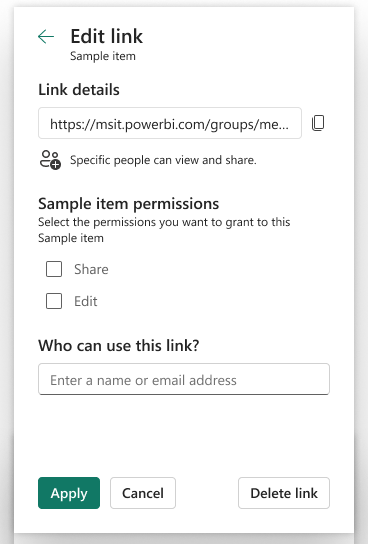
Daha fazla erişim yönetimi özelliği için İzinleri yönet bölmesinin alt bilgisindeki Gelişmiş seçeneğini belirleyin. Açılan yönetim sayfasında şunları yapabilirsiniz:
- Bağlantıları görüntüleyin, yönetin ve oluşturun.
- Doğrudan erişimi olan kişileri görüntüleyin ve yönetin ve kişilere doğrudan erişim verin.
- Filtreleri uygulayın veya belirli bağlantıları veya kişileri arayın.
Bazı durumlarda, örneğin hizmet hesabına izin verme gibi bağlantıyı paylaşmak yerine doğrudan izin vermeniz gerekir.
Bağlam menüsünden İzinleri yönet'i seçin.
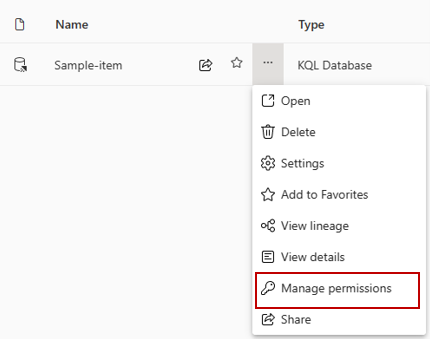
Doğrudan erişim'i seçin.
Kullanıcı ekle'yi seçin.
Doğrudan erişim vermeniz gereken kişi veya hesapların adlarını girin. Vermek istediğiniz izinleri seçin. Ayrıca, isteğe bağlı olarak alıcıları e-postayla da bilgilendirebilirsiniz.
Onay Ver'i seçin.
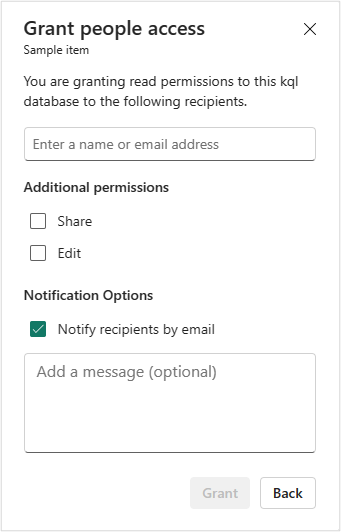
Erişimi olan tüm kişileri, grupları ve hesapları izin yönetimi sayfasındaki listede görebilirsiniz. Çalışma alanı rollerini, izinlerini vb. de görebilirsiniz. Bağlam menüsünü seçerek izinleri değiştirebilir veya kaldırabilirsiniz.
Not
İzin yönetimi sayfasında çalışma alanı rolünden devralınan izinleri değiştiremez veya kaldıramazsınız. Çalışma alanı rolleri ve öğe izin modeli hakkında daha fazla bilgi edinin.
Paylaşılmakta olan öğeye bağlı olarak, paylaştığınızda alıcılara verebileceğiniz farklı bir izin kümesi bulabilirsiniz. Paylaşım sırasında her zaman okuma izni verilir, böylece alıcı Paylaşılan öğeyi OneSource veri hub'ında bulabilir ve açabilir.
| Paylaşım sırasında verilen izin | Etki |
|---|---|
| Okundu | Alıcı, veri hub'ında öğeyi bulabilir ve açabilir. Lakehouse'un Warehouse veya SQL analytics uç noktasına bağlanın. |
| Düzenle | Alıcı öğeyi veya içeriğini düzenleyebilir. |
| Paylaş | Alıcı öğeyi paylaşabilir ve sahip olduğu izinlere kadar izin verebilir. Örneğin, özgün alıcının Paylaşma, Düzenleme ve Okuma izinleri varsa, en çok bir sonraki alıcıya Paylaşma, Düzenleme ve Okuma izinleri verebilir. |
| SQL analytics uç noktası ile Tümünü Oku | TDS uç noktaları aracılığıyla Lakehouse veya Warehouse verilerinin SQL analiz uç noktasından verileri okuyun. |
| Apache Spark ile tümünü okuma | OneLake API'leri ve Spark aracılığıyla Lakehouse veya Veri ambarı verilerini okuyun. Lakehouse gezgini aracılığıyla Lakehouse verilerini okuyun. |
| Derleme | Anlamsal modelde yeni içerik oluşturun. |
| Yürütme | Öğenin yürütülmesini yürütür veya iptal eder. |
Kullanıcının bir öğe üzerindeki izni, izinleri yönetme deneyimi aracılığıyla iptal edildiğinde, kullanıcının oturum açması durumunda değişikliğin geçerli olması iki saate kadar sürebilir. Kullanıcı oturum açmamışsa, izinleri bir sonraki oturum açışında değerlendirilir ve tüm değişiklikler yalnızca o anda geçerli olur.
Gözat bölmesindeki Benimle paylaşılan seçeneği şu anda yalnızca sizinle paylaşılan Power BI öğelerini görüntüler. Sizinle paylaşılan Power BI Fabric olmayan öğeleri göstermez.