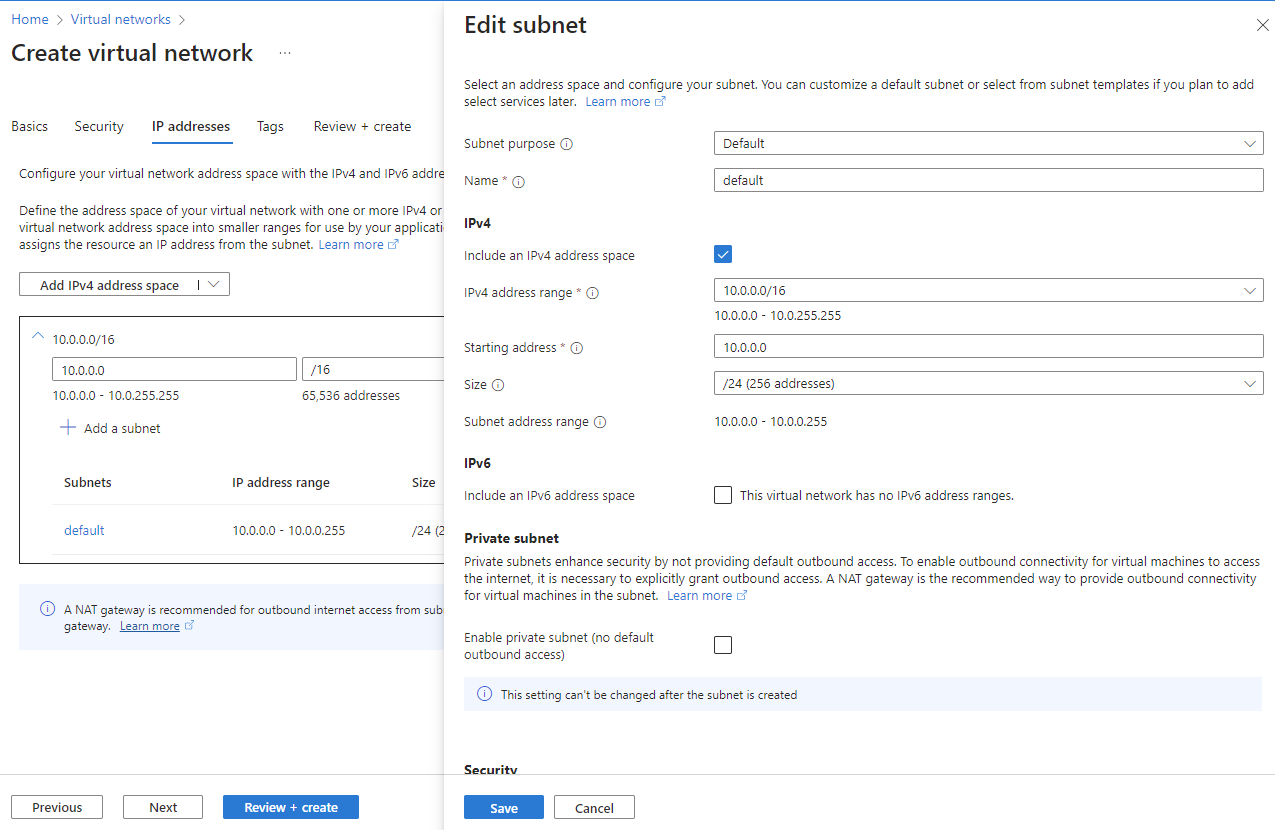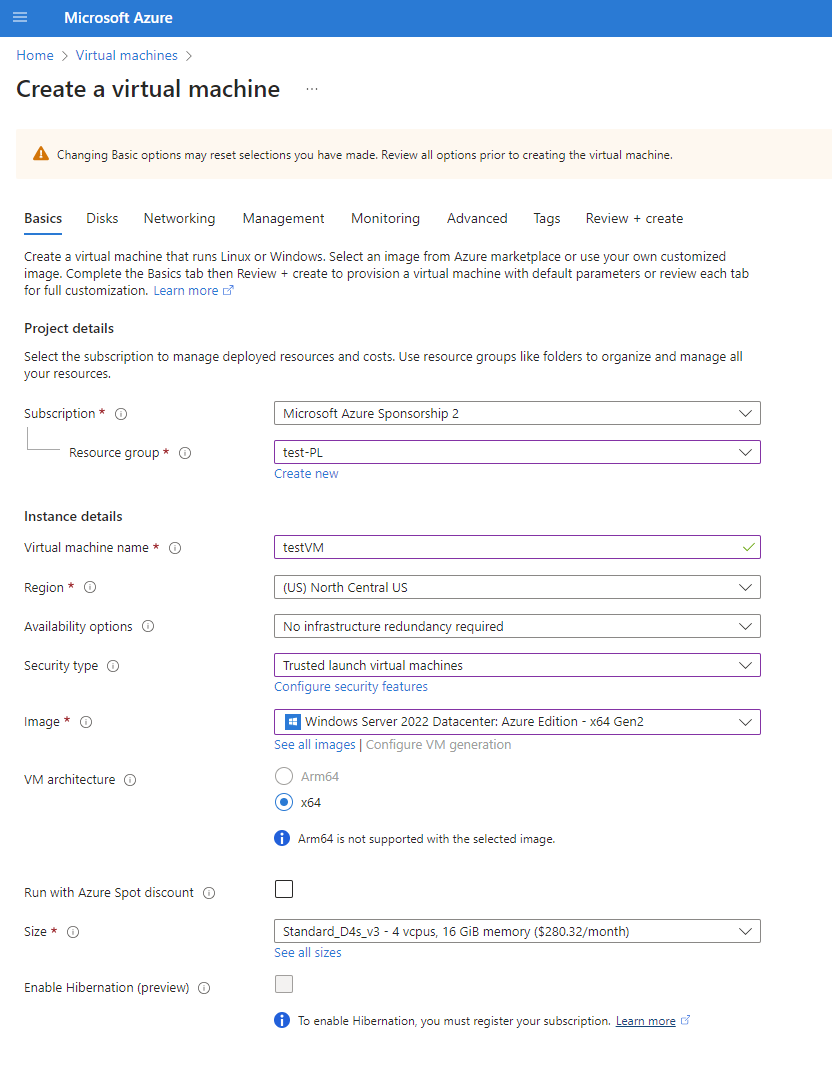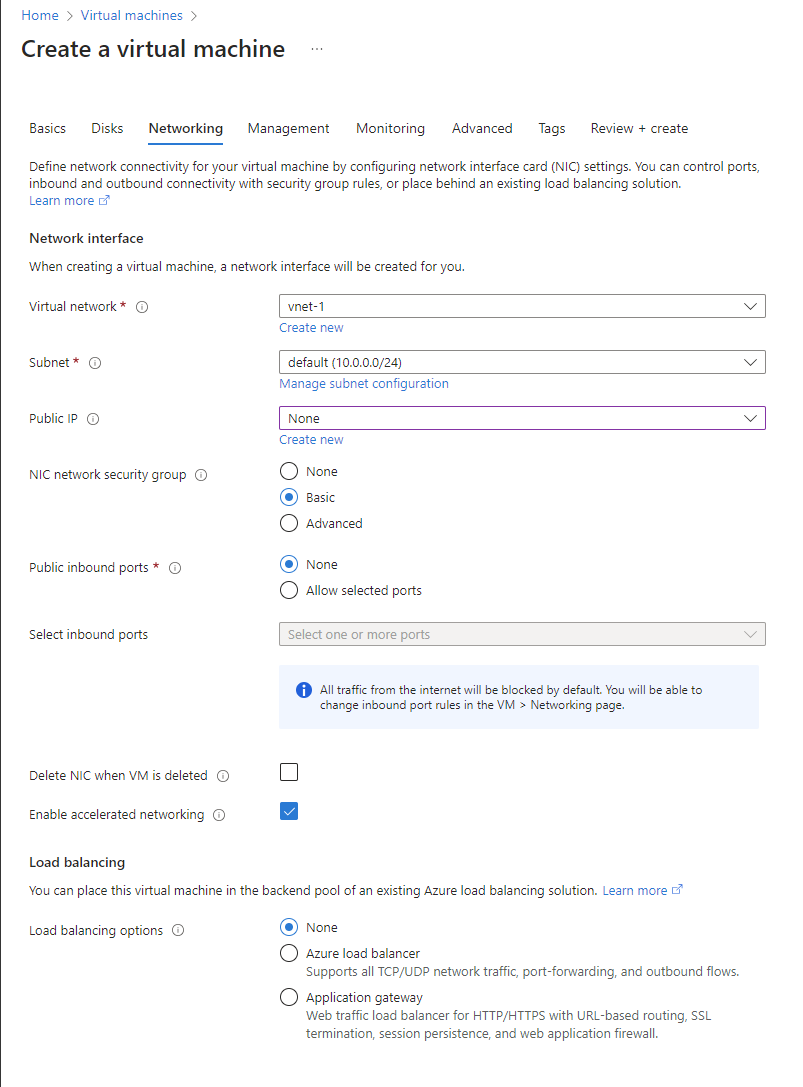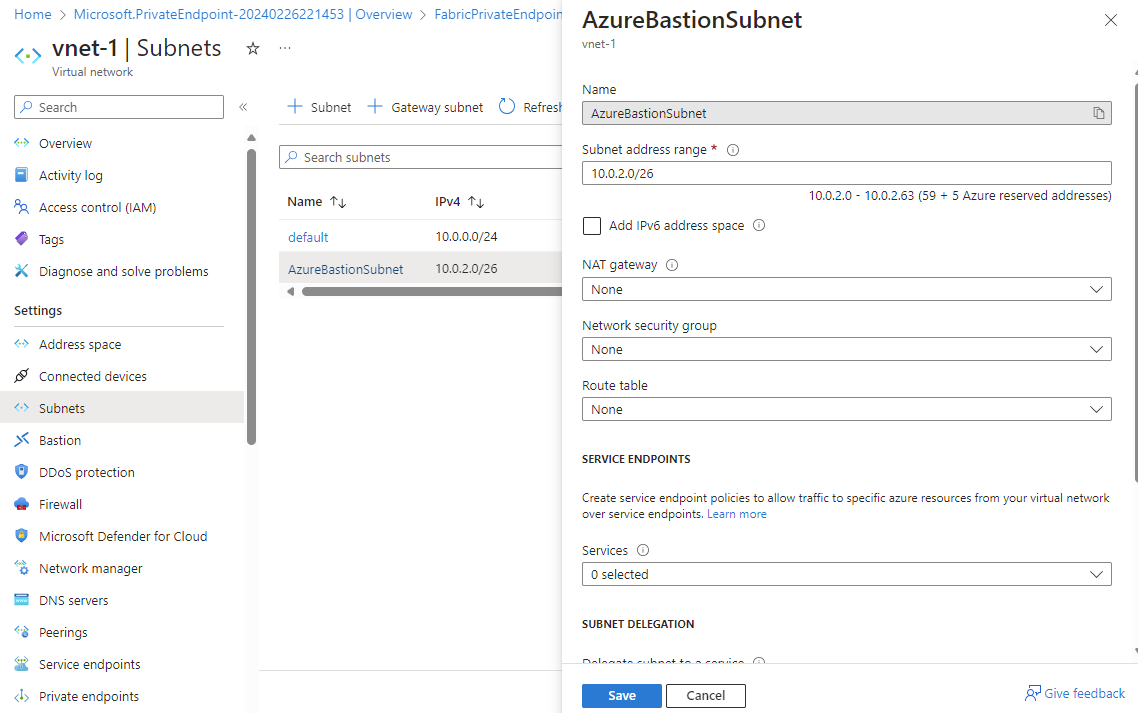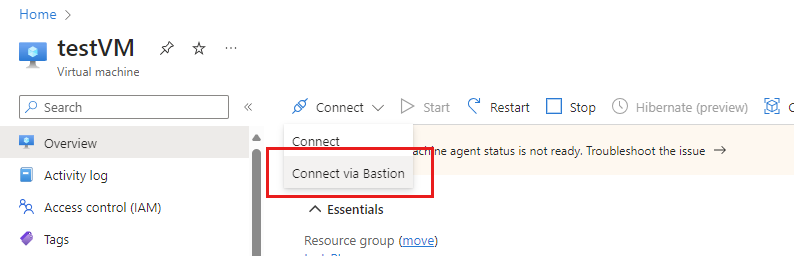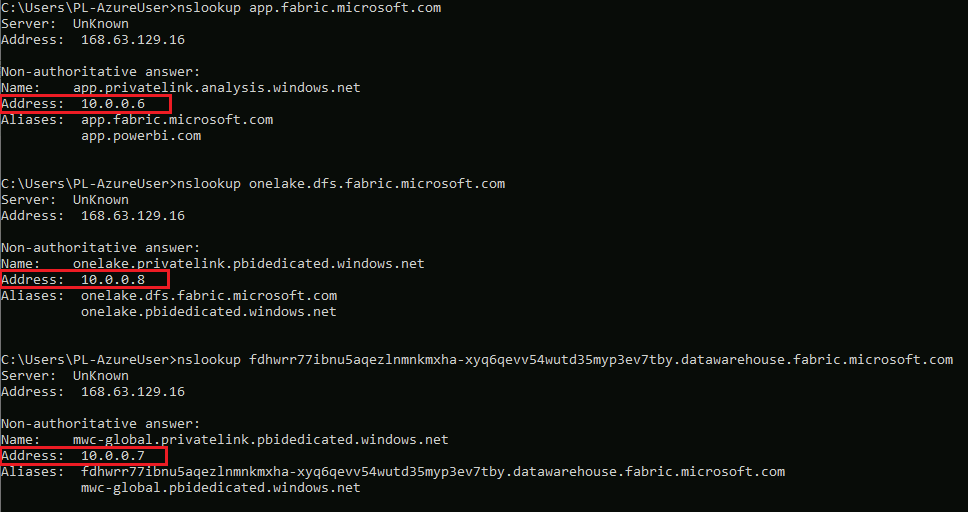Özel bağlantıları ayarlama ve kullanma
Doku'da, kuruluşunuzun Doku'ya özel olarak erişmesini sağlayan bir uç nokta yapılandırabilir ve kullanabilirsiniz. Özel uç noktaları yapılandırmak için Doku yöneticisi olmanız ve Azure'da sanal makineler (VM) ve sanal ağlar (VNet) gibi kaynaklar oluşturma ve yapılandırma izinlerine sahip olmanız gerekir.
Özel uç noktalardan Fabric'e güvenli bir şekilde erişmenizi sağlayan adımlar şunlardır:
- Doku için özel uç noktaları ayarlayın.
- Azure portalında Power BI kaynağı için Microsoft.PowerBI özel bağlantı hizmetleri oluşturun.
- Sanal ağ oluşturma.
- Bir sanal makine (VM) oluşturun.
- Özel uç nokta oluşturma.
- Bastion kullanarak bir VM'ye bağlanın.
- Sanal makineden özel olarak Access Fabric.
- Doku için genel erişimi devre dışı bırakın.
Aşağıdaki bölümlerde her adım için ek bilgiler sağlanır.
1. Adım. Doku için özel uç noktaları ayarlama
Kiracı ayarlarına gidin.
Azure Özel Bağlantı ayarını bulun ve genişletin.
İki durumlu düğmeyi Etkin olarak ayarlayın.
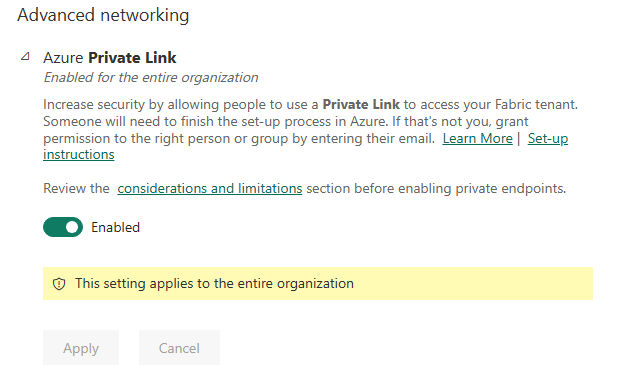
Kiracınız için özel bağlantının yapılandırılması yaklaşık 15 dakika sürer. Bu, Doku hizmetleriyle özel olarak iletişim kurmak için kiracı için ayrı bir FQDN (tam etki alanı adı) yapılandırmayı içerir.
Bu işlem tamamlandığında sonraki adıma geçin.
2. Adım. Azure portalında Power BI kaynağı için Microsoft.PowerBI özel bağlantı hizmetleri oluşturma
Bu adım, Doku kaynağınızla Azure Özel Uç Nokta ilişkilendirmesini desteklemek için kullanılır.
Azure Portal’ında oturum açın.
Kaynak oluştur’u seçin.
Şablon dağıtımı'nın altında Oluştur'u seçin.
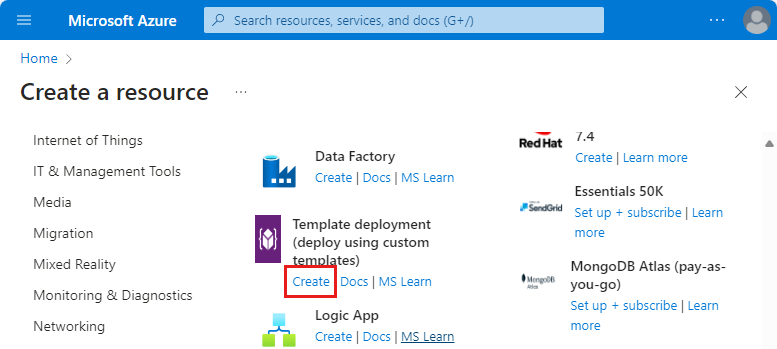
Özel dağıtım sayfasında düzenleyicide Kendi şablonunuzu derleyin'i seçin.
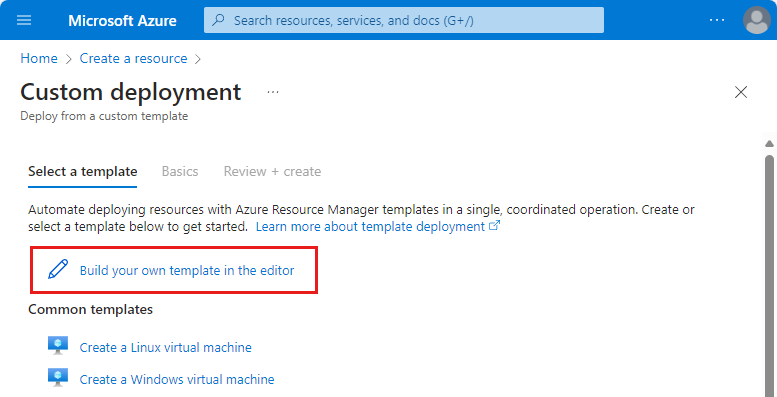
Düzenleyicide, aşağıda gösterildiği gibi ARM şablonunu kullanarak aşağıdaki doku kaynağını oluşturun; burada
<resource-name>, Doku kaynağı için seçtiğiniz addır.<tenant-object-id>, Microsoft Entra kiracı kimliğinizdir. Bkz . Microsoft Entra kiracı kimliğinizi bulma.
{ "$schema": "http://schema.management.azure.com/schemas/2015-01-01/deploymentTemplate.json#", "contentVersion": "1.0.0.0", "parameters": {}, "resources": [ { "type":"Microsoft.PowerBI/privateLinkServicesForPowerBI", "apiVersion": "2020-06-01", "name" : "<resource-name>", "location": "global", "properties" : { "tenantId": "<tenant-object-id>" } } ] }Power BI için Azure Kamu bulut kullanıyorsanız kiracının
locationbölge adı olmalıdır. Örneğin, kiracı US Gov Texas'taysa ARM şablonunu koymalısınız"location": "usgovtexas". Power BI US Government bölgelerinin listesi, ABD kamu için Power BI makalesinde bulunabilir.Önemli
Kaynak Doku için oluşturulmuş olsa bile değer olarak
typekullanınMicrosoft.PowerBI/privateLinkServicesForPowerBI.Şablonu kaydedin. Ardından aşağıdaki bilgileri girin.
Ayar Value Proje ayrıntıları Abonelik Aboneliğinizi seçin. Kaynak grubu **Yeni oluştur'u seçin. Ad olarak test-PL girin. Tamam'ı seçin. Örnek ayrıntıları Bölgeyi seçin. Bölge 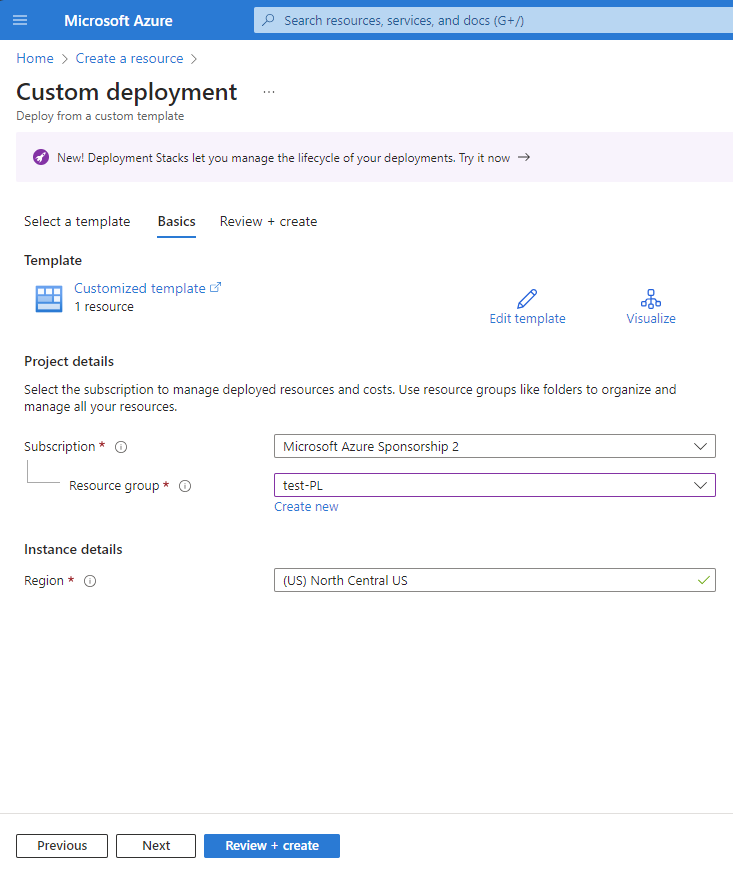
Hüküm ve koşulları kabul etmek için gözden geçirme ekranında Oluştur'u seçin.
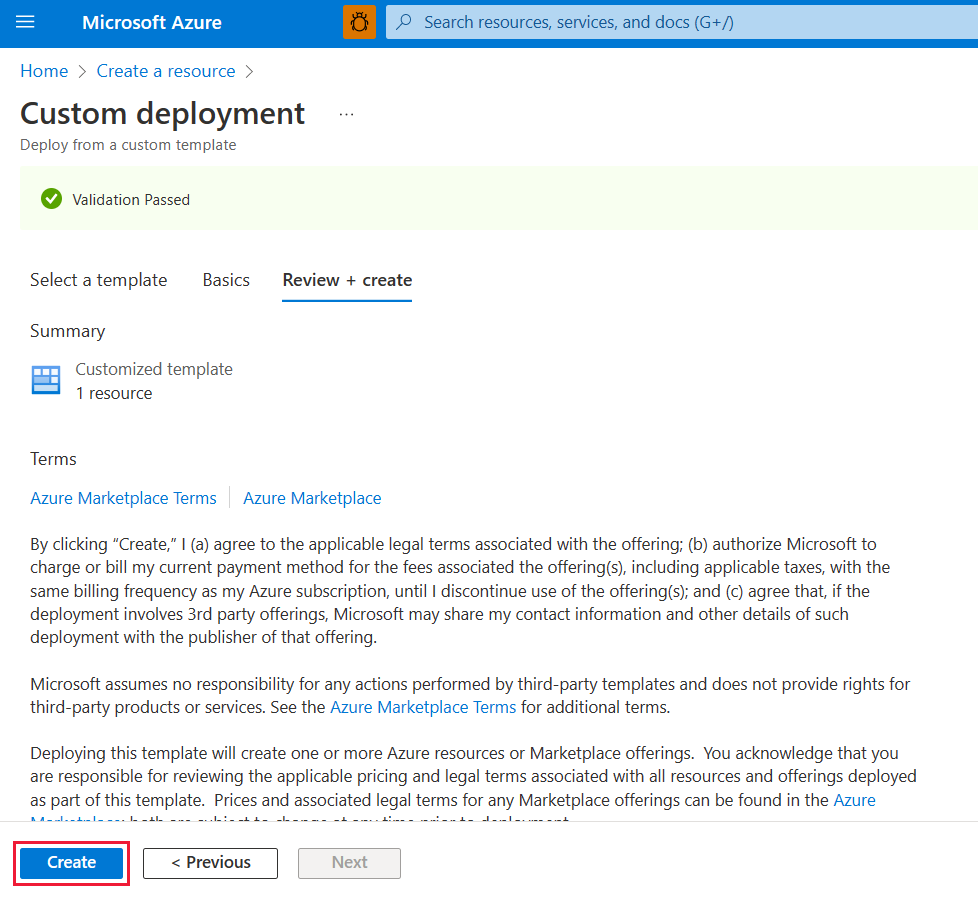
3. Adım. Sanal ağ oluşturma
Aşağıdaki yordam kaynak alt ağına, Azure Bastion alt ağına ve Azure Bastion konağına sahip bir sanal ağ oluşturur.
Alt ağınıza gereken IP adresi sayısı, kiracınızdaki kapasite sayısı artı beştir. Örneğin, yedi kapasiteye sahip bir kiracı için alt ağ oluşturuyorsanız, on iki IP adresine ihtiyacınız vardır.
Azure portalında Sanal ağlar'ı arayın ve seçin.
Sanal ağlar sayfasında + Oluştur'u seçin.
Sanal ağ oluştur'un Temel Bilgiler sekmesinde aşağıdaki bilgileri girin veya seçin:
Ayar Value Proje ayrıntıları Abonelik Aboneliğinizi seçin. Kaynak grubu 2. Adımda oluşturduğumuz ad olan test-PL'yi seçin. Örnek ayrıntıları Veri Akışı Adı vnet-1 girin. Bölge Doku bağlantısını başlatacağın bölgeyi seçin. 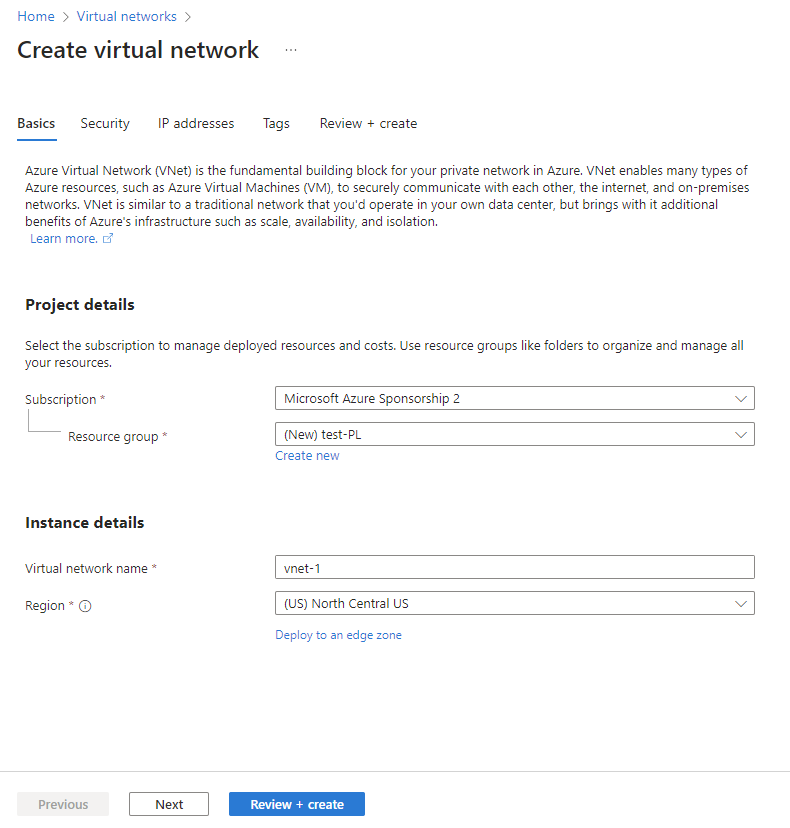
Güvenlik sekmesine gitmek için İleri'yi seçin. Varsayılan olarak bırakabilir veya iş gereksinimine göre değiştirebilirsiniz.
IP Adresleri sekmesine gitmek için İleri'yi seçin. Varsayılan olarak bırakabilir veya iş gereksinimine göre değiştirebilirsiniz.
Kaydet'i seçin.
Ekranın alt kısmındaki Gözden geçir ve oluştur'u seçin. Doğrulama başarılı olduğunda Oluştur'u seçin.
4. Adım. Sanal makine oluşturun
Sonraki adım bir sanal makine oluşturmaktır.
Azure portalında Kaynak > oluşturma İşlem > Sanal makineleri'ne gidin.
Temel Bilgiler sekmesinde aşağıdaki bilgileri girin veya seçin:
Ayarlar Değer Proje ayrıntıları Abonelik Azure aboneliğinizi seçin. Kaynak grubu 2. Adımda sağladığınız kaynak grubunu seçin. Örnek ayrıntıları Virtual machine name Yeni sanal makine için bir ad girin. Sanal makine adları hakkında önemli bilgileri görmek için alan adının yanındaki bilgi balonunu seçin. Bölge 3. Adımda seçtiğiniz bölgeyi seçin. Kullanılabilirlik seçenekleri Test için Altyapı yedekliliği gerekli değil'i seçin Güvenlik Türü Varsayılanı değiştirmeyin. Görsel İstediğiniz resmi seçin. Örneğin, Windows Server 2022'yi seçin. VM mimarisi Varsayılan x64'leri değiştirmeyin. Size Bir boyut seçin. YÖNETİCİ HESABI Username Seçtiğiniz bir kullanıcı adı girin. Parola Seçtiğiniz bir parolayı girin. Parola en az 12 karakter uzunluğunda olmalı ve tanımlanmış karmaşıklık gereksinimlerini karşılamalıdır. Parolayı onaylayın Parolayı yeniden girin. GELEN BAĞLANTI NOKTASI KURALLARI Genel gelen bağlantı noktaları Yok'u seçin. İleri: Diskler'i seçin.
Diskler sekmesinde varsayılan değerleri bırakın ve İleri: Ağ'ı seçin.
Ağ sekmesinde aşağıdaki bilgileri seçin:
Ayarlar Değer Sanal ağ 3. Adımda oluşturduğunuz sanal ağı seçin. Alt ağ 3. Adımda oluşturduğunuz varsayılan (10.0.0.0/24) öğesini seçin. Kalan alanlar için varsayılan değerleri bırakırsınız.
Gözden geçir ve oluştur’u seçin. Azure'ın yapılandırmanızı doğruladığı Gözden Geçir ve oluştur sayfasına yönlendirilirsiniz.
Doğrulama başarılı iletisini gördüğünüzde Oluştur'u seçin.
Adım 5. Özel uç nokta oluşturma
Sonraki adım, Doku için özel bir uç nokta oluşturmaktır.
Portalın üst kısmındaki arama kutusuna Özel uç nokta girin. Özel uç noktalar'ı seçin.
+ Özel uç noktalarda oluştur'u seçin.
Özel uç nokta oluştur'un Temel Bilgiler sekmesinde aşağıdaki bilgileri girin veya seçin:
Ayarlar Değer Proje ayrıntıları Abonelik Azure aboneliğinizi seçin. Kaynak grubu 2. Adımda oluşturduğunuz kaynak grubunu seçin. Örnek ayrıntıları Veri Akışı Adı FabricPrivateEndpoint girin. Bu ad alınırsa benzersiz bir ad oluşturun. Bölge 3. Adım'da sanal ağınız için oluşturduğunuz bölgeyi seçin. Aşağıdaki görüntüde Özel uç nokta oluşturma - Temel bilgiler penceresi gösterilmektedir .
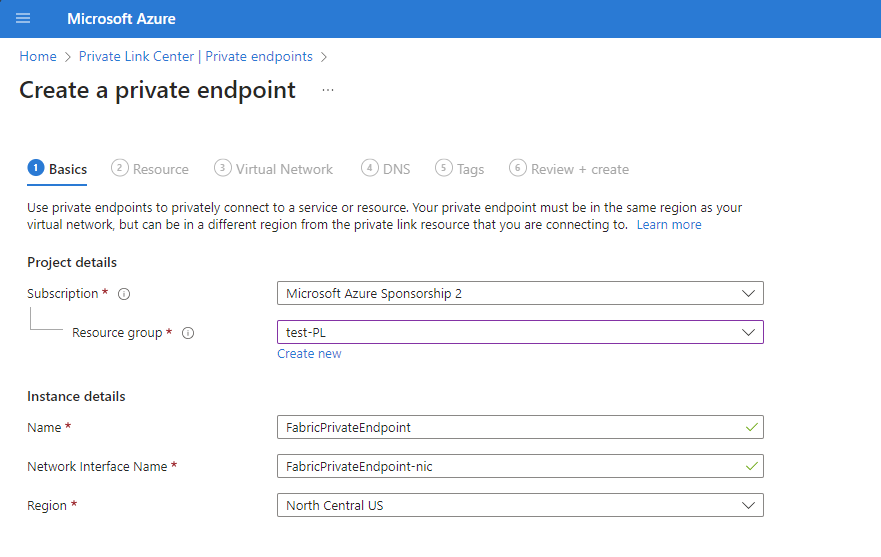
İleri: Kaynak'ı seçin. Kaynak bölmesinde aşağıdaki bilgileri girin veya seçin:
Ayarlar Değer Bağlantı yöntemi Dizinimdeki bir Azure kaynağına bağlan'ı seçin. Abonelik Aboneliğinizi seçin. Kaynak türü Microsoft.PowerBI/privateLinkServicesForPowerBI'ı seçin Kaynak 2. Adımda oluşturduğunuz Doku kaynağını seçin. Hedef alt kaynak Kiracı Aşağıdaki görüntüde Özel uç nokta oluşturma - Kaynak penceresi gösterilmektedir.
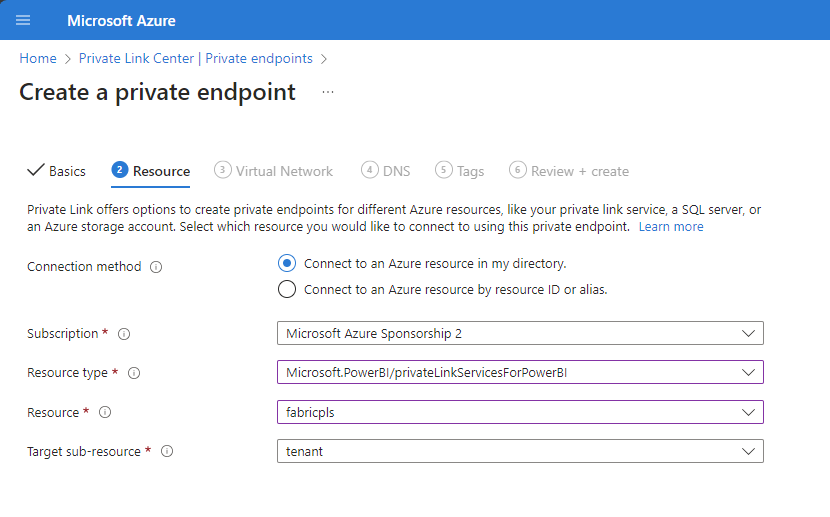
İleri: Sanal Ağ'ı seçin. Sanal Ağ'da aşağıdaki bilgileri girin veya seçin.
Ayarlar Değer AĞ Sanal ağ 3. Adımda oluşturduğunuz vnet-1'i seçin. Alt ağ 3. Adımda oluşturduğunuz subnet-1'i seçin. ÖZEL DNS TÜMLEŞTIRMESI Özel DNS bölgesi ile tümleştirme Evet'i seçin. Özel DNS Bölgesi seçeneğini belirleyin
(Yeni)privatelink.analysis.windows.net
(Yeni)privatelink.pbidedicated.windows.net
(Yeni)privatelink.prod.powerquery.microsoft.com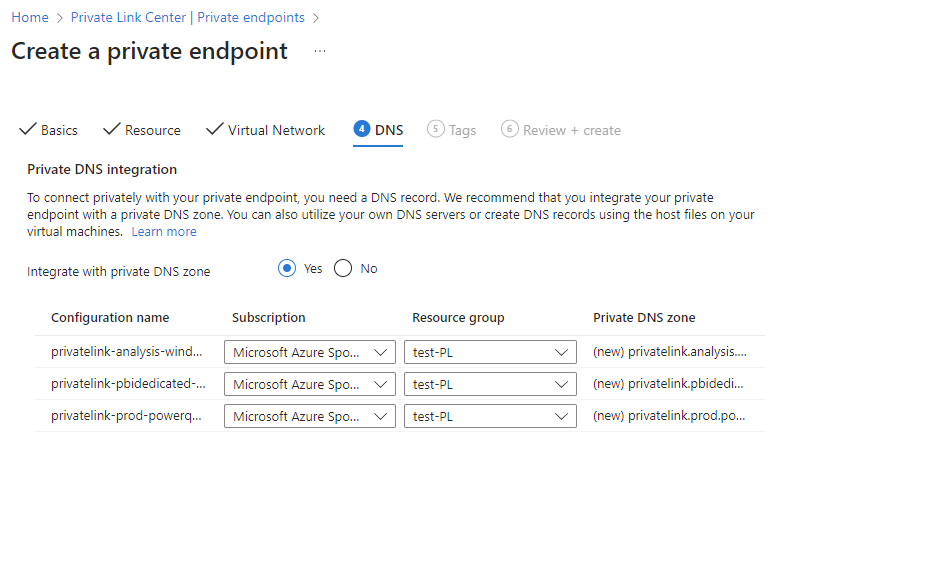
İleri: Etiketler'i ve ardından sonraki: Gözden geçir + oluştur'u seçin.
Oluştur'u belirleyin.
6. Adım. Bastion kullanarak vm'ye bağlanma
Azure Bastion, genel IP adresleri aracılığıyla kullanıma sunmak zorunda kalmadan basit, tarayıcı tabanlı bağlantı sağlayarak sanal makinelerinizi korur. Daha fazla bilgi için bkz . Azure Bastion nedir?.
Aşağıdaki adımları kullanarak VM'nize bağlanın:
3. Adımda oluşturduğunuz sanal ağda AzureBastionSubnet adlı bir alt ağ oluşturun.
Portalın arama çubuğuna 4. Adımda oluşturduğumuz testVM değerini girin.
Bağlan düğmesini seçin ve açılan menüden Bastion aracılığıyla bağlan'ı seçin.
Bastion'ı Dağıt'ı seçin.
Bastion sayfasında gerekli kimlik doğrulama kimlik bilgilerini girin ve Bağlan'a tıklayın.
7. Adım. Vm'den özel olarak Access Fabric
Sonraki adım, aşağıdaki adımları kullanarak bir önceki adımda oluşturduğunuz sanal makineden Fabric'e özel olarak erişmektir:
Sanal makinede PowerShell'i açın.
nslookup <tenant-object-id-without-hyphens>-api.privatelink.analysis.windows.netgirin.Aşağıdaki iletiye benzer bir yanıt alırsınız ve özel IP adresinin döndürüldüğünü görebilirsiniz. Onelake uç noktasının ve Ambar uç noktasının da özel IP'ler döndürdüğünü görebilirsiniz.
Tarayıcıyı açın ve özel olarak Doku'ya erişmek için app.fabric.microsoft.com gidin.
8. Adım: Doku için genel erişimi devre dışı bırakma
Son olarak, doku için genel erişimi isteğe bağlı olarak devre dışı bırakabilirsiniz.
Doku için genel erişimi devre dışı bırakırsanız, sonraki bölümde açıklandığı gibi Doku hizmetlerine erişimle ilgili belirli kısıtlamalar uygulanır.
Önemli
İnternet Erişimini Engelle'yi açtığınızda, desteklenmeyen bazı Yapı öğeleri devre dışı bırakılır. Özel bağlantılar hakkında bölümünde sınırlamaların ve önemli noktaların tam listesini öğrenin
Doku için genel erişimi devre dışı bırakmak için, Doku'da yönetici olarak oturum açın ve Yönetici portalına gidin. Kiracı ayarları'nıseçin ve Gelişmiş ağ bölümüne gidin. Genel İnternet Erişimini Engelle kiracı ayarında iki durumlu düğmeyi etkinleştirin.
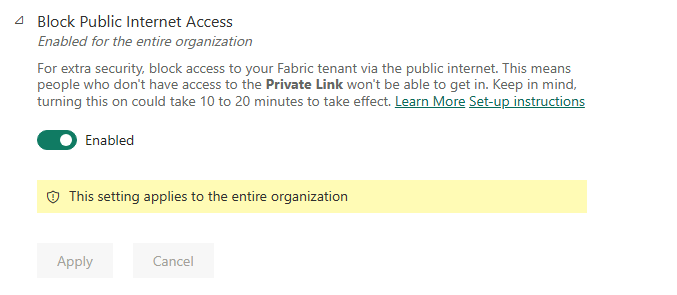
Sistemin kuruluşunuzun genel İnternet'ten Fabric'e erişimini devre dışı bırakması yaklaşık 15 dakika sürer.
Özel uç nokta yapılandırmasının tamamlanması
Önceki bölümlerdeki adımları izledikten ve özel bağlantı başarıyla yapılandırıldıktan sonra kuruluşunuz, seçimin ilk yapılandırmaya göre ayarlanıp ayarlanmadığı veya daha sonra değiştirildiği durumlarda aşağıdaki yapılandırma seçimlerine göre özel bağlantılar uygular.
Azure Özel Bağlantı düzgün yapılandırıldıysa ve Genel İnternet erişimini engelle etkinleştirildiyse:
- Dokuya yalnızca özel uç noktalardan kuruluşunuz için erişilebilir ve genel İnternet'ten erişilemez.
- Sanal ağ hedefleme uç noktalarının ve özel bağlantıları destekleyen senaryoların trafiği özel bağlantı üzerinden taşınır.
- Özel bağlantıları desteklemeyen sanal ağ hedefleme uç noktaları ve senaryolarından gelen trafik hizmet tarafından engellenir ve çalışmaz.
- Özel bağlantıları desteklemeyen senaryolar olabilir, bu nedenle Genel İnternet erişimini engelle etkinleştirildiğinde hizmette engellenir.
Azure Özel Bağlantı düzgün yapılandırıldıysa ve Genel İnternet erişimini engelle devre dışı bırakıldıysa:
- Doku hizmetleri genel İnternet'ten gelen trafiğe izin verecek.
- Sanal ağ hedefleme uç noktalarının ve özel bağlantıları destekleyen senaryoların trafiği özel bağlantı üzerinden taşınır.
- Özel bağlantıları desteklemeyen sanal ağ hedefleme uç noktaları ve senaryolarından gelen trafik genel İnternet üzerinden taşınır ve Doku hizmetleri tarafından izin verilir.
- Sanal ağ genel İnternet erişimini engelleyecek şekilde yapılandırılmışsa, özel bağlantıları desteklemeyen senaryolar sanal ağ tarafından engellenir ve çalışmaz.
Aşağıdaki videoda, özel uç noktaları kullanarak mobil cihazı Doku'ya nasıl bağlayacağınız gösterilmektedir:
Not
Bu videoda Power BI Desktop'ın önceki sürümleri veya Power BI hizmeti kullanılabilir.
Başka sorunuz var mı? Doku Topluluğu'na sorun.
Özel Bağlantı devre dışı bırakma
Özel bağlantı ayarını devre dışı bırakmak istiyorsanız, özel bağlantı ayarını devre dışı bırakmadan önce lütfen oluşturduğunuz tüm özel uç noktaların ve ilgili özel DNS bölgesinin silindiğinden emin olun. Sanal ağınızda özel uç nokta ayarlanmışsa ancak özel bağlantı devre dışı bırakılmışsa, bu sanal ağdan gelen bağlantılar başarısız olabilir.
İlgili içerik
Geri Bildirim
Çok yakında: 2024 boyunca, içerik için geri bildirim mekanizması olarak GitHub Sorunları’nı kullanımdan kaldıracak ve yeni bir geri bildirim sistemiyle değiştireceğiz. Daha fazla bilgi için bkz. https://aka.ms/ContentUserFeedback.
Gönderin ve geri bildirimi görüntüleyin