Configuration Manager technical preview sürüm 2002.2'deki özellikler
Şunlar için geçerlidir: Configuration Manager (teknik önizleme dalı)
Bu makalede Configuration Manager sürüm 2002.2 için teknik önizlemede sunulan özellikler tanıtılır. Teknik önizleme sitenize yeni özellikleri güncelleştirmek ve eklemek için bu sürümü yükleyin.
Bu güncelleştirmeyi yüklemeden önce teknik önizleme makalesini gözden geçirin. Bu makalede teknik önizleme kullanmaya yönelik genel gereksinimler ve sınırlamalar, sürümler arasında güncelleştirme ve geri bildirim sağlama hakkında bilgi sahibisiniz.
Aşağıdaki bölümlerde bu sürümde deneyebileceğiniz yeni özellikler açıklanmaktadır:
Microsoft Intune kiracı ekleme: Cihaz eşitleme ve cihaz eylemleri
Microsoft Intune ürün ailesi, tüm cihazlarınızı yönetmek için tümleşik bir çözümdür. Microsoft, Configuration Manager ve Intune'u Microsoft Intune yönetim merkezi adlı tek bir konsolda bir araya getirir. Bu sürümden başlayarak Configuration Manager cihazlarınızı bulut hizmetine yükleyebilir ve yönetim merkezindeki Cihazlar dikey penceresinden işlem yapabilirsiniz.
Önkoşullar
- Bu değişikliği uygularken oturum açmak için Genel Yönetici olan bir hesap. Daha fazla bilgi için bkz. Microsoft Entra yönetici rolleri.
- Ekleme, Microsoft Entra kiracınızda üçüncü taraf bir uygulama ve birinci taraf hizmet sorumlusu oluşturur.
- Azure genel bulut ortamı.
- Cihaz eylemlerini tetikleyen kullanıcı hesabının önkoşulları şunlardır:
- Microsoft Entra kullanıcı bulma ile keşfedildi
- Active Directory kullanıcı bulma ile bulundu
- Configuration Manager'da Koleksiyonlar nesne sınıfı altındaki Kaynağı Bildir izni.
- Yönetime>Genel Bakış>Güncelleştirmeleri ve Hizmet>Özellikleri'nden bu yayın öncesi özelliği etkinleştirin.
İnternet uç noktaları
https://aka.ms/configmgrgatewayhttps://*.manage.microsoft.com
Günlük dosyaları
Hizmet bağlantı noktasında bulunan aşağıdaki günlükleri kullanın:
- CMGatewaySyncUploadWorker.log
- CMGatewayNotificationWorker.log
Bilinen sorunlar
Ekleme sonrasında, SMS_EXECUTIVE hizmetinin yeniden başlatılması gerekir. Hizmetin yeniden başlatılması tek seferlik bir işlemdir ve yalnızca bu teknik önizleme için geçerlidir.
Deneyin!
Görevleri tamamlamaya çalışın. Ardından özellik hakkındaki düşüncelerinizi içeren Geri Bildirim gönderin.
Cihaz yüklemesini etkinleştirme
- Şu anda ortak yönetimi etkinleştirdiyseniz, Cihaz yüklemesini etkinleştirmek için ortak yönetim özelliklerini düzenleyin .
- Ortak yönetimi etkinleştirmediyseniz, Cihaz yüklemesini etkinleştirmek için Ortak yönetim yapılandırma sihirbazını kullanın.
- Ortak yönetim için otomatik kaydı etkinleştirmeden veya iş yüklerini Intune'a geçirmeden cihazlarınızı karşıya yükleyebilirsiniz.
- Configuration Manager tarafından yönetilen ve İstemci sütununda Evet bulunan tüm Cihazlar karşıya yüklenir. Gerekirse, karşıya yüklemeyi tek bir cihaz koleksiyonuyla sınırlayabilirsiniz.
Cihaz yüklemesini etkinleştirmek için ortak yönetim özelliklerini düzenleme
Şu anda ortak yönetimi etkinleştirdiyseniz, aşağıdaki yönergeleri kullanarak cihaz yüklemesini etkinleştirmek için ortak yönetim özelliklerini düzenleyin:
Configuration Manager yönetici konsolunda Yönetime>Genel Bakış>Cloud Services>Ortak Yönetimi'ne gidin.
Ortak yönetim ayarlarınıza sağ tıklayın ve Özellikler'i seçin.
Karşıya yüklemeyi yapılandır sekmesinde Microsoft Endpoint Manager yönetim merkezine yükle'yi seçin. Uygula'ya tıklayın.
- Cihaz yükleme için varsayılan ayar , Microsoft Endpoint Configuration Manager tarafından yönetilen Tüm cihazlarım'dır. Gerekirse, karşıya yüklemeyi tek bir cihaz koleksiyonuyla sınırlayabilirsiniz.
İstendiğinde Genel Yönetici hesabınızla oturum açın.
Microsoft Entra Uygulaması Oluştur bildirimini kabul etmek için Evet'e tıklayın. Bu eylem bir hizmet sorumlusu sağlar ve eşitlemeyi kolaylaştırmak için bir Microsoft Entra uygulama kaydı oluşturur.
Değişiklikleri yaptıktan sonra ortak yönetim özelliklerinden çıkmak için Tamam'a tıklayın.
Cihaz yüklemesini etkinleştirmek için Ortak yönetim yapılandırma sihirbazını kullanma
Ortak yönetimi etkinleştirmediyseniz, cihaz yüklemesini etkinleştirmek için Ortak yönetim yapılandırma sihirbazını kullanın. Ortak yönetim için otomatik kaydı etkinleştirmeden veya iş yüklerini Intune'a geçirmeden cihazlarınızı karşıya yükleyebilirsiniz. Aşağıdaki yönergeleri kullanarak cihaz yüklemesini etkinleştirin:
Configuration Manager yönetici konsolunda Yönetime>Genel Bakış>Cloud Services>Ortak Yönetimi'ne gidin.
Sihirbazı açmak için şeritte Ortak yönetimi yapılandır'a tıklayın.
Kiracı ekleme sayfasında ortamınız için AzurePublicCloud'ı seçin. Azure Kamu bulutu desteklenmez.
Oturum Aç'a tıklayın. Oturum açmak için Genel Yönetici hesabınızı kullanın.
Kiracı ekleme sayfasında Microsoft Endpoint Manager yönetim merkezine yükle seçeneğinin belirlendiğinden emin olun.
- Ortak yönetimi şimdi etkinleştirmek istemiyorsanız , Ortak yönetim için otomatik istemci kaydını etkinleştir seçeneğinin işaretlenmemiş olduğundan emin olun. Ortak yönetimi etkinleştirmek istiyorsanız seçeneğini belirleyin.
- Cihaz yükleme ile birlikte ortak yönetimi etkinleştirirseniz, sihirbazda tamamlamanız için ek sayfalar verilir. Daha fazla bilgi için bkz. Ortak yönetimi etkinleştirme.
Microsoft Entra Uygulaması Oluştur bildirimini kabul etmek için İleri'ye ve ardından Evet'e tıklayın. Bu eylem bir hizmet sorumlusu sağlar ve eşitlemeyi kolaylaştırmak için bir Microsoft Entra uygulama kaydı oluşturur.
Karşıya yüklemeyi yapılandır sayfasında, Microsoft Endpoint Configuration Manager tarafından yönetilen Tüm cihazlarım için önerilen cihaz yükleme ayarını seçin. Gerekirse, karşıya yüklemeyi tek bir cihaz koleksiyonuyla sınırlayabilirsiniz.
Seçiminizi gözden geçirmek için Özet'e ve ardından İleri'ye tıklayın.
Sihirbaz tamamlandığında Kapat'a tıklayın.
Karşıya yüklemenizi gözden geçirin ve cihaz eylemlerini gerçekleştirin
Günlükleri gözden geçirme
- ConfigMgr install directory>\Logs dizininden <CMGatewaySyncUploadWorker.log açın.
- Bir sonraki eşitleme zamanı, gibi
Next run time will be at approximately: 02/28/2020 16:35:31günlük girdileriyle not edilir. - Cihaz karşıya yüklemeleri için, benzeri
Batching N recordsgünlük girdilerini arayın. N , buluta yüklenen cihaz sayısıdır. - Karşıya yükleme, değişiklikler için 15 dakikada bir gerçekleşir. Değişiklikler karşıya yüklendikten sonra istemci değişikliklerinin Microsoft Intune yönetim merkezinde görünmesi 5-10 dakika daha sürebilir.
Cihaz eylemleri gerçekleştirme
Tarayıcıda
https://intune.microsoft.comadresine gidin.Karşıya yüklenen cihazları görmek için Cihazlar'ı ve ardından Tüm cihazlar'ı seçin. Karşıya yüklenen cihazlar için Yönetilen sütununda ConfigMgr ifadesini görürsünüz.

Genel Bakış sayfasını yüklemek için bir cihaza tıklayın.
Aşağıdaki eylemlerden herhangi birine tıklayın:
- Makine İlkesini Eşitleme
- Kullanıcı İlkesini Eşitle
- Uygulama Değerlendirme Döngüsü
Düzgün HTTPS yapılandırması için yönetim içgörü kuralları
Bu sürüm, sitenizi güvenli HTTPS iletişimi eklemek üzere yapılandırmanıza yardımcı olacak diğer yönetim içgörüleri kurallarını içerir:
Düzgün HTTPS yapılandırması olmayan siteler: Bu kural, hiyerarşinizde HTTPS için düzgün yapılandırılmamış siteleri listeler. Bu yapılandırma, sitenin koleksiyon üyeliği sonuçlarını Microsoft Entra gruplarıyla eşitlemesini engeller. Azure AD Sync'in tüm cihazları karşıya yüklemesine neden olabilir. Bu istemcilerin yönetimi düzgün çalışmayabilir.
Microsoft Entra Id'ye yüklenmeyen cihazlar: Bu kural, site HTTPS için düzgün yapılandırılmadığından Microsoft Entra Id'ye yüklenmeyen cihazları listeler.
Her iki kural için de Gelişmiş HTTP'yi yapılandırın veya HTTPS için en az bir yönetim noktasını etkinleştirin. Siteyi DAHA önce HTTPS iletişimi için yapılandırdıysanız bu kurallar görünmez.
BitLocker yönetimi geliştirmeleri
Configuration Manager geçerli dal sürümü 1910'da BitLocker kurtarma hizmetini tümleştirmek için bir yönetim noktasını HTTPS ile etkinleştirmeniz gerekiyordu. Configuration Manager istemcisinden yönetim noktasına ağ genelinde kurtarma anahtarlarını şifrelemek için HTTPS bağlantısı gereklidir. Yönetim noktasını ve HTTPS için tüm istemcileri yapılandırmak birçok müşteri için zor olabilir.
Bu sürümden başlayarak, HTTPS gereksinimi yönetim noktası rolünün tamamını değil kurtarma hizmetini barındıran IIS web sitesi içindir. Bu değişiklik sertifika gereksinimlerini rahatlatır ve aktarımdaki kurtarma anahtarlarını şifrelemeye devam eder.
Artık yönetim noktasının İstemci bağlantıları özelliği HTTP veya HTTPS olabilir. Yönetim noktası HTTP için yapılandırılmışsa, BitLocker kurtarma hizmetini desteklemek için:
Bir sunucu kimlik doğrulama sertifikası alın. Sertifikayı BitLocker kurtarma hizmetini barındıran yönetim noktasında IIS web sitesine bağlayın.
İstemcileri sunucu kimlik doğrulama sertifikasına güvenecek şekilde yapılandırın. Bu güveni gerçekleştirmek için iki yöntem vardır:
Genel ve genel olarak güvenilen bir sertifika sağlayıcısından sertifika kullanın. Windows istemcileri, bu sağlayıcılardan güvenilen kök sertifika yetkilileri (CA) içerir. Bu sağlayıcılardan biri tarafından verilen bir sunucu kimlik doğrulama sertifikası kullanarak istemcilerinizin bu sertifikaya otomatik olarak güvenmesi gerekir.
Kuruluşunuzun ortak anahtar altyapısından (PKI) CA tarafından verilen bir sertifika kullanın. Çoğu PKI uygulaması güvenilen kök CA'ları Windows istemcilerine ekler. Örneğin, Active Directory Sertifika Hizmetleri'ni grup ilkesiyle kullanma. İstemcilerinizin otomatik olarak güvenmediğini bir CA'dan sunucu kimlik doğrulama sertifikası verirseniz, istemcilere CA güvenilen kök sertifikasını ekleyin.
İpucu
Kurtarma hizmetiyle iletişim kurması gereken tek istemciler, BitLocker yönetim ilkesiyle hedeflemeyi planladığınız ve bir İstemci Yönetimi kuralı içeren istemcilerdir.
İstemcide, bu bağlantı sorunlarını gidermek için BitLockerManagementHandler.log kullanın. Kurtarma hizmetine bağlantı için günlükte istemcinin kullandığı URL gösterilir. ile Checking for Recovery Service atbaşlayan bir girdi bulun.
ARM64 cihazları için destek iyileştirmeleri
Bu sürüm, ARM64 işlemcili cihazlar için sağlanan destek üzerine geliştirilmektedir. Tüm Windows 10 (ARM64) platformu artık aşağıdaki nesnelerdeki desteklenen işletim sistemi sürümleri listesinde kullanılabilir:
- Yapılandırma öğesi desteklenen platformlar
- Uygulama dağıtım türü gereksinimleri
- Paket programı gereksinimleri
- Görev dizisi gelişmiş özellikleri
Not
Daha önce en üst düzey Windows 10 platformunu seçtiyseniz, bu eylem hem Tüm Windows 10 (64 bit) hem de Tüm Windows 10 (32 bit)'i otomatik olarak seçti. Bu yeni platform otomatik olarak seçilmez. Tüm Windows 10 (ARM64) eklemek istiyorsanız listeden el ile seçin.
Configuration Manager'ın ARM64 cihazları desteği hakkında daha fazla bilgi için bkz. ARM64'te Windows 10.
Yapılandırma öğeleri ve yapılandırma temelleri için tüm alt klasörlerde arama yapın
Önceki sürümlerdeki iyileştirmelere benzer şekilde, artık Yapılandırma Öğeleri ve Yapılandırma Temelleridüğümlerindeki Tüm Alt Klasörler arama seçeneğini kullanabilirsiniz.
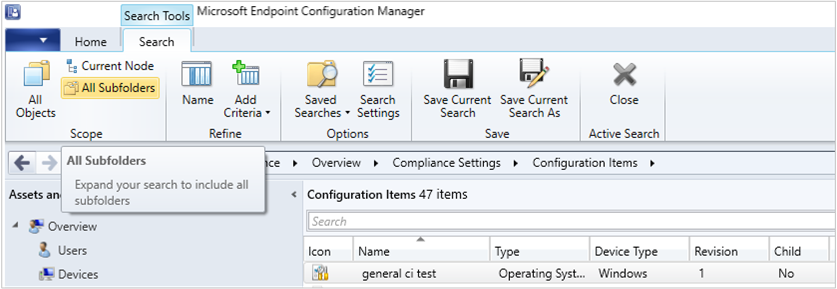
64 bit macOS Catalina desteği
Configuration Manager artık 64 bit macOS Catalina sürüm 10.15'i destekliyor. Daha fazla bilgi için bkz. İstemciler ve cihazlar için desteklenen işletim sistemi sürümleri.
MacOS cihazlarını yönetmek için Microsoft Intune'u da kullanabilirsiniz. Daha fazla bilgi için bkz . Dağıtım kılavuzu: Microsoft Intune'da macOS cihazlarını yönetme.
Şirket içi siteyi Microsoft Azure'a genişletme ve geçirme iyileştirmeleri
Şirket içi siteyi Microsoft Azure'a genişletme ve geçirme artık tek bir Azure sanal makinesinde birden çok site sistemi rolü sağlamayı destekliyor. İlk Azure sanal makine dağıtımı tamamlandıktan sonra site sistemi rolleri ekleyebilirsiniz. Mevcut bir sanal makineye yeni rol eklemek için aşağıdaki adımları uygulayın:
- Azure'da Dağıtımlar sekmesinde Tamamlandı durumuna sahip bir sanal makine dağıtımına tıklayın.
- Sanal makineye ek bir rol eklemek için Yeni oluştur düğmesine tıklayın.
Microsoft Configuration Manager bulut özellikleri
Microsoft Intune yönetim merkezinde veya şirket içi Configuration Manager yüklemeniz için ekli diğer bulut hizmetlerinde yeni bulut tabanlı özellikler kullanılabiliyorsa, artık Configuration Manager konsolunda bu yeni özellikleri kabul edebilirsiniz. Configuration Manager konsolunda özellikleri etkinleştirme hakkında daha fazla bilgi için bkz. Güncelleştirmelerden isteğe bağlı özellikleri etkinleştirme.
Sonraki adımlar
Teknik önizleme dalını yükleme veya güncelleştirme hakkında daha fazla bilgi için bkz. Teknik önizleme.
Configuration Manager'ın farklı dalları hakkında daha fazla bilgi için bkz. Configuration Manager'ın hangi dalını kullanmalıyım?.


