Aşamalı dağıtımları yönetme ve izleme
Bu makalede aşamalı dağıtımların nasıl yönetilip izleneceği açıklanmaktadır. Yönetim görevleri, bir sonraki aşamaya el ile başlayıp bir aşamayı askıya alma veya sürdürmeyi içerir.
İlk olarak aşamalı dağıtım oluşturmanız gerekir:
Sonraki aşamaya gitme
Dağıtımın ikinci aşamasına el ile başlayın ayarını seçtiğinizde site, başarı ölçütlerine göre bir sonraki aşamayı otomatik olarak başlatmaz. Aşamalı dağıtımı bir sonraki aşamaya taşımanız gerekir.
Bu eylemin nasıl başlatılacağı, dağıtılan yazılımın türüne göre değişir:
Uygulama: Yazılım Kitaplığı çalışma alanına gidin, Uygulama Yönetimi'ni genişletin ve Uygulamalar'ı seçin.
Yazılım güncelleştirmesi: Yazılım Kitaplığı çalışma alanına gidin ve aşağıdaki düğümlerden birini seçin:
- Yazılım Güncelleştirmeleri
- Tüm Yazılım Güncelleştirmeleri
- Yazılım Güncelleştirme Grupları
- Windows Bakımı, Tüm Windows Güncelleştirmeleri
- Office 365 İstemci Yönetimi, Office 365 Güncelleştirmeleri
- Yazılım Güncelleştirmeleri
Görev dizisi: Yazılım Kitaplığı çalışma alanına gidin, İşletim Sistemleri'ni genişletin ve Görev Dizileri'ni seçin.
Aşamalı dağıtıma sahip yazılımı seçin.
Ayrıntılar bölmesinde Aşamalı Dağıtımlar sekmesine geçin.
Aşamalı dağıtımı seçin ve şeritte Sonraki aşamaya taşı'ya tıklayın.
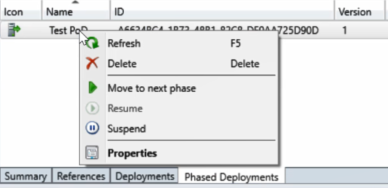
İsteğe bağlı olarak, bu görev için aşağıdaki Windows PowerShell cmdlet'ini kullanın: Move-CMPhasedDeploymentToNext.
Aşamaları askıya alma ve sürdürme
Aşamalı dağıtımı el ile askıya alabilir veya sürdürebilirsiniz. Örneğin, bir görev dizisi için aşamalı dağıtım oluşturursunuz. Pilot grubunuzun aşamasını izlerken çok sayıda hatayla karşı karşıyasınız. Diğer cihazların görev dizisini çalıştırmasını durdurmak için aşamalı dağıtımı askıya alırsınız. Sorunu çözdükten sonra, dağıtıma devam etmek için aşamalı dağıtımı sürdürürsiniz.
Bu eylemin nasıl başlatılacağı, dağıtılan yazılımın türüne göre değişir:
Uygulama: Yazılım Kitaplığı çalışma alanına gidin, Uygulama Yönetimi'ni genişletin ve Uygulamalar'ı seçin.
Yazılım güncelleştirmesi: Yazılım Kitaplığı çalışma alanına gidin ve aşağıdaki düğümlerden birini seçin:
- Yazılım Güncelleştirmeleri
- Tüm Yazılım Güncelleştirmeleri
- Yazılım Güncelleştirme Grupları
- Windows Bakımı, Tüm Windows Güncelleştirmeleri
- Office 365 İstemci Yönetimi, Office 365 Güncelleştirmeleri
- Yazılım Güncelleştirmeleri
Görev dizisi: Yazılım Kitaplığı çalışma alanına gidin, İşletim Sistemleri'ni genişletin ve Görev Dizileri'ni seçin. Var olan bir görev dizisini seçin ve ardından şeritte Aşamalı Dağıtım Oluştur'a tıklayın.
Aşamalı dağıtıma sahip yazılımı seçin.
Ayrıntılar bölmesinde Aşamalı Dağıtımlar sekmesine geçin.
Aşamalı dağıtımı seçin ve şeritte Askıya Al veya Sürdür'e tıklayın.
Not
21 Nisan 2020'den itibaren Office 365 ProPlus, Kuruluş için Microsoft 365 Uygulamaları olarak yeniden adlandırılıyor. Daha fazla bilgi için bkz. Office 365 ProPlus için ad değişikliği. Konsol güncelleştirilirken Configuration Manager ürün ve belgelerinde eski adı görmeye devam edebilirsiniz.
İsteğe bağlı olarak, bu görev için aşağıdaki Windows PowerShell cmdlet'lerini kullanın:
Monitör
Aşamalı dağıtımların kendi ayrılmış izleme düğümleri vardır, bu da oluşturduğunuz aşamalı dağıtımları tanımlamayı ve aşamalı dağıtım izleme görünümüne gitmeyi kolaylaştırır. İzleme çalışma alanından Aşamalı Dağıtımlar'ı seçin, ardından durumu görmek için aşamalı dağıtımlardan birine çift tıklayın.
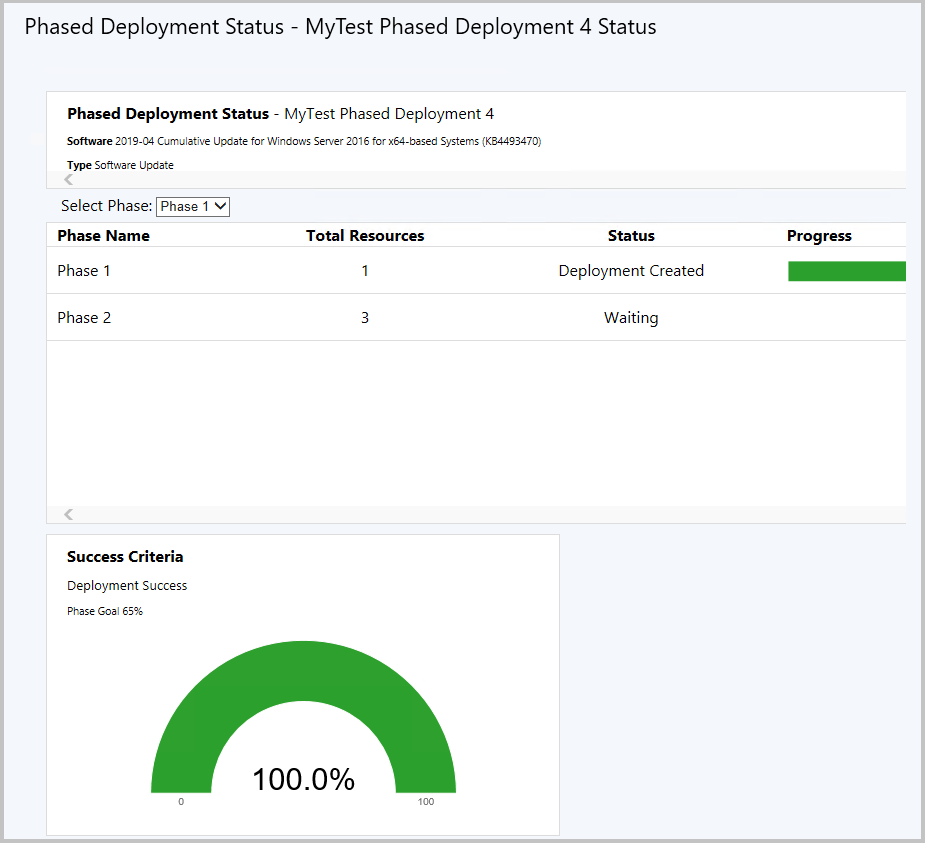
Bu pano, dağıtımdaki her aşama için aşağıdaki bilgileri gösterir:
Toplam cihaz veya Toplam kaynak: Bu aşama tarafından hedeflenen cihaz sayısı.
Durum: Bu aşamanın geçerli durumu. Her aşama aşağıdaki durumlardan birinde olabilir:
Oluşturulan dağıtım: Aşamalı dağıtım, yazılımın bu aşama için koleksiyona dağıtımını oluşturdu. İstemciler bu yazılımla etkin bir şekilde hedeflenir.
Bekleme: Önceki aşama, dağıtımın bu aşamaya devam etmesi için henüz başarı ölçütlerine ulaşmadı.
Askıya alındı: Bir yönetici dağıtımı askıya aldı.
İlerleme: İstemcilerden gelen renk kodlu dağıtım durumları. Örneğin: Başarı, Devam Ediyor, Hata, Gereksinimler Karşılanmadı ve Bilinmiyor.
Başarı ölçütleri kutucuğu
Başarı Ölçütleri kutucuğunun görünümünü değiştirmek için Aşama Seç açılan listesini kullanın. Bu kutucuk , Aşama Hedefi'ni dağıtımın geçerli uyumluluğuyla karşılaştırır. Varsayılan ayarlarda aşama hedefi %95'tir. Bu değer, dağıtımın sonraki aşamaya geçmek için %95 uyumluluğu gerektiği anlamına gelir.
Örnekte aşama hedefi %65, geçerli uyumluluk ise %66,7'dir. İlk aşama başarı ölçütlerini karşıladığından aşamalı dağıtım otomatik olarak ikinci aşamaya taşındı.
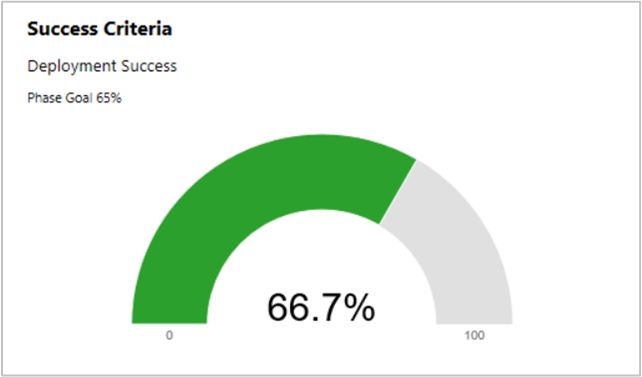
Aşama hedefi, sonraki aşamanın Aşama Ayarlarındaki Dağıtım başarı yüzdesiyle aynıdır. Aşamalı dağıtımın bir sonraki aşamayı başlatması için ikinci aşama, ilk aşamanın başarı ölçütlerini tanımlar. Bu ayarı görüntülemek için:
Yazılımdaki aşamalı dağıtım nesnesine gidin ve Aşamalı Dağıtım Özellikleri'ni açın.
Aşamalar sekmesine geçin. Aşama 2'yi seçin ve Görünüm'e tıklayın.
Aşama Özellikleri penceresinde Aşama Ayarları sekmesine geçin.
Önceki aşama grubunun başarı ölçütündeDağıtım başarı yüzdesi değerini görüntüleyin.
Örneğin, aşağıdaki özellikler yukarıda gösterilen ve ölçütlerin %65 olduğu başarı ölçütleri kutucuğuyla aynı aşamaya yöneliktir:
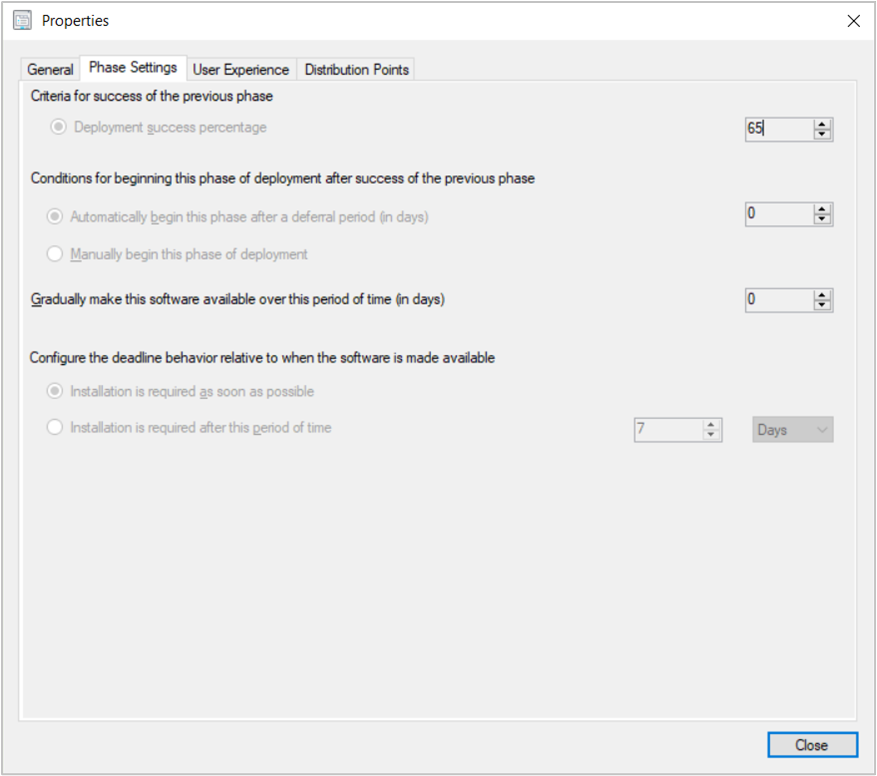
PowerShell
Aşamalı dağıtımları yönetmek için aşağıdaki Windows PowerShell cmdlet'lerini kullanın:
Aşamalı dağıtımları otomatik olarak oluşturma
- New-CMApplicationAutoPhasedDeployment
- New-CMSoftwareUpdateAutoPhasedDeployment
- New-CMTaskSequenceAutoPhasedDeployment
Aşamalı dağıtımları el ile oluşturma
- New-CMSoftwareUpdatePhase
- New-CMSoftwareUpdateManualPhasedDeployment
- New-CMTaskSequencePhase
- New-CMTaskSequenceManualPhasedDeployment
Mevcut aşamalı dağıtım nesnelerini alma
- Get-CMApplicationPhasedDeployment
- Get-CMSoftwareUpdatePhasedDeployment
- Get-CMTaskSequencePhasedDeployment
- Get-CMPhase