Görev dizisi düzenleyicisini kullanma
Uygulama hedefi: Configuration Manager (güncel dalı)
Görev Dizisi Düzenleyici kullanarak Configuration Manager konsolundaki görev dizilerini düzenleyin. Düzenleyiciyi kullanarak:
Görev dizisinin salt okunur görünümünü açma
Görev dizisine adım ekleme veya görev dizisinden adımları kaldırma
Görev dizisinin adımlarının sırasını değiştirme
Adım gruplarını ekleme veya kaldırma
Görev dizileri arasında kopyalama ve yapıştırma adımları
Hata oluştuğunda görev dizisinin devam edip etmediği gibi adım seçeneklerini ayarlama
Görev dizisinin adımlarına ve gruplarına koşul ekleme
Görev dizisindeki adımlar arasında koşulları kopyalama ve yapıştırma
Adımları hızla bulmak için görev dizisini Arama
Bir görev dizisini düzenleyebilmeniz için önce bunu oluşturmanız gerekir. Daha fazla bilgi için bkz. Görev dizilerini yönetme ve oluşturma.
Görev dizisi düzenleyicisi hakkında
Görev dizisi düzenleyicisi aşağıdaki bileşenleri içerir:
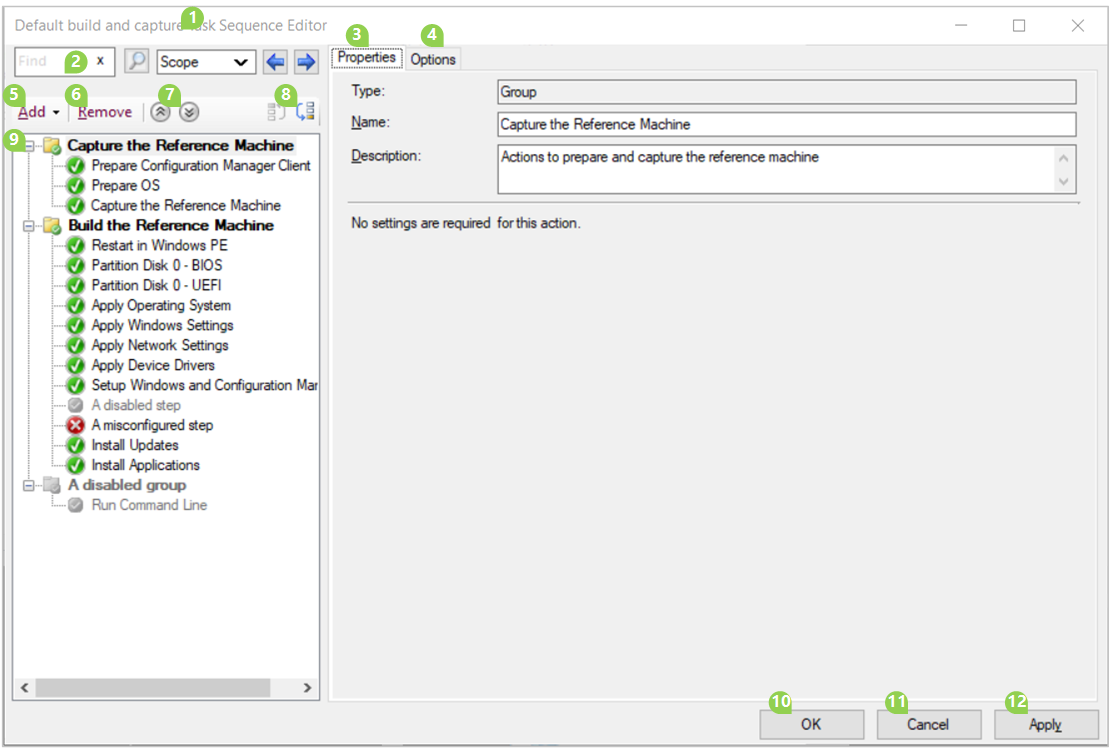
Görev dizisinin adı
Arama. Daha fazla bilgi için bkz. Arama.
Dizideki seçili grubun veya adımın özellikleri
Belirli bir adımın özellikleri ve seçenekleri hakkında daha fazla bilgi için bkz. Görev dizisi adımları hakkında.
Dizideki seçili grup veya adım için seçenekler
Tüm adımlarla ilgili genel seçenekler veya belirli bir adımın seçenekleri hakkında daha fazla bilgi için bkz. Görev dizisi adımları hakkında.
Koşulları yapılandırma hakkında daha fazla bilgi için bkz. Koşullar.
Grup veya adım ekleme
Grubu veya adımları kaldırma
Tüm grupları daraltma veya tüm grupları genişletme
Bir grubun veya adımın dizideki konumunu taşıma (yukarı, aşağı gitme)
Görev dizisi:
- Adımların ve grupların sırasına bakın.
- Grubu genişletme veya daraltma.
- Seçenekler'de bir adımı veya grubu devre dışı bırakırsanız, sıralı olarak gri olur.
- Adımla ilgili bir sorun varsa adımın simgesi kırmızı hataya dönüşür. Örneğin, gerekli bir değer eksiktir.
Tamam: Kaydetme ve kapatma
İptal: Değişiklikleri kaydetmeden kapatma
Uygula: Değişiklikleri kaydetme ve açık tutma
Standart Windows denetimlerini kullanarak görev dizisi düzenleyicisini yeniden boyutlandırabilirsiniz. İki ana bölmenin genişliklerini yeniden boyutlandırmak için fareyi kullanarak görev dizisi ile adım özellikleri arasındaki çubuğu seçin ve ardından sola veya sağa sürükleyin.
Not
Configuration Manager, boyutu 2 MB'tan büyük bir görev dizisinin eylemlerini kısıtlar. Örneğin, değişiklikleri büyük bir görev dizisine kaydetmeye çalışırsanız görev dizisi düzenleyicisi bir hata görüntüler. Daha fazla bilgi için bkz. Görev dizisi ilkesinin boyutunu küçültme.
Görev dizisini görüntüleme
Configuration Manager konsolunda Yazılım Kitaplığı çalışma alanına gidin, İşletim Sistemleri'ni genişletin ve görev dizileri düğümünü seçin.
Görev Dizisi listesinde, görüntülemek istediğiniz görev dizisini seçin.
Şeridin Giriş sekmesinin Görev Dizisi grubunda Görünüm'ü seçin.
İpucu
Bu eylem varsayılandır. Bir görev dizisine çift tıklarsanız, görev dizisini görüntülersiniz .
Bu eylem, görev dizisi düzenleyicisini salt okunur modda açar. Bu modda aşağıdaki eylemleri gerçekleştirebilirsiniz:
- Tüm grupları, adımları, özellikleri ve seçenekleri görüntüleme
- Grupları genişletme ve daraltma
- Görev dizisini Arama
- Düzenleyici penceresini yeniden boyutlandırma
Bu salt okunur modda, bir adımı veya koşulu kopyalama dahil hiçbir değişiklik yapamazsınız. Bu eylem, görev dizisini düzenlemek üzere kilitlemez. Bu kilitler hakkında daha fazla bilgi için bkz. Görev dizilerini düzenlemek için kilidi geri kazanma.
Bir görev dizisinde değişiklik yapmak için, açık olan görev dizisi düzenleyicisini salt okunur modda kapatın. Ardından görev dizisini düzenleyin .
Not
İçerik Oluşturucu Görev Dizisi Sihirbazı tarafından oluşturulan bir görev dizisini görüntülediğinizde veya düzenlediğinizde, adımın adı adımın eylemi veya türü olabilir. Örneğin, Biçim ve Bölüm Diski türünde bir adımın eylemi olan "Bölüm diski 0" adlı bir adım görebilirsiniz. Tüm görev dizisi adımları, düzenleyicinin görüntülediği adımın adıyla değil, türlerine göre belgelenir.
Görev dizisini düzenleme
Mevcut bir görev dizisini değiştirmek için aşağıdaki yordamı kullanın:
Configuration Manager konsolunda Yazılım Kitaplığı çalışma alanına gidin, İşletim Sistemleri'ni genişletin ve görev dizileri düğümünü seçin.
Görev Dizisi listesinde, düzenlemek istediğiniz görev dizisini seçin.
Şeridin Giriş sekmesinin Görev Dizisi grubunda Düzenle'yi seçin. Ardından aşağıdaki eylemlerden birini yapın:
Adım ekleme: Ekle'yi seçin, bir kategori seçin ve ardından eklenecek adımı seçin. Örneğin, Komut Satırını Çalıştır adımını eklemek için: Ekle'yi seçin, Genel kategorisini ve ardından Komut Satırını Çalıştır'ı seçin. Bu eylem, seçili durumdaki adımdan sonraki adımı ekler.
Grup ekle: Ekle'yi ve ardından Yeni Grup'u seçin. Bir grup ekledikten sonra, gruba adımlar ekleyin.
Sırayı değiştirme: Yeniden sıralamak istediğiniz adımı veya grubu seçin. Ardından Yukarı Taşı veya Aşağı Taşı simgelerini kullanın. Aynı anda yalnızca bir adım veya grup taşıyabilirsiniz. Bu eylemler, bir gruba veya adıma sağ tıkladığınızda da kullanılabilir.
Bir grubu veya adımı kesebilir, kopyalayabilir ve yapıştırabilirsiniz. Öğeye sağ tıklayın ve eylemi seçin. Her eylem için standart klavye kısayollarını da kullanabilirsiniz:
- Kes: CTRL + X
- Kopyala: CTRL + C
- Yapıştır: CTRL + V
Bir adımı veya grubu kaldırma: Adımı veya grubu seçin ve kaldır'ı seçin.
Değişikliklerinizi kaydetmek ve pencereyi kapatmak için Tamam'ı seçin. Değişikliklerinizi atmak ve pencereyi kapatmak için İptal'i seçin. Değişikliklerinizi kaydetmek ve görev dizisi düzenleyicisini açık tutmak için Uygula'yı seçin.
Kullanılabilir görev dizisi adımlarının listesi için bkz . Görev dizisi adımları.
Önemli
Görev dizisinde düzenleme sonucunda bir nesneye ilişkilendirilmemiş başvurular varsa, düzenleyici kapatılmadan önce başvuruyu düzeltmenizi gerektirir. Olası eylemler şunlardır:
- Başvuruyu düzeltme
- Başvurulmayan nesneyi görev dizisinden silme
- Bozuk başvuru düzeltilene veya kaldırılana kadar başarısız olan görev dizisi adımını geçici olarak devre dışı bırakın
Görev dizisi düzenleyicisinin birden fazla örneğini aynı anda açabilirsiniz. Bu davranış, birden çok görev dizisini karşılaştırmanıza veya aralarındaki adımları kopyalayıp yapıştırmanıza olanak tanır. Bir görev dizisini düzenleyebilir ve Başka bir görev dizisini görüntüleyebilirsiniz , ancak her iki eylemi de aynı görev dizisinde gerçekleştiremezsiniz.
Koşul -ları
Görev dizisinin nasıl davranacağını denetlemek için koşulları kullanın. Tek bir adıma veya adım grubuna koşul ekleme. Görev dizisi, cihazda adımı çalıştırmadan önce koşulları değerlendirir. Yalnızca koşullar doğru olarak değerlendirilirse adımı çalıştırır. Bir koşul false değerini değerlendirirse, görev dizisi grubu veya adımı atlar.
Koşulları yönetmek için Seçenekler sekmesini kullanın:
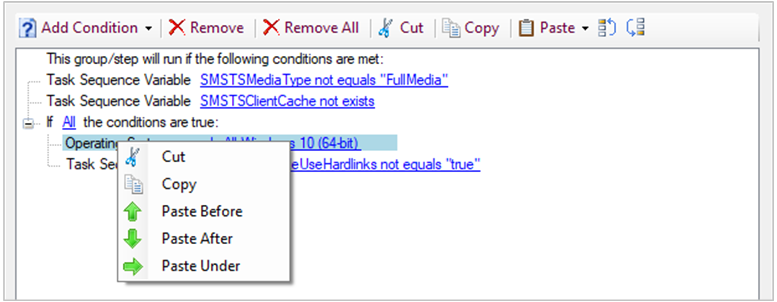
Aşağıdaki koşul türleri kullanılabilir:
If deyimi: Koşulları gruplandırmak için if deyimi kullanın. Tüm koşulları, Herhangi bir koşulu veya Hiçbiri'yi değerlendirebilirsiniz.
Görev Dizisi Değişkeni. Görev dizisi ortamındaki yerleşik, eylem, özel veya salt okunur görev dizisi değişkenlerinin geçerli değerini değerlendirin. Daha fazla bilgi için bkz. Adım koşulları.
Not
Bu koşulda bir dizi değişkeni kullanabilirsiniz, ancak belirli dizi üyesini belirtmeniz gerekir. Örneğin,
OSDAdapter0EnableDHCPilk ağ bağdaştırıcısının DHCP'yi etkinleştirip etkinleştirmediğini belirtir. Daha fazla bilgi için bkz . Dizi değişkenleri.İşletim Sistemi Sürümü: Görev dizisinin çalıştığı cihazın işletim sistemi sürümünü değerlendirin. Bu liste, Configuration Manager boyunca kullanılan genel işletim sistemi sürümleridir. belirli bir Windows 10 sürümü gibi daha ayrıntılı bir işletim sistemi sürümünü değerlendirmek için WMI Sorgu koşulunu kullanın.
İşletim Sistemi Dili: Görev dizisinin çalıştığı cihazın işletim sistemi dilini değerlendirin. Bu liste, Windows'un desteklediği 257 dili içerir.
Dosya Özellikleri: Görev dizisinin çalıştığı cihazdaki herhangi bir dosyanın varlığını, sürümünü veya zaman damgasını değerlendirin.
Klasör Özellikleri: Görev dizisinin çalıştığı cihazdaki herhangi bir klasörün varlığını veya zaman damgasını değerlendirin.
Kayıt Defteri Ayarı: Görev dizisinin çalıştığı cihazda herhangi bir kayıt defteri anahtarının varlığını veya değerini değerlendirin.
SORGU WMI: Görev dizisinin çalıştığı cihazda değerlendirilecek ad alanını ve sorguyu belirtin.
Yüklü Yazılım: Görev dizisinin çalıştığı cihazda eşleşecek ürün bilgilerini yüklemek için bir Windows Installer (MSI) dosyası belirtin. Belirli bir ürünle veya ürünün herhangi bir sürümüyle eşleşebilirsiniz.
Koşullar için cmdlet'ler
Aşağıdaki PowerShell cmdlet'leriyle koşulları yönetin:
- Get-CMTSStepConditionFile
- Get-CMTSStepConditionFolder
- Get-CMTSStepConditionIfStatement
- Get-CMTSStepConditionOperatingSystem
- Get-CMTSStepConditionQueryWmi
- Get-CMTSStepConditionRegistry
- Get-CMTSStepConditionSoftware
- Get-CMTSStepConditionVariable
Kopyalama ve yapıştırma koşulları
Koşulları bir adımdan diğerine yeniden kullanmak için, görev dizisi düzenleyicisinde koşulları kopyalayıp yapıştırın. Kesmek veya kopyalamak için bir koşul seçin. Bir koşulun alt öğeleri varsa, bloğun tamamını kopyalar. Panoda bir koşul varsa, aşağıdaki seçeneklerle yapıştırabilirsiniz:
- Önce yapıştır
- Sonra yapıştır
- altına yapıştırın (yalnızca iç içe yerleştirilmiş koşullar için geçerlidir)
Standart klavye kısayollarını kullanarak kopyalama (CTRL + C) ve kesme (CTRL + X). Standart CTRL + V klavye kısayolu , Sonra yapıştır eylemini yapar.
Ayrıca, koşulları listede yukarı veya aşağı taşımak için yeni seçenekler de vardır.
Not
Bir görev dizisindeki adımlar arasında koşulları kopyalayıp yapıştırabilirsiniz. Farklı görev dizileri arasında bu eylemi desteklemez.
Düzenleme için kilidi geri kazanma
Configuration Manager konsolu yanıt vermeyi durdurursa, kilidin süresi 30 dakika sonra dolana kadar daha fazla değişiklik yapmak için kilitlenebilirsiniz. Bu kilit, Configuration Manager SEDO (Dağıtılmış Nesnelerin SeriLeştirilmiş Düzenlemesi) sisteminin bir parçasıdır. Daha fazla bilgi için bkz. Configuration Manager SEDO.
Bir görev dizisinde kilidinizi temizleyebilirsiniz. Bu eylem yalnızca kilidi olan kullanıcı hesabınız ve sitenin kilidi verdiği cihazda geçerlidir. Kilitli bir görev dizisine erişmeye çalıştığınızda, artık Değişiklikleri Atabilir ve nesneyi düzenlemeye devam edebilirsiniz. Kilidin süresi dolduğunda bu değişiklikler yine de kaybolacak.
İpucu
Configuration Manager konsolundaki herhangi bir nesnedeki kilidinizi temizleyebilirsiniz. Daha fazla bilgi için bkz. Configuration Manager konsolunu kullanma.
Arama
Birçok grup ve adım içeren büyük bir görev diziniz varsa, belirli adımları bulmak zor olabilir. Görev dizisindeki adımları daha hızlı bulmak için görev dizisi düzenleyicisinde arama yapın.
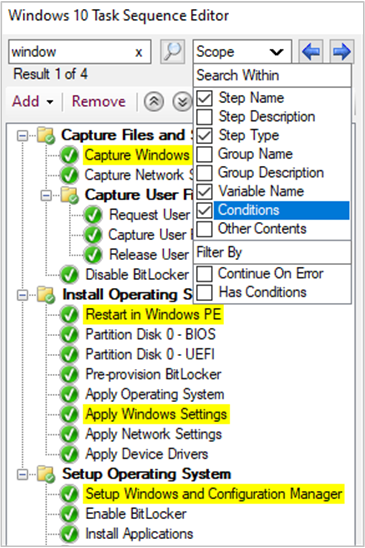
Başlamak için bir arama terimi girin. Aşağıdaki türleri kullanarak aramanızın kapsamını daraltabilirsiniz:
- Adım adı
- Adım açıklaması
- Adım türü
- Grup adı
- Grup açıklaması
- Değişken adı
- Koşul -ları
- Değişken değerleri veya komut satırları gibi dizeler gibi diğer içerikler
Varsayılan olarak tüm kapsamları etkinleştirir.
Ayrıca aşağıdaki özniteliklerle tüm adımları filtreleyebilirsiniz:
- Hatada devam et
- Koşulları vardır
Varsayılan olarak iki filtreyi de etkinleştirmez.
Arama yaptığınızda, düzenleyici penceresi arama ölçütlerinizle eşleşen adımları sarı renkle vurgular.
Bu arama alanlarına hızla erişin ve aşağıdaki klavye kısayollarıyla arama sonuçlarında gezinin:
- CTRL + F: Bir arama dizesi girin
- CTRL + O: Sonuçların kapsamını bulmak için arama seçeneklerini belirleyin
- F3 veya Enter: sonuçlarda ileri adım
- ÜSTKRKT + F3: Sonuçlarda geri adım atma