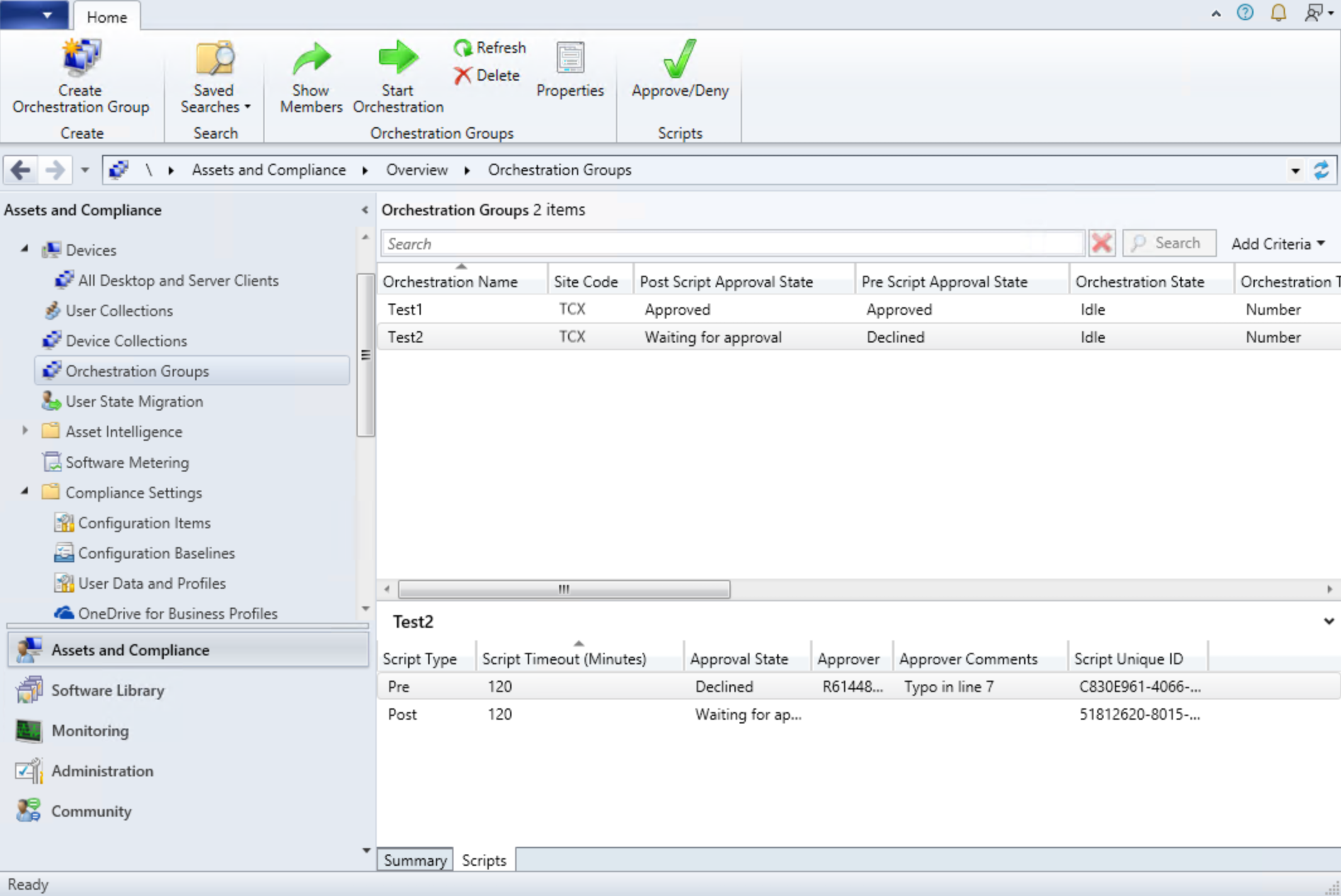Configuration Manager'de düzenleme grupları oluşturma ve kullanma
Uygulama hedefi: Configuration Manager (güncel dalı)
Düzenleme grubu, cihazları yüzdeye, belirli bir sayıya veya açık bir düzene göre güncelleştirme esnekliği sağlar. Ayrıca, cihazlar güncelleştirme dağıtımını çalıştırmadan önce ve çalıştırdıktan sonra bir PowerShell betiği de çalıştırabilirsiniz.
Düzenleme grubunun üyeleri yalnızca sunucular değil herhangi bir Configuration Manager istemcisi olabilir. Düzenleme grubu kuralları, düzenleme grubu üyesi içeren herhangi bir koleksiyona yapılan tüm yazılım güncelleştirme dağıtımları için cihazlara uygulanır. Diğer dağıtım davranışları hala geçerlidir. Örneğin, bakım pencereleri ve dağıtım zamanlamaları.
Düzenleme grubu oluşturma
Düzenleme grupları için önkoşulları, izinleri ve sınırlamaları doğrulayın.
Configuration Manager konsolunda Varlıklar ve Uyumluluk çalışma alanına gidin ve Orchestration Grubu düğümünü seçin.
Şeritte Düzenleme Grubu Oluştur'u seçerek Düzenleme Grubu Oluşturma Sihirbazı'nı açın.
Genel sayfasında düzenleme grubunuz için bir Ad ve isteğe bağlı olarak bir Açıklama verin. Aşağıdaki öğeler için değerlerinizi belirtin:
- Düzenleme Grubu zaman aşımı (dakika cinsinden):Tüm grup üyelerinin güncelleştirme yüklemesini tamamlaması için süre sınırı.
- Orchestration Group üye zaman aşımı (dakika cinsinden):Güncelleştirme yüklemesini tamamlamak için gruptaki tek bir cihaz için süre sınırı.
Üye Seçimi sayfasında, önce Site kodunu belirtin. Ardından, cihaz kaynaklarını bu düzenleme grubunun üyeleri olarak eklemek için Ekle'yi seçin. Cihazları ada göre arayın ve ardından Ekleyin. Ayrıca , Koleksiyonda Ara'yı kullanarak aramanızı tek bir koleksiyona göre filtreleyebilirsiniz. Seçili kaynaklar listesine cihaz eklemeyi bitirdiğinizde Tamam'ı seçin.
- Grup için kaynaklar seçilirken yalnızca geçerli istemciler gösterilir. Site kodunun doğrulanması, istemcinin yüklü olması ve kaynakların çoğaltılması için denetimler yapılır.
Kural Seçimi sayfasında aşağıdaki seçeneklerden birini belirleyin:
Makinelerin bir yüzdesinin aynı anda güncelleştirilebilmesine izin verin, ardından bu yüzde için bir sayı seçin veya girin. Düzenleme grubunun boyutunun gelecekteki esnekliğini sağlamak için bu ayarı kullanın. Örneğin, düzenleme grubunuz 50 cihaz içerir ve bu değeri 10 olarak ayarlarsınız. Yazılım güncelleştirme dağıtımı sırasında Configuration Manager beş cihazın aynı anda dağıtımı çalıştırmasına izin verir. Daha sonra düzenleme grubunun boyutunu 100 cihaza yükseltirseniz, aynı anda 10 cihaz güncelleştirilir.
Bir dizi makinenin aynı anda güncelleştirilebilmesine izin verin, ardından bu belirli sayı için bir sayı seçin veya girin. Düzenleme grubunun genel boyutu ne olursa olsun, her zaman belirli sayıda cihazla sınırlamak için bu ayarı kullanın.
Bakım sırasını belirtin, ardından seçili kaynakları uygun düzende sıralayın. Cihazların yazılım güncelleştirme dağıtımını çalıştırma sırasını açıkça tanımlamak için bu ayarı kullanın.
Gerekirse, Betik Seçici sayfasında düzenleme grubunuz için bir Yükleme öncesi betik ve Yükleme sonrası betik seçin.
- Betik Öncesi: Dağıtım çalışmadan önce her cihazda çalıştırılacak bir PowerShell betiği.
- Betik Sonrası sayfasında, dağıtım çalıştırıldıktan ve gerekirse yeniden başlatma gerçekleştikten sonra her cihazda çalıştırılacak bir PowerShell betiği girin. Davranış aksi takdirde PreScript ile aynıdır.
Betikler başarı için değerini
0döndürmelidir. Sıfır olmayan herhangi bir değer betik hatası olarak kabul edilir. Parametreleri olan betikler kullanılamaz ve en fazla betik uzunluğu 50.000 bayttır ve bu da 25.000 karakterdir (Unicode kodlamasını kullandığımız için). Betik Seçici sayfasında betik eklerken veya değiştirirken aşağıdaki seçeneklerden birini belirleyin:-
Ekle: Eklenecek betiği seçmenize olanak tanır. Bölmeye bir PowerShell betiği yazın veya yapıştırın ya da aşağıdaki seçeneklerden birini kullanın:
-
Aç: Belirli
.ps1bir dosyayı açma - Gözat: Betikler listesinden zaten onaylanmış bir betik seçin. Parametreleri olan betikler listeden gizlenir.
- Temizle: Betik bölmesindeki geçerli betiği temizler
-
Aç: Belirli
- Düzenle: Seçili durumdaki betiği düzenleme
- Sil: Geçerli betiği kaldırır
- Betik zaman aşımı (saniye): Betiğin zaman aşımına uğramadan önce çalışması için saniye olarak izin verilen süre
Sihirbazı tamamlayın.
Uyarı
- Sürüm 2111'den başlayarak, ön ve son betiklerin geçerli olması için onay gerekir . Betik onaylandıktan sonra düzenleniyorsa onay durumu Onay bekleniyor olarak sıfırlanır. Onayı olmayan betikler istemcilerde çalıştırılmaz.
- 2103 ve sonraki sürümlerde, parametreleri olan betikler desteklenmez ve en fazla betik uzunluğu 50.000 bayttır ve bu da 25.000 karakterdir (Unicode kodlamasını kullandığımız için).
- Configuration Manager 2010 ve öncesi için Betik Öncesi ve Betik Sonrası sayfalarında düzenleme gruplarınıza betikler ekleyin.
- Düzenleme grupları için kullanmadan önce ön betiklerin ve son betiklerin test edilmesini sağlayın. Ön betikler ve son betikler zaman aşımına umazsınız ve düzenleme grubu üyesi zaman aşımına ulaşılana kadar çalışır. Parametreleri olan betikler desteklenmez ve betik uzunluğu üst sınırı 5.000 karakterdir.
Düzenleme grubu betikleri için onaylar
(Sürüm 2111'de kullanıma sunulmuştur)
Sürüm 2111'den başlayarak, düzenleme grupları için ön ve son betiklerin geçerli olması için onay gerekir. Bir dosyadan bir betik seçerseniz, yazarsanız veya kendi betiğinizi değiştirirseniz, başka bir yöneticiden betik onayı gerekir. Betikler kitaplığından onaylı bir betik seçerken ek onay gerekmez. Varsayılan olarak, kullanıcılar yazdıkları bir betiği onaylayamaz. Bu roller, gözetim olmadan betik çalıştırmaya karşı ek bir güvenlik düzeyi sağlar. Test kolaylığı için hiyerarşi ayarını değiştirerek ortam için betik onayını devre dışı bırakabilirsiniz .
Betik onayı konusunda size yardımcı olmak için, sürüm 2111'de Orchestration Groups'un ayrıntılar bölmesine aşağıdaki iki sekme eklenmiştir:
- Özet: Betiklerin Onay Durumu da dahil olmak üzere seçili düzenleme grubu hakkında bilgi içerir.
- Betikler: Her betik için zaman aşımı, onaylayan ve onay durumu da dahil olmak üzere ön ve son betikler hakkındaki bilgileri listeler.
Ön ve son betikler için onay durumları
Betiklerin her biri için onay durumu Betikler sekmesinde görüntülenir. Bir betiğin onaylandıktan sonra düzenlenmesi onay durumunu sıfırlar. Her betik için Onay Durumu aşağıda tanımlanmıştır:
-
Onaylandı: Betik onaylandı. Onay aşağıdaki yollardan birinden verilir:
- Onaylanan PowerShell betikleri listesinden betik seçme
- Şeritten veya sağ tıklama menüsünden Onayla'yı seçerek betiğin el ile onaylanması.
-
Onay bekleniyor: Betik onay bekliyor. Doğrudan kod düzenleyicisinde yazılan veya düzenlenen ya da bir
.ps1dosyadan içeri aktarılan betikler bu onay durumunda başlar. - Reddedildi: Onay işlemi sırasında betik reddedildi.
Uyarı
Betik onaylandıktan sonra düzenleniyorsa onay durumu Onay bekleniyor olarak sıfırlanır. Bu, betiğin onay bekleniyor durumundayken grupta düzenlemeye başlarsanız betiğin daha önce onaylanan sürümünün çalışmayacağı anlamına da gelir. Onayı olmayan betikler istemcilerde çalıştırılmaz.
İpucu
Betiği kesintisiz olarak güncelleştirmenin bir yolu , Betikler kitaplığında yeni bir betik oluşturmak ve onay almaktır. Ardından , bir düzenleme grubunun ön veya son betiğini düzenlerken kitaplıktan onaylanan betiği seçin. Zaten onaylanan yeni betik, mevcut betiğin yerini hemen alır.
Betikleri onaylama izinleri
Düzenleme grupları için betiklerin onaylanması için aşağıdaki güvenlik rollerinden biri gerekir:
- Tam Yönetici
- İşletim Yöneticisi
Düzenleme grubu için betiği onaylama veya reddetme
- Configuration Manager konsolundan Varlıklar ve Uyumluluk çalışma alanına >Genel Bakış>Düzenleme Grupları'na gidin.
- Bir düzenleme grubu seçin ve ardından grubun Betikler sekmesini seçin.
- Betiklerden birini seçin ve şeritten veya sağ tıklama menüsünden Onayla/Reddet'i seçin.
- Betiği Onayla veya Reddet sihirbazındaki Betik Ayrıntıları sayfasından betiği gözden geçirin. Betiği gözden geçirmeyi bitirdiğinizde İleri'yi seçin.
- Sihirbazın Betik Onayı sayfasında Onayla veya Reddet'i seçin. Gerekirse, Betikler ayrıntı bölmesinde görüntülenecek bir açıklama girin.
- Onay işlemini tamamlamak için sihirbazı tamamlayın.
Düzenleme grubunu düzenleme veya silme
Düzenleme grubunu silmek için, grubu seçin ve ardından şeritte veya sağ tıklama menüsünden Sil'i seçin. Düzenleme grubunu düzenlemek için, grubu seçin ve ardından şeritte veya sağ tıklama menüsünden Özellikler'i seçin. Ayarları aşağıdaki sekmelerden değiştirin:
Genel:
- Ad: Düzenleme grubunuzun adı
- Açıklama: Düzenleme grubu açıklaması (isteğe bağlı)
- Düzenleme Grubu zaman aşımı (dakika cinsinden):Tüm grup üyelerinin güncelleştirme yüklemesini tamamlaması için süre sınırı.
- Orchestration Group üye zaman aşımı (dakika cinsinden):Güncelleştirme yüklemesini tamamlamak için gruptaki tek bir cihaz için süre sınırı.
Üye Seçimi:
- Site Kodu: Düzenleme grubu için site kodu.
- Üyeler: Düzenleme grubu için daha fazla cihaz seçmek için Ekle'yi seçin. Seçili cihazı kaldırmak için Kaldır'ı seçin.
Kural Seçimi:
- Makinelerin bir yüzdesinin aynı anda güncelleştirilebilmesine izin verin, ardından bu yüzde için bir sayı seçin veya girin. Düzenleme grubunun boyutunun gelecekteki esnekliğini sağlamak için bu ayarı kullanın. Örneğin, düzenleme grubunuz 50 cihaz içerir ve bu değeri 10 olarak ayarlarsınız. Yazılım güncelleştirme dağıtımı sırasında Configuration Manager beş cihazın aynı anda dağıtımı çalıştırmasına izin verir. Daha sonra düzenleme grubunun boyutunu 100 cihaza yükseltirseniz, aynı anda 10 cihaz güncelleştirilir.
- Bir dizi makinenin aynı anda güncelleştirilebilmesine izin verin, ardından bu belirli sayı için bir sayı seçin veya girin. Düzenleme grubunun genel boyutu ne olursa olsun, her zaman belirli sayıda cihazla sınırlamak için bu ayarı kullanın.
- Bakım sırasını belirtin: Seçili kaynakları uygun düzene göre sıralayın. Cihazların yazılım güncelleştirme dağıtımını çalıştırma sırasını açıkça tanımlamak için bu ayarı kullanın.
Gerektiğinde düzenleme grubunuz için yükleme öncesi betiği ve Yükleme sonrası betiği seçin. Betik, başarı için değerini
0döndürmelidir. Sıfır olmayan herhangi bir değer betik hatası olarak kabul edilir. Parametreleri olan betikler kullanılamaz ve en fazla betik uzunluğu 50.000 bayttır ve bu da 25.000 karakterdir (Unicode kodlamasını kullandığımız için).Configuration Manager sürüm 2103 ve üzeri için, Betik Seçici sayfasında yükleme öncesi betiği ve Yükleme sonrası betiği seçin. Betik eklerken veya değiştirirken aşağıdaki seçeneklerden birini belirleyin:
-
Ekle: Eklenecek betiği seçmenize olanak tanır. Bölmeye bir PowerShell betiği yazın veya yapıştırın ya da aşağıdaki seçeneklerden birini kullanın:
-
Aç: Belirli
.ps1bir dosyayı açma - Gözat: Betikler listesinden zaten onaylanmış bir betik seçin. Parametreleri olan betikler listeden gizlenir.
- Temizle: Betik bölmesindeki geçerli betiği temizler
-
Aç: Belirli
- Düzenle: Seçili durumdaki betiği düzenleme
- Sil: Geçerli betiği kaldırır
- Betik zaman aşımı (saniye): Betiğin zaman aşımına uğramadan önce çalışması için saniye olarak izin verilen süre
-
Ekle: Eklenecek betiği seçmenize olanak tanır. Bölmeye bir PowerShell betiği yazın veya yapıştırın ya da aşağıdaki seçeneklerden birini kullanın:
Configuration Manager sürüm 2010 ve öncesi için Betik Öncesi ve Betik Sonrası sekmelerinde düzenleme gruplarınıza betikler ekleyin.
Uyarı
- Sürüm 2111'den başlayarak, ön ve son betiklerin geçerli olması için onay gerekir . Betik onaylandıktan sonra düzenleniyorsa onay durumu Onay bekleniyor olarak sıfırlanır. Onayı olmayan betikler istemcilerde çalıştırılmaz.
- Sürüm 2103 ve sonraki sürümlerde, parametreleri olan betikler desteklenmez ve en fazla betik uzunluğu 50.000 bayttır ve bu da 25.000 karakterdir (Unicode kodlamasını kullandığımız için).
- Configuration Manager 2010 ve öncesi için Betik Öncesi ve Betik Sonrası sekmelerinde düzenleme gruplarınıza betikler ekleyin.
- Düzenleme grupları için kullanmadan önce ön betiklerin ve son betiklerin test edilmesini sağlayın. Ön betikler ve son betikler zaman aşımına umazsınız ve düzenleme grubu üyesi zaman aşımına ulaşılana kadar çalışır. Parametreleri olan betikler desteklenmez ve betik uzunluğu üst sınırı 5.000 karakterdir.
Düzenleme gruplarını ve üyeleri görüntüleme
Varlıklar ve Uyumluluk çalışma alanından Orchestration Grubu düğümünü seçin. Üyeleri görüntülemek için bir düzenleme grubu seçin ve şeritte Üyeleri Göster'i seçin. Düğümler için kullanılabilir sütunlar hakkında daha fazla bilgi için bkz. Düzenleme gruplarını ve üyeleri izleme.
Düzenlemeyi başlatma
Yazılım güncelleştirmelerini düzenleme grubunun üyelerini içeren bir koleksiyona dağıtın.
Düzenleme, gruptaki herhangi bir istemci son tarih veya bakım penceresi sırasında herhangi bir yazılım güncelleştirmesini yüklemeye çalıştığında başlar. Tüm grup için başlar ve düzenleme grubu kurallarına uyarak cihazların güncelleştirilmesini sağlar.
Düzenleme grubunu Orchestration Group düğümünden seçip şeritten Veya sağ tıklama menüsünden Düzenlemeyi Başlat'ı seçerek düzenlemeyi el ile başlatabilirsiniz.
Gerekirse, yüklemeyi hemen başlatmak ve bakım pencerelerini atlamak için Üyeler için tüm geçerli pencereleri yoksay'ı seçin.
- Bu seçenek Configuration Manager sürüm 2103'te kullanıma sunulmuştur
Düzenleme grubu Başarısız durumdaysa:
- Düzenlemenin neden başarısız olduğunu belirleyin ve sorunları çözün.
- Grup üyeleri için düzenleme durumunu sıfırlayın.
- Düzenlemeyi yeniden başlatmak için Orchestration Grubu düğümünden Düzenlemeyi Başlat düğmesini seçin.
İpucu
- Düzenleme grupları yalnızca yazılım güncelleştirme dağıtımları için geçerlidir. Diğer dağıtımlar için geçerli değildir.
- Bir Orchestration Grubu üyesine sağ tıklayıp Düzenleme Grubu Üyesini Sıfırla'yı seçebilirsiniz. Bu, düzenlemeyi yeniden çalıştırmanıza olanak tanır.
Grup üyesi için düzenleme durumunu sıfırlama
Bir grup üyesinde düzenlemeyi yeniden çalıştırmak istiyorsanız, grubun Durumunu Tamamla veya Başarısız gibi temizleyebilirsiniz. Durumu temizlemek için Orchestration Grubu üyesine sağ tıklayın ve Orchestration Grubu Üyesini Sıfırla'yı seçin. Şeritten Düzenleme Grubu Üyesini Sıfırla'yı da seçebilirsiniz. Durumu sıfırlamadan önce istemcinin neden başarısız olduğunu denetlemeniz ve bulunan sorunları düzeltmeniz gerekir.
Windows PowerShell ile otomatikleştirme
Bu görevlerden bazılarını otomatikleştirmek için aşağıdaki PowerShell cmdlet'lerini kullanabilirsiniz:
Get-CMOrchestrationGroup: Bir düzenleme grubu nesnesini ada veya kimliğe göre almak için bu cmdlet'i kullanın. Düzenleme grubunu başlatmak, kaldırmak veya yapılandırmak için bu nesneyi kullanabilirsiniz.
Invoke-CMOrchestrationGroup: Düzenlemeyi başlatmak için bu cmdlet'i kullanın.
New-CMOrchestrationGroup: Yeni bir düzenleme grubu oluşturmak için bu cmdlet'i kullanın.
Remove-CMOrchestrationGroup: Düzenleme grubunu kaldırmak için bu cmdlet'i kullanın.
Set-CMOrchestrationGroup: Bir düzenleme grubu yapılandırmak için bu cmdlet'i kullanın.