Microsoft Intune macOS DMG uygulaması ekleme
Microsoft Intune macOS DMG uygulaması eklemenize yardımcı olması için bu makaledeki bilgileri kullanın. DMG uygulaması, içinde bir veya daha fazla uygulama içeren bir disk görüntüsü dosyasıdır. macOS için birçok yaygın uygulama DMG biçiminde kullanılabilir. Disk görüntüsü dosyası oluşturma hakkında daha fazla bilgi için Apple'ın web sitesine bakın.
Not
DMG dosyası, .app uzantılı bir veya daha fazla dosya içermelidir. Diğer yükleyici dosya türlerini içeren DMG dosyaları yüklenmez.
Önkoşullar
macOS cihazlara bir macOS DMG uygulaması yüklenmeden önce aşağıdaki önkoşulların karşılanması gerekir.
- Cihazlar Intune tarafından yönetilir.
- DMG uygulamasının boyutu 8 GB'tan küçüktür.
- macOS için Microsoft Intune yönetim aracısı yüklüdür.
Not
DMG uygulamalarını güncelleştirmek veya silmek için tam disk erişim izni gereklidir. Intune, macOS 13 ve üzeri sürümlerde bir DMG uygulama ilkesi atandığında otomatik olarak izin ister.
DMG uygulamalarını dağıtmayla ilgili önemli noktalar
Tek bir DMG yalnızca tek bir uygulama dosyası veya birbirine bağımlı birden çok uygulama dosyası içermelidir. İçeren uygulama dosyaları, raporlarda kullanılacak üst uygulamadan başlayarak Algılama kuralları sekmesindeki Dahil edilen uygulamalar bölümünde listelenebilir.
Birbirine bağımlı olmayan birden çok uygulamanın aynı DMG dosyası kullanılarak yüklenmesi önerilmez. Aynı DMG uygulaması kullanılarak birden çok bağımsız uygulama dağıtılırsa, bir uygulamanın yüklenememesi diğer uygulamaların yeniden yüklenmesine neden olur. Bu durumda, izleme raporları DMG yüklemesini de bir hata olarak değerlendirir.
Not
Intune kullanarak dağıtılan macOS uygulamaları (DMG) türü uygulamaları güncelleştirebilirsiniz. Özgün DMG uygulamasıyla aynı paket tanımlayıcısıyla uygulamanın güncelleştirmesini karşıya yükleyerek Intune'de zaten oluşturulmuş bir DMG uygulamasını düzenleyin. Ayrıca, macOS sürüm 2304.039 veya üzeri için Microsoft Intune aracısını kullanmanız gerekir.
Uygulama türünü seçin
- Microsoft Intune yönetim merkezinde oturum açın.
- Uygulamalar>Tüm uygulamalar>Ekle'yi seçin.
- Uygulama türünü seçin bölmesindeki Diğer uygulama türleri'nin altında macOS uygulaması (DMG) öğesini seçin.
- Seç'e tıklayın. Uygulama ekle adımları görüntülenir.
1. Adım – Uygulama bilgileri
Uygulama paketi dosyasını seçin:
- Uygulama ekle bölmesinde Uygulama paketi dosyasını seç'e tıklayın.
- Uygulama paketi dosyası bölmesinde gözat düğmesini seçin. Ardından uzantı .dmg bir macOS DMG dosyası seçin. Uygulama ayrıntıları görüntülenir.
- İşiniz bittiğinde, uygulamayı eklemek için Uygulama paketi dosyası bölmesinde Tamam'ı seçin.
Uygulama bilgilerini ayarlama
Uygulama bilgileri sayfasında uygulamanızın ayrıntılarını ekleyin. Seçtiğiniz uygulamaya bağlı olarak, bu bölmedeki bazı değerler otomatik olarak doldurulabilir.
- Ad: İlke adı ve şirket portalında göründüğü gibi uygulamanın adını girin. Kullandığınız tüm uygulama adlarının benzersiz olduğundan emin olun. Aynı uygulama adı iki kez varsa, şirket portalında uygulamalardan yalnızca biri görünür.
- Açıklama: Uygulamanın açıklamasını girin. Açıklama şirket portalında görünür.
- Yayımcı: Uygulamanın yayımcısının adını girin.
- Kategori: Yerleşik uygulama kategorilerinden birini veya daha fazlasını seçin veya oluşturduğunuz bir kategoriyi seçin. Kategoriler, kullanıcıların şirket portalına göz atarken uygulamayı bulmasını kolaylaştırır.
- Bilgi URL'si: İsteğe bağlı olarak, bu uygulama hakkında bilgi içeren bir web sitesinin URL'sini girin. URL, şirket portalında görünür.
- Gizlilik URL'si: İsteğe bağlı olarak, bu uygulamanın gizlilik bilgilerini içeren bir web sitesinin URL'sini girin. URL, şirket portalında görünür.
- Geliştirici: İsteğe bağlı olarak uygulama geliştiricisinin adını girin.
- Sahip: İsteğe bağlı olarak, bu uygulamanın sahibi için bir ad girin. İk departmanı örnek olarak verilmiştir.
- Notlar: Bu uygulamayla ilişkilendirmek istediğiniz notları girin.
- Logo: Uygulamayla ilişkili bir simgeyi karşıya yükleyin. Bu simge, kullanıcılar şirket portalına göz atarken uygulamayla birlikte görüntülenir.
Gereksinimleri ayarlamak için İleri'ye tıklayın.
2. Adım – Gereksinimler
Bu uygulamayı yüklemek için gereken en düşük işletim sistemini seçebilirsiniz.
En Düşük İşletim Sistemi: Listeden, uygulamanın yüklenebileceği en düşük işletim sistemi sürümünü seçin. Uygulamayı daha önceki bir işletim sistemine sahip bir cihaza atarsanız, yüklenmez.
3. Adım – Algılama kuralları
Yönetilen bir macOS cihazında uygulama yüklemenin nasıl algıileceğini seçmek için algılama kurallarını kullanabilirsiniz.
Uygulama sürümünü yoksay: Uygulamada yüklü değilse uygulamayı yüklemek için Evet'i seçin. Bu yalnızca uygulama paketi kimliğinin varlığını arar. Otomatik güncelleştirme mekanizması olan uygulamalar için Evet'i seçin. Uygulamayı henüz cihazda yüklü değilken veya dağıtan uygulamanın sürüm numarası cihazda zaten yüklü olan sürümle eşleşmiyorsa yüklemek için Hayır'ı seçin.
Not
Grup atamalarını kaldırmak için Uygulama sürümünü yoksay ayarını göz önünde bulundurun. Uygulama sürümünü yoksayseçeneği Hayır olarak ayarlandığında, uygulamayı kaldırmak için uygulama paket kimliği ve sürüm numarası eşleşmelidir. Uygulama sürümünü yoksayseçeneği Evet olarak ayarlandığında, uygulamayı kaldırmak için yalnızca uygulama paket kimliği eşleşmelidir.
Dahil edilen uygulamalar: Karşıya yüklenen dosyada yer alan uygulamaları sağlayın. Eklenen uygulama paketi kimlikleri ve derleme numaraları, karşıya yüklenen dosyanın uygulama yükleme durumunu algılamak ve izlemek için kullanılır. Dahil edilen uygulamalar listesi yalnızca Mac'lerde Uygulamalar klasöründe karşıya yüklenen dosya tarafından yüklenen uygulamaları içermelidir. Uygulama veya Uygulamalar klasörüne yüklenmemiş bir uygulama olmayan diğer dosya türleri Dahil edilen uygulamalar listesinden çıkarılmalıdır. Dahil edilen uygulamalar listesi uygulama olmayan dosyalar içeriyorsa veya listelenen tüm uygulamalar yüklü değilse, uygulama yükleme durumu başarılı olduğunu bildirmez.
Not
Dahil edilen uygulamalar listesindeki ilk uygulama, DMG dosyasında birden çok uygulama bulunduğunda uygulamayı tanımlamak için kullanılır.
Mac Terminal, yüklü bir uygulamanın dahil edilen uygulama ayrıntılarını arayıp onaylamak için kullanılabilir. Örneğin, paket kimliğini ve Şirket Portalı derleme numarasını aramak için aşağıdakileri çalıştırın:
defaults read /Applications/Company\ Portal.app/Contents/Info CFBundleIdentifierArdından aşağıdakileri çalıştırın:
defaults read /Applications/Company\ Portal.app/Contents/Info CFBundleShortVersionStringAlternatif olarak,
CFBundleIdentifierveCFBundleShortVersionStringdosyası Mac'te<app_name>.app/Contents/Info.plistbağlı bir DMG dosyasının altında bulunabilir.Intune eklenen uygulamalar için Intune yönetim merkezini kullanarak uygulama paketi kimliğini alabilirsiniz.
4. Adım – Kapsam etiketlerini seçme (isteğe bağlı)
Intune'da istemci uygulama bilgilerini kimlerin görebileceğini belirlemek için kapsam etiketlerini kullanabilirsiniz. Kapsam etiketleri hakkında tüm ayrıntılar için bkz. Dağıtılmış BT için rol tabanlı erişim denetimi ve kapsam etiketlerini kullanma. 1. İsteğe bağlı olarak uygulamaya kapsam etiketleri eklemek için Kapsam etiketlerini seç'e tıklayın. 2. Ödevler sayfasını görüntülemek için İleri'ye tıklayın.
5. Adım - Ödevler
Uygulama için Gerekli veya Kaldır grup atamalarını seçebilirsiniz. Daha fazla bilgi için bkz. Kullanıcıları ve cihazları düzenlemek için grup ekleme veMicrosoft Intune ile gruplara uygulama atama.
Not
Intune aracısı kullanılarak dağıtılan bir macOS uygulaması, cihaz kullanımdan kaldırıldığında cihazdan otomatik olarak kaldırılmaz. Içerdiği uygulama ve veriler cihazda kalır. Cihazın kaldırılmasından önce uygulamanın kaldırılması önerilir.
Belirli bir uygulama için bir atama türü seçin:
- Gerekli: Uygulama, seçilen gruplardaki cihazlarda dizine
/Applications/yüklenir. - Kaldır: Uygulama, seçilen gruplardaki cihazlarda dizinden
/Applications/kaldırılır.
- Gerekli: Uygulama, seçilen gruplardaki cihazlarda dizine
İleri’ye tıklayarak Gözden geçir + oluştur sayfasını görüntüleyin.
6. Adım – Gözden geçirme + oluşturma
- Uygulama için girdiğiniz değerleri ve ayarları gözden geçirin.
- İşiniz bittiğinde, uygulamayı Intune eklemek için İçerik Oluşturucu'e tıklayın. macOS DMG uygulamasının Genel Bakış bölmesi görüntülenir.
Oluşturduğunuz uygulama, seçtiğiniz gruplara atayabileceğiniz uygulamalar listesinde görünür. Yardım için bkz. Uygulamaları gruplara atama.
Not
.dmg dosyası birden çok uygulama içeriyorsa, Microsoft Intune yalnızca cihazda yüklü tüm uygulamalar algılandığında uygulamanın başarıyla yüklendiğini bildirir.
Sonraki adımlar
- Oluşturduğunuz uygulama uygulamalar listesinde görüntülenir. Artık bunu seçtiğiniz gruplara atayabilirsiniz. Yardım için bkz. Uygulamaları gruplara atama.
- Uygulamanızın özelliklerini ve atamasını izleme yolları hakkında daha fazla bilgi edinin. Daha fazla bilgi için bkz. Uygulama bilgilerini ve atamalarını izleme.
- Intune'da uygulamanızın bağlamı hakkında daha fazla bilgi edinin. Daha fazla bilgi için bkz. Cihaz ve uygulama yaşam döngülerine genel bakış
Bilinen sorunlar
"Kayıtlı cihazlar için kullanılabilir" atama türü kullanılamıyor: Şu anda yalnızca Gerekli ve Kaldırma atama türleri desteklenmektedir.
Önizleme sırasında "Günlükleri topla" eylemi kullanılamıyor: macOS uygulamalarında (DMG) günlük toplama özelliği önizleme sırasında kullanılamıyor.
Dağıtımdan sonra bir kez DMG uygulamaları raporu: Atanan DMG uygulamaları yalnızca ilk dağıtımda geri rapor gönderir. Bu uygulamalar önizleme sırasında tekrar rapor vermez.
Bazı DMG uygulamaları, başlatma sırasında son kullanıcılara bir uyarı görüntüleyebilir: İnternet'ten indirilen ve Intune kullanılarak dağıtılan uygulamalar başlatıldığında son kullanıcılara bir uyarı gösterebilir. Son kullanıcılar, uygulamayı açmaya devam etmek için iletişim kutusunda "Aç"a tıklayabilir.
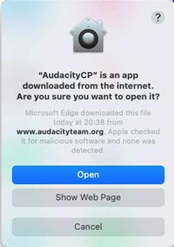
Bazı uygulama simgeleri yüklemeden hemen sonra görüntülenmeyebilir: Bazı uygulama simgelerinin yüklemeden sonra yüklü cihazda görüntülenmeye başlaması biraz zaman alabilir.
İzleme raporları yalnızca hata kodunu gösterir: Başarısız uygulama yüklemelerinde yalnızca "cihaz durumu" izleme raporlarında hata kodu gösterilir. Hata ayrıntılarını göstermek için tarayıcı penceresini yenileyin veya Sorun Giderme bölümündeki tabloya bakın.
Sorun giderme
aşağıdaki tabloda belirtilen nedenlerden herhangi biri nedeniyle macOS uygulama yüklemesi başarılı olmayabilir. Bu hataları çözmek için düzeltme adımlarını izleyin. Uygulama atanmış olarak kalırsa, başarısız yüklemeler bir sonraki aracı iadesinde yeniden deneniyor.
| Hata kodu | Hata iletisi | Düzeltme adımları |
|---|---|---|
| 0x87D30137 | Cihaz, yönetici tarafından ayarlanan en düşük işletim sistemi gereksinimini karşılamıyor. | macOS'u yönetici tarafından gereken en düşük işletim sistemi sürümüne güncelleştirin. |
| 0x87D3013E | DMG dosyası desteklenen bir uygulama içermez. En az bir .app dosyası içermelidir. | Karşıya yüklenen dosyanın bir veya daha fazla .app dosyası içerdiğinden emin olun. |
| 0x87D30139 | DMG dosyası yükleme için bağlanamadı. Hata devam ederse DMG dosyasını denetleyin. | Birimin başarıyla yüklendiğini doğrulamak için DMG dosyasını el ile bağlamayı deneyin. |
| 0x87D3013B | Uygulama Uygulamalar dizinine yüklenemedi. Uygulamayı yüklemeyi yeniden denemek için cihazı eşitleyin. | Cihazın uygulamaları Uygulamalar dizinine yerel olarak yükleyeediğinden emin olun. |
| 0x87D3012F, 0x87D30130, 0x87D30133, 0x87D30134, 0x87D30136, | Uygulama bir iç hata nedeniyle yüklenemedi. Hata devam ederse Intune desteğe başvurun. | Intune kullanılarak uygulama yüklenirken bir sorun oluştu. Uygulamayı el ile yüklemeyi deneyin veya uygulamayı içeren yeni bir macOS uygulama profili oluşturmayı deneyin. Hata devam ederse Intune desteğe başvurun. |
| 0x87D30131, 0x87D30132 | Uygulama indirilemedi. Uygulamayı yüklemeyi yeniden denemek için cihazı eşitleyin. | Uygulama indirilirken bir sorun oluştu. Ağ zayıfsa veya uygulama boyutu büyükse bu durum oluşabilir. |
| 0x87D30135 | Bir cihaz hatası nedeniyle uygulama yüklenemedi. Uygulamayı yüklemeyi yeniden denemek için cihazı eşitleyin. | Bunun nedeni yetersiz disk alanı veya uygulamanın klasöre yazılamaması olabilir. Cihazın Uygulamalar klasörüne uygulama yükleyebildiğinden emin olun. |
| 0x87D3013A | Bu diskin fiziksel kaynakları tükendi. | Bunun nedeni sabit diskin yetersiz olması veya yükleme dosyalarının ikili dosyalarının bozulması olabilir. Sabit disk alanını düzeltin ve Microsoft Intune Yönetim Uzantısı hizmetini yeniden başlatın ve yeniden deneyin. |
Geri Bildirim
Çok yakında: 2024 boyunca, içerik için geri bildirim mekanizması olarak GitHub Sorunları’nı kullanımdan kaldıracak ve yeni bir geri bildirim sistemiyle değiştireceğiz. Daha fazla bilgi için bkz. https://aka.ms/ContentUserFeedback.
Gönderin ve geri bildirimi görüntüleyin