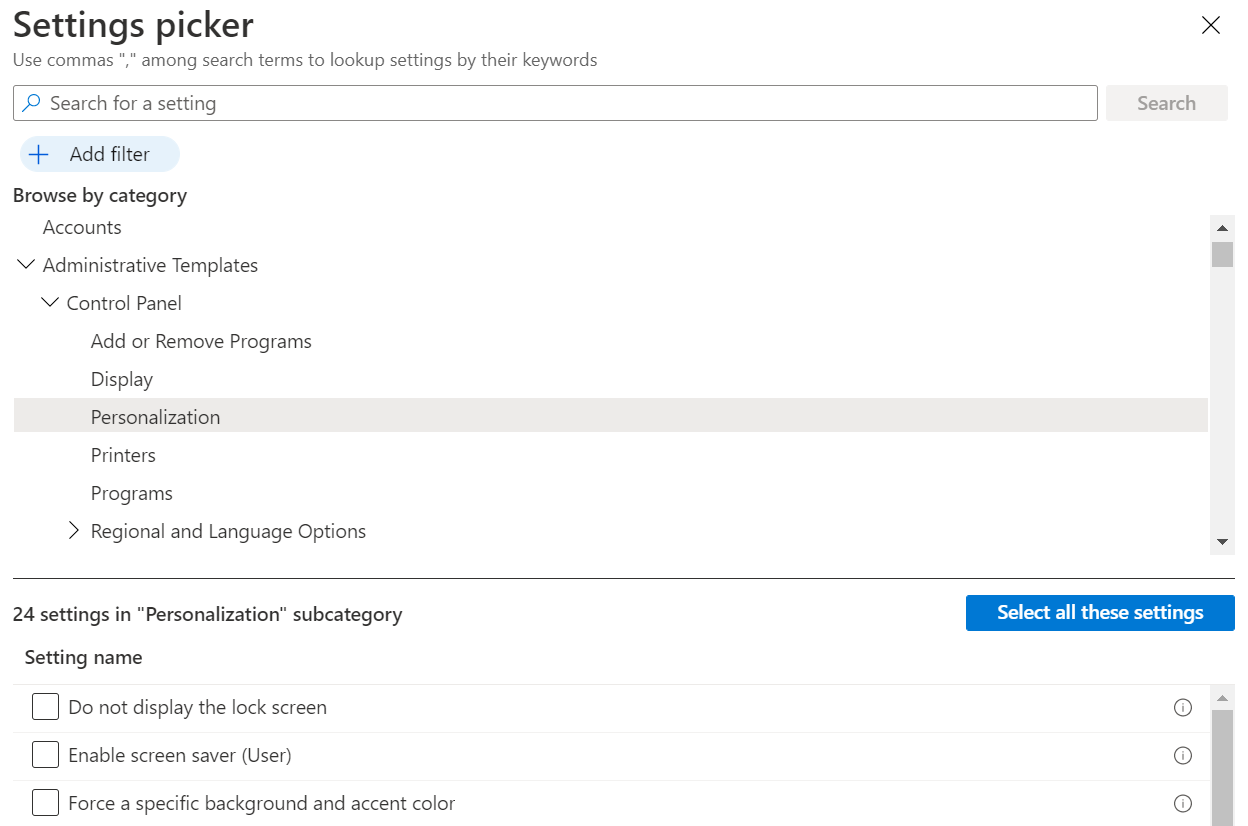Microsoft Intune'da grup ilkesi ayarlarını yapılandırmak için Windows 10/11 şablonlarını kullanma
Microsoft Intune'daki Yönetim Şablonları, Microsoft Edge sürüm 77 ve üzeri, Internet Explorer, Google Chrome, Microsoft Office programları, uzak masaüstü, OneDrive, parolalar, PIN'ler ve daha fazlasını denetleyan binlerce ayarı içerir. Bu ayarlar yöneticilerin bulutu kullanarak grup ilkeleri oluşturmasına olanak sağlar.
Bu özellik şu platformlarda geçerlidir:
- Windows 11
- Windows 10
Intune şablonları %100 bulut tabanlıdır, Intune'da yerleşiktir (indirilmez) ve OMA-URI kullanımı dahil olmak üzere özelleştirme gerektirmez. Ayarları yapılandırmak ve istediğiniz ayarları bulmak için doğrudan bir yol sunar:
Windows ayarları, şirket içi Active Directory'deki (AD) grup ilkesi (GPO) ayarlarına benzer. Bu ayarlar Windows'ta yerleşiktir ve XML kullanan ADMX destekli ayarlardır .
Office, Microsoft Edge ve Visual Studio ayarları ADMX tarafından alındı ve şirket içi ortamlarda indirebileceğiniz yönetim şablonu dosyalarının aynısını kullanır.
Özel ve üçüncü taraf ADMX ve ADML dosyalarını içeri aktarabilirsiniz. Adımlar da dahil olmak üzere daha fazla bilgi için Özel veya iş ortağı ADMX dosyalarını içeri aktarma bölümüne gidin.
Kuruluşunuzdaki cihazları yönetirken, farklı cihaz gruplarına uygulanan ayar grupları oluşturmak istiyorsunuz. Yapılandırabileceğiniz ayarların da basit bir görünümünü istiyorsunuz. Bu görevi Microsoft Intune'daki Yönetim Şablonları'nı kullanarak tamamlayabilirsiniz.
Mobil cihaz yönetimi (MDM) çözümünüzün bir parçası olarak, Windows istemci cihazlarınızı yönetmek için bu şablon ayarlarını tek noktadan bir mağaza olarak kullanın.
Bu makalede, Windows istemci cihazları için şablon oluşturma adımları listelenmektedir ve Intune'daki tüm kullanılabilir ayarların nasıl filtreleneceği gösterilmektedir. Şablonu oluşturduğunuzda, bir cihaz yapılandırma profili oluşturur. Daha sonra bu profili kuruluşunuzdaki Windows istemci cihazlarına atayabilir veya dağıtabilirsiniz.
Başlamadan önce
Bu ayarlardan bazıları Windows 10 sürüm 1709 (RS2/derleme 15063) ile başlayarak kullanılabilir. Bazı ayarlar tüm Windows sürümlerine dahil değildir. En iyi deneyim için Windows 10 Enterprise sürüm 1903 (19H1/derleme 18362) ve daha yenisini kullanmanızı öneririz.
Windows ayarları , Windows ilkesi CSP'lerini kullanır. CSP'ler Windows'un Home, Professional, Enterprise gibi farklı sürümlerinde çalışır. CSP'nin belirli bir sürümde çalışıp çalışmadığını görmek için Windows ilkesi CSP'lerine gidin.
Yönetim şablonu oluşturmanın iki yolu vardır: Şablon kullanma veya Ayarlar Kataloğu'nu kullanma. Bu makalede Yönetim Şablonları şablonunun kullanımına odaklanmaktadır. Ayarlar Kataloğu'nun daha fazla Yönetim Şablonu ayarı vardır.
Ayarlar Kataloğu'nu ve ayarlar kataloğunda Microsoft Copilot'u kullanma ile ilgili belirli adımlar için Ayarları yapılandırmak için ayarlar kataloğunu kullanma bölümüne gidin.
ADMX şablonları aşağıdaki kaynakları kullanır:
- Azure Sanal Masaüstü Terminal Sunucusu: Azure Sanal Masaüstü için yönetim şablonu
- FSLogix: FSLogix için FSLogix Grup İlkesi şablon dosyaları
- Google Chrome: Chrome Kurumsal ilke listesi
- Microsoft 365 uygulamaları ve Office: Microsoft 365 Uygulamaları, Office 2019 ve Office 2016
- Microsoft Edge: Microsoft Edge ilke dosyası
- OneDrive: Eşitleme ayarlarını denetlemek için OneDrive ilkeleri - ilke listesi
- Visual Studio: Visual Studio Yönetim Şablonları (ADMX)
- Windows: Windows istemci işletim sisteminde yerleşik olarak bulunur.
- Linux için Windows Alt Sistemi: Linux için Windows Alt Sistemi
Şablonu oluşturma
Microsoft Intune yönetim merkezinde oturum açın.
Cihazlar Cihazları>>yönetYapılandırma>Yeni ilke oluştur'u> seçin.
Aşağıdaki özellikleri girin:
- Platform: Windows 10 ve üzerini seçin.
- Profil türü: Ayarların mantıksal gruplandırmalarını kullanmak için Şablonlar>Yönetim Şablonları'nı seçin. Tüm ayarları görmek için Ayarlar kataloğu'nu seçin.
Oluştur’u seçin.
Temel Bilgiler’de aşağıdaki özellikleri girin:
- Ad: Profil için açıklayıcı bir ad girin. Profillerinizi daha sonra kolayca tanımlayabilmeniz için adlandırabilirsiniz. Örneğin adMX: Microsoft Edge'de xyz ayarlarını yapılandıran Windows 10/11 yönetici şablonu iyi bir profil adıdır.
- Açıklama: Profil için bir açıklama girin. Bu ayar isteğe bağlıdır ancak önerilir.
İleri'yi seçin.
Ayarları ekleyin:
Tüm ayarların alfabetik listesini görmek için Yapılandırma ayarları'nda Tüm ayarlar'ı seçin. Veya cihazlar için geçerli olan ayarları (Bilgisayar yapılandırması) ve kullanıcılar için geçerli olan ayarları yapılandırın (Kullanıcı yapılandırması):
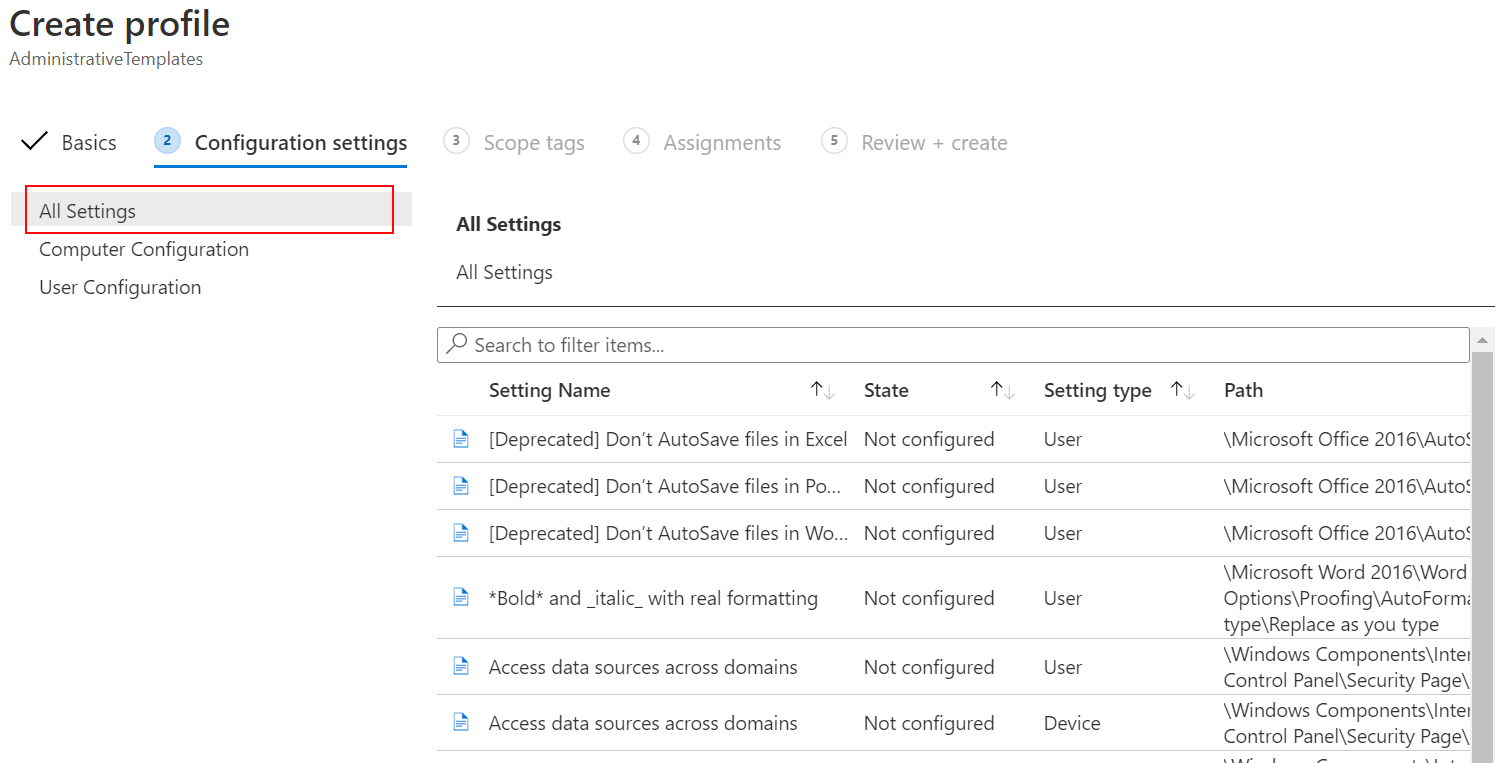
Tüm ayarlar'ı seçtiğinizde her ayar listelenir. Daha fazla ayar görmek için önceki ve sonraki okları kullanmak için aşağı kaydırın:
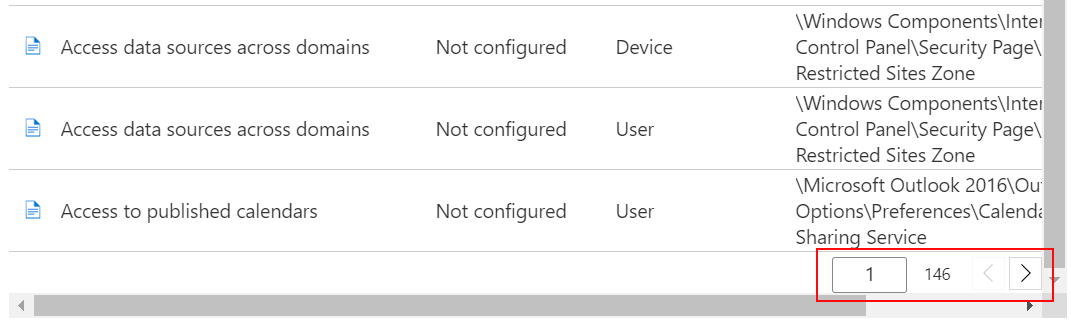
Herhangi bir ayarı seçin. Örneğin, Office'i filtreleyin ve Kısıtlı Gözatmayı Etkinleştir'i seçin. Ayarın ayrıntılı bir açıklaması gösterilir. Etkin, Devre Dışı'nı seçin veya ayarı Yapılandırılmadı (varsayılan) olarak bırakın. Ayrıntılı açıklama, Etkin, Devre Dışı veya Yapılandırılmadı'yı seçtiğinizde ne olacağını da açıklar.
İpucu
Intune'daki Windows ayarları, Yerel Grup İlkesi Düzenleyicisi'nde (
gpedit) gördüğünüz şirket içi grup ilkesi yoluyla ilişkilendirilmektedir.Bilgisayar yapılandırması veya Kullanıcı yapılandırması'nı seçtiğinizde ayar kategorileri gösterilir. Kullanılabilir ayarları görmek için herhangi bir kategoriyi seçebilirsiniz.
Örneğin, InternetExplorer için geçerli olan tüm cihaz ayarlarını görmek için Bilgisayar yapılandırması>Windows bileşenleri> Internet Explorer'ı seçin:
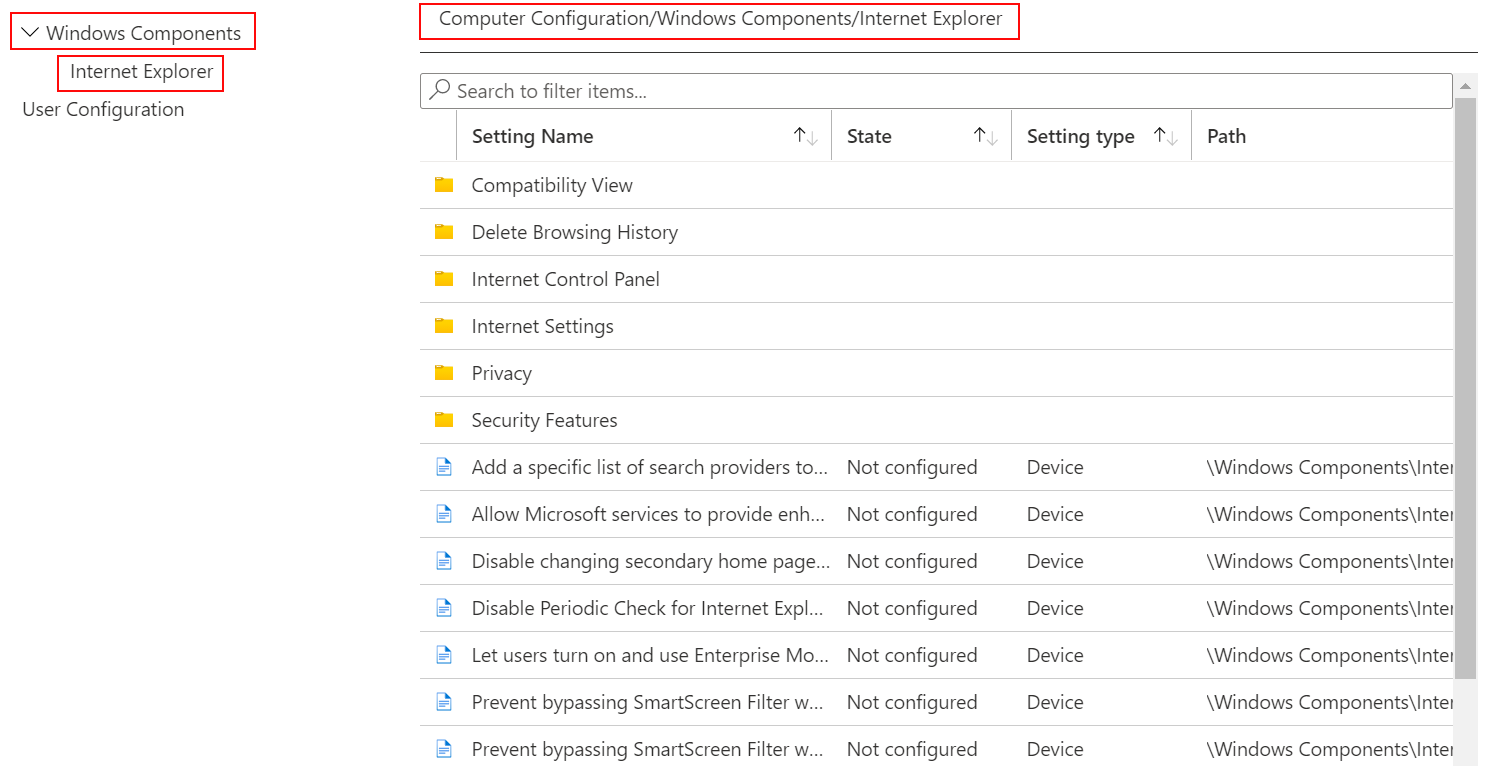
Değişikliklerinizi kaydetmek için Tamam'ı seçin.
Ayarlar listesini gözden geçirip ortamınızda istediğiniz ayarları yapılandırmaya devam edin. İşte birkaç örnek:
- Word ve Excel gibi farklı Microsoft Office programlarındaki VBA makrolarını işlemek için VBA Makro Bildirim Ayarları ayarını kullanın.
- Internet Explorer'dan indirmelere izin vermek veya bunları engellemek için Dosya indirmelerine izin ver ayarını kullanın.
- Cihazlar uyku modundan çıktığında kullanıcılardan parola istemek için Bilgisayar uyandığında (takılıyken) Parola gerektir'i kullanın.
- Kullanıcıların Internet Explorer'dan imzalanmamış ActiveX denetimlerini indirmesini engellemek için İmzalanmamış ActiveX denetimlerini indir ayarını kullanın.
- Kullanıcıların cihazda sistem geri yüklemesini çalıştırmasına izin vermek veya bunları engellemesi için Sistem Geri Yükleme'yi kapat ayarını kullanın.
- Kullanıcıların başka bir tarayıcıdan Microsoft Edge'e sık kullanılanları içeri aktarmasına izin vermek veya engellemek için Sık kullanılanların içeri aktarılmasına izin ver ayarını kullanın.
- Ve daha fazlası...
İleri'yi seçin.
Kapsam etiketleri’nde (isteğe bağlı), profili
US-NC IT TeamveyaJohnGlenn_ITDepartmentgibi belirli BT gruplarına göre filtrelemek için bir etiket atayın. Kapsam etiketleri hakkında daha fazla bilgi için Bkz. Dağıtılmış BT için rol tabanlı erişim denetimi (RBAC) ve kapsam etiketlerini kullanma.İleri'yi seçin.
Atamalar'da profilinizi alacak kullanıcıyı veya grupları seçin. Profil atama hakkında daha fazla bilgi için Intune'da kullanıcı ve cihaz profilleri atama bölümüne gidin.
Profil kullanıcı gruplarına atanmışsa, yapılandırılan ADMX ayarları kullanıcının kaydettiği ve oturum açtığı tüm cihazlara uygulanır. Profil cihaz gruplarına atanmışsa, yapılandırılmış ADMX ayarları bu cihazda oturum açmış olan tüm kullanıcılar için geçerlidir. Bu atama, ADMX ayarı bir bilgisayar yapılandırması (
HKEY_LOCAL_MACHINE) veya kullanıcı yapılandırması (HKEY_CURRENT_USER) ise gerçekleşir. Bazı ayarlarla, kullanıcıya atanan bir bilgisayar ayarı, bu cihazdaki diğer kullanıcıların deneyimini de etkileyebilir.Daha fazla bilgi için İlke atarken Kullanıcı grupları ve cihaz grupları bölümüne gidin.
İleri'yi seçin.
Gözden geçir ve oluştur bölümünde ayarlarınızı gözden geçirin. Oluştur 'u seçtiğinizde, değişiklikleriniz kaydedilir ve profil atanır. İlke, profiller listesinde de gösterilir.
Cihaz yapılandırma güncelleştirmelerini bir sonraki denetlediğinde yapılandırdığınız ayarlar uygulanır.
Bazı ayarları bulma
Bu şablonlarda binlerce ayar mevcuttur. Belirli ayarları bulmayı kolaylaştırmak için yerleşik özellikleri kullanın:
Şablonunuzda, listeyi sıralamak için Ayarlar, Durum, Ayar türü veya Yol sütunlarını seçin. Örneğin, Yol sütununu seçin ve yoldaki
Microsoft Excelayarları görmek için sonraki oku kullanın.Şablonunuzda, belirli ayarları bulmak için Arama kutusunu kullanın. Ayarı veya yolu kullanarak arama yapabilirsiniz. Örneğin, Tüm ayarlar'ı seçin ve için arama yapın
copy. ile tüm ayarlarcopygösterilir: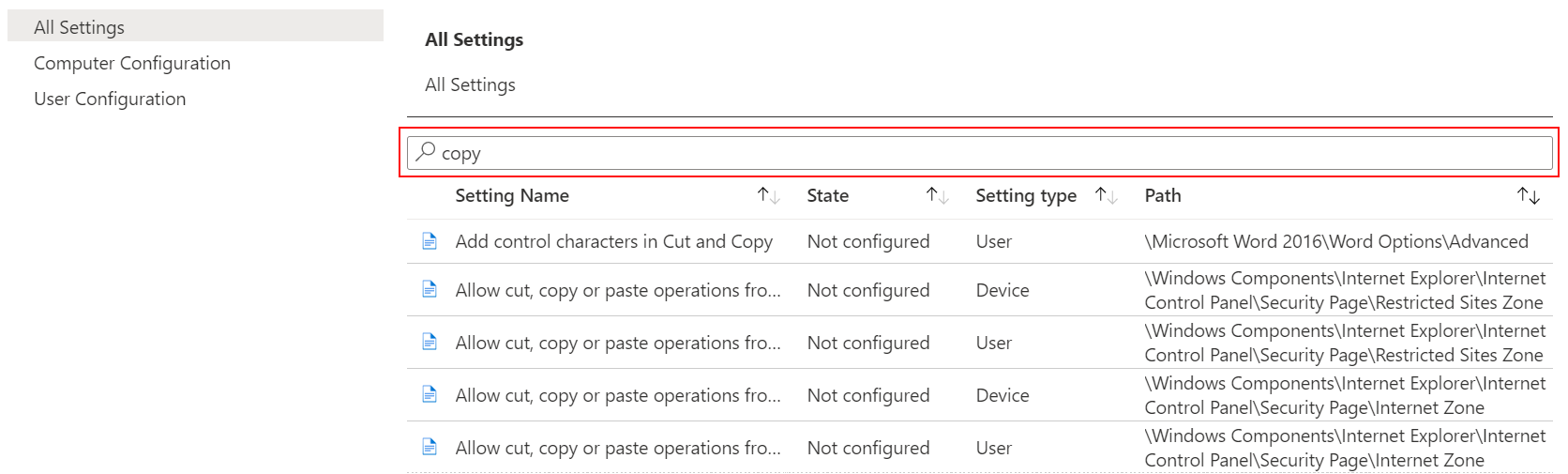
Başka bir örnekte, için arama.
microsoft wordMicrosoft Word programı için ayarlayabileceğiniz ayarları görürsünüz. Şablonunuza ekleyebileceğiniz Internet Explorer ayarlarını görmek içinexploreröğesini arayın.Aramanızı yalnızca Bilgisayar yapılandırması veya Kullanıcı yapılandırması'yı seçerek de daraltabilirsiniz.
Örneğin, tüm kullanılabilir Internet Explorer kullanıcı ayarlarını görmek için Kullanıcı yapılandırması'nı seçin ve araması yapın
Internet Explorer. Yalnızca kullanıcılara uygulanan IE ayarları gösterilir: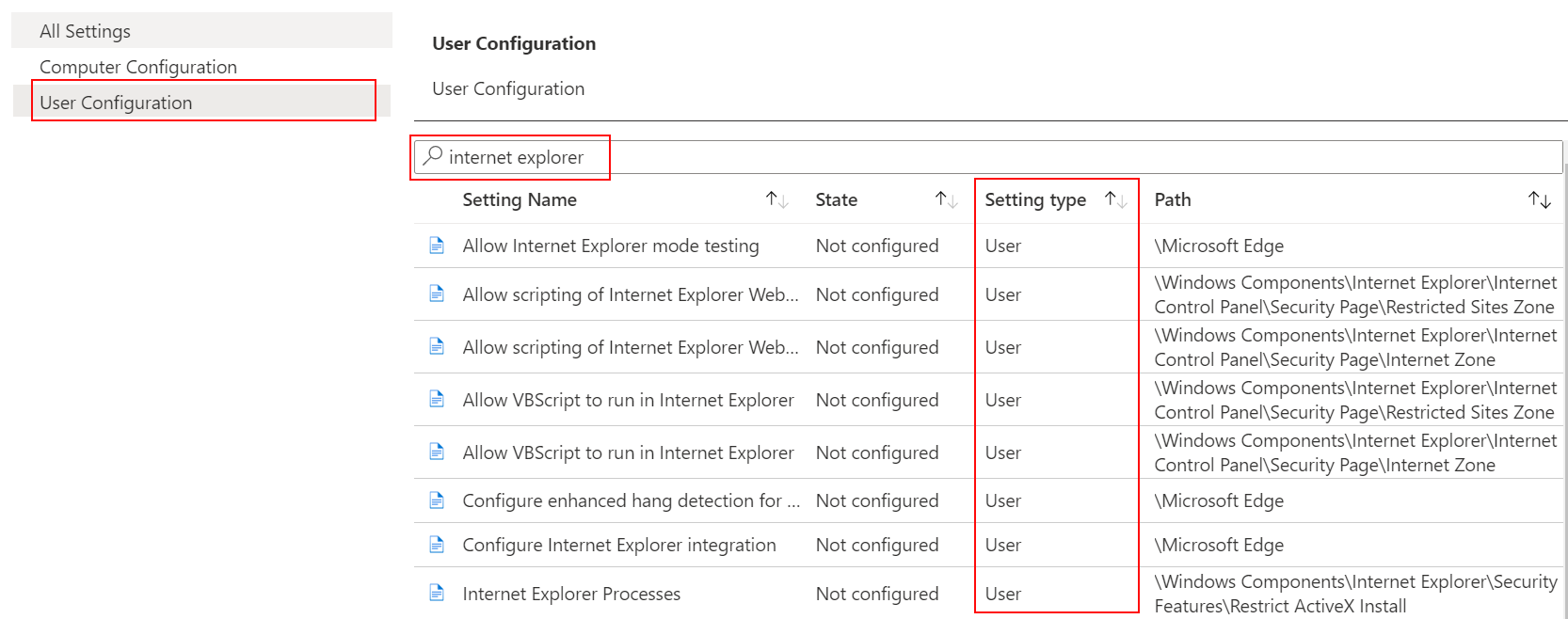
Bilinen Sorun Geri Alma (KIR) ilkesi oluşturma
Kayıtlı cihazlarınızda yönetim şablonlarını kullanarak Bilinen Sorun Geri Alma (KIR) ilkesi oluşturabilir ve bu ilkeyi Windows cihazlarınıza dağıtabilirsiniz. Belirli adımlar için, Yönetilen cihazlara Microsoft Intune ADMX ilkesi alımını kullanarak KIR etkinleştirmesi dağıtma bölümüne gidin.
KIR ve ne olduğu hakkında daha fazla bilgi için şuraya gidin:
- Bilinen Sorun Geri Alma: Windows cihazlarını korumalı ve üretken tutmanıza yardımcı olur
- Şirket İçi Grup İlkesi'ni veya Intune'u kullanarak Bilinen Sorun Geri Alma dağıtma
Sonraki adımlar
Şablon oluşturuldu, ancak henüz bir şey yapmıyor olabilir. Şablonu (profil olarak da adlandırılır) atadığınızdan ve ilke durumunu izlediğinden emin olun.
Geri Bildirim
Çok yakında: 2024 boyunca, içerik için geri bildirim mekanizması olarak GitHub Sorunları’nı kullanımdan kaldıracak ve yeni bir geri bildirim sistemiyle değiştireceğiz. Daha fazla bilgi için bkz. https://aka.ms/ContentUserFeedback.
Gönderin ve geri bildirimi görüntüleyin