Apple Configurator ile iOS/iPadOS cihaz kaydını ayarlama
Intune, Mac bilgisayarda çalışan Apple Configurator kullanarak iOS/iPadOS cihazlarının kaydını destekler. Apple Configurator'a kaydolmak için, şirket kaydını ayarlamak için her iOS/iPadOS cihazını bir Mac bilgisayara USB ile bağlamanız gerekir. Apple Configurator ile cihazları Intune'a iki şekilde kaydedebilirsiniz:
- Kurulum Yardımcısı kaydı - Cihazı siler ve Kurulum Yardımcısı sırasında kaydedilecek şekilde hazırlar.
- Doğrudan kayıt - Cihazı temizlemez ve iOS/iPadOS ayarları aracılığıyla kaydeder. Bu yöntem yalnızca kullanıcı benzitesi olmayan cihazları destekler.
Apple Configurator kayıt yöntemleri cihaz kayıt yöneticisiyle kullanılamaz.
Sertifikalar
Apple Configurator kaydı, Otomatik Sertifika Yönetimi Ortamı (ACME) protokollerini destekler. Yeni cihazlar kaydedildiğinde, cihazdaki yönetim profili bir ACME sertifikası alır. ACME protokolü, güçlü doğrulama mekanizmaları ve otomatik işlemler aracılığıyla yetkisiz sertifika verme işlemine karşı SCEP protokolünden daha iyi koruma sağlar ve bu da sertifika yönetimindeki hataları azaltmaya yardımcı olur.
Zaten kayıtlı olan cihazlar, Microsoft Intune'a yeniden kaydolmadıkları sürece acme sertifikası alamaz. ACME, şu çalıştıran cihazlarda desteklenir:
iOS 16.0 veya üzeri
iPadOS 16.1 veya üzeri
Önkoşullar
- iOS/iPadOS cihazlarına fiziksel erişim
- MDM yetkilisini ayarlama
- Apple MDM anında iletme sertifikası
- Cihaz seri numaraları (yalnızca Kurulum Yardımcısı kaydı)
- USB bağlantı kabloları
- Apple Configurator 2.0 çalıştıran macOS bilgisayar
Cihazlar için Apple Configurator profili oluşturma
Cihaz kayıt profili, kayıt sırasında uygulanan ayarları tanımlar. Bu ayarlar yalnızca bir kez uygulanır. iOS/iPadOS cihazlarını Apple Configurator ile kaydetmek için bir kayıt profili oluşturmak için bu adımları izleyin.
Microsoft Intune yönetim merkezinde oturum açın.
Cihazlar>Kaydı'na gidin.
Apple sekmesini seçin.
Toplu Kayıt Yöntemleri'nin altında Apple Configurator'ı seçin.
Profil Oluştur'a> gidin.
Kayıt Profili Oluştur altında, Temel Bilgiler sekmesinde profil için bir Ad ve Açıklama yazın. Kullanıcılar bu ayrıntıları görmez. Microsoft Entra Id'de dinamik grup oluşturmak için bu adı kullanabilirsiniz. Bu kayıt profiline sahip cihazları atamak için enrollmentProfileName parametresini tanımlamak için profil adını kullanın. Kurallarla dinamik grup oluşturma hakkında daha fazla bilgi için bkz. Grup üyeliği kuralı oluşturma.
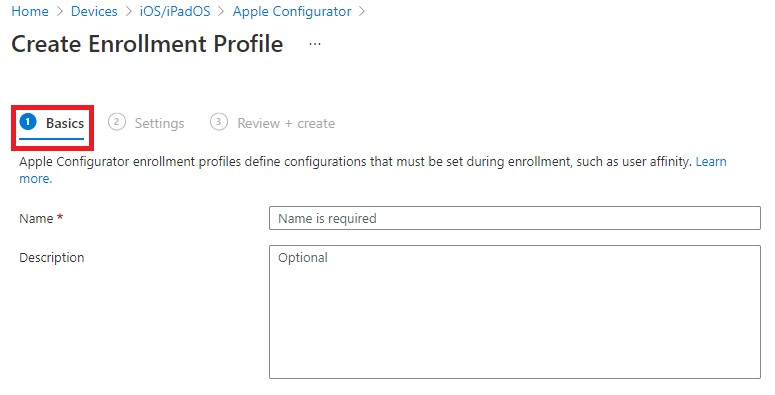
Ayarlar sayfasına gitmek için İleri'yi seçin.
Kullanıcı Benzitesi için, bu profile sahip cihazların atanmış bir kullanıcıyla mı yoksa atanmış bir kullanıcı olmadan mı kaydolması gerektiğini seçin.
Kullanıcı benzimliği ile kaydetme - Kullanıcılara ait olan ve uygulama yükleme gibi hizmetler için şirket portalını kullanmak isteyen cihazlar için bu seçeneği belirleyin. Cihazın Kurulum Yardımcısı'na sahip bir kullanıcıya bağlı olması ve ardından şirket verilerine ve e-postaya erişebilmesi gerekir. Yalnızca Kurulum Yardımcısı kaydı için desteklenir. Kullanıcı benzişimi WS-Trust 1.3 Kullanıcı Adı/Karma uç noktası gerektirir. Daha fazla bilgi edinin.
Kullanıcı Benşimi Olmadan Kaydet - Tek bir kullanıcıyla ilişkisiz cihazlar için bu seçeneği belirleyin. Yerel kullanıcı verilerine erişmeden görevleri gerçekleştiren cihazlar için bunu kullanın. Kullanıcı ilişkisi gerektiren uygulamalar (iş kolu uygulamalarını yüklemek için kullanılan Şirket Portalı uygulaması dahil) çalışmaz. Doğrudan kayıt için gereklidir.
Not
Kullanıcı benzimle kaydet seçildiğinde, cihazın kaydedilmekte olan ilk 24 saat içinde Kurulum Yardımcısı'na sahip bir kullanıcıya bağlı olduğundan emin olun. Aksi takdirde kayıt başarısız olabilir ve cihazı kaydetmek için fabrika sıfırlaması gerekir.
Kullanıcı Benzimliği ile Kaydet'i seçtiyseniz, kullanıcıların Apple Kurulum Yardımcısı yerine Şirket Portalı ile kimlik doğrulaması yapmasına izin verme seçeneğiniz vardır.
Not
Aşağıdakilerden birini yapmak istiyorsanız Apple Kurulum Yardımcısı yerine Şirket Portalı ile Kimlik Doğrulaması'nıEvet olarak ayarlayın.
- çok faktörlü kimlik doğrulamasını kullanma
- oturum açtıklarında parolalarını değiştirmesi gereken kullanıcılara sor
- kullanıcılardan kayıt sırasında süresi dolan parolalarını sıfırlamalarını iste
Apple Kurulum Yardımcısı ile kimlik doğrulaması yaparken bunlar desteklenmez.
Profili kaydetmek için Oluştur'u seçin.
Bilinen sınırlamalar
Apple Yapılandırması ile kayıtta aşağıdaki sınırlamalar vardır:
- Csv dosyasında en fazla 5.000 cihaz olabilir.
- Csv dosyasında listelenen cihazları ve Zaten Intune'da bulunan Apple Configurator cihazlarını içeren toplam cihaz sayısı 75.000'i aşamaz.
Kurulum Yardımcısı kaydı
Apple Configurator seri numaralarını ekleme
Metin düzenleyicisinde, üst bilgi olmadan iki sütunlu, virgülle ayrılmış değer (.csv) listesi oluşturun. Aşağıdaki biçimi kullanarak sol sütuna seri numarasını ve sağ sütuna cihaz ayrıntılarını ekleyin:
Serial number,device detailsCihazla ilgili her türlü ayrıntıyı ekleyebilirsiniz. Örneğin:
F7TLWCLBX196,iPad Air (5th generation) - BlueListenin geçerli üst sınırı 5.000 satırdır. iOS/iPadOS cihaz seri numarasını bulma hakkında bilgi için bkz. iPhone, iPad veya iPod touch'ınızda seri numarasını veya IMEI'yi bulma (Apple Desteği web sitesini açar).
Microsoft Intune yönetim merkezinde oturum açın.
Cihazlar>Kaydı'na gidin.
Apple sekmesini seçin.
Toplu Kayıt Yöntemleri'nin altında Apple Configurator'ı seçin.
Cihazlar>Ekle'yi seçin.
İçeri aktardığınız seri numaralarına uygulamak için bir Kayıt profili seçin. Yeni seri numarası ayrıntılarının var olan tüm ayrıntıların üzerine yazılmasını istiyorsanız, Varolan tanımlayıcılar için ayrıntıların üzerine yaz'ı seçin.
Cihazları İçeri Aktar'ın altında seri numaralarının csv dosyasına gidin ve Ekle'yi seçin.
Profili cihaz seri numaralarına yeniden atama
Apple Configurator kaydı için iOS/iPadOS seri numaralarını içeri aktardığınızda bir kayıt profili atayabilirsiniz. Ayrıca Azure portalında iki yerden profil atayabilirsiniz:
- Apple Configurator cihazları
- AC profilleri
Apple Configurator cihazlarından atama
- Microsoft Intune yönetim merkezindeCihazlar>Kaydı'na gidin.
- Apple sekmesini seçin.
- Toplu Kayıt Yöntemleri'nin altında Apple Configurator'ı seçin.
- Cihazlar'ı seçin. Ardından bir seri numarası seçin.
- Profil ata'yı seçin.
- Profil Ata'nın altında atamak istediğiniz Yeni profili seçin ve ardından Ata'yı seçin.
Profillerden atama
- Microsoft Intune yönetim merkezinde oturum açın.
- Cihazlar>Kaydı'na gidin.
- Apple sekmesini seçin.
- Toplu Kayıt Yöntemleri'nin altında Apple Configurator'ı seçin.
- Profiller'e gidin. Bir profil seçin.
- Profilde Atanan cihazlar'ı seçin. Ardından Ata'yı seçin.
- Profile atamak istediğiniz cihaz seri numaralarını bulmak için filtreleyin. Ardından cihazları seçin ve Ata'yı seçin.
Profili dışarı aktarma
Profili oluşturduktan ve seri numaraları atadıktan sonra, profili Intune'dan URL olarak dışarı aktarmanız gerekir. Ardından, cihazlara dağıtım için Mac'te Apple Configurator'a aktarabilirsiniz.
Microsoft Intune yönetim merkezindeCihazlar>Kaydı'na gidin.
Apple sekmesini seçin.
Toplu Kayıt Yöntemleri'nin altında Apple Configurator'ı seçin.
Profiller'e gidin. Dışarı aktaracak bir profil seçin.
Profili Dışarı Aktar'ı seçin.
Profil URL'sini kopyalayın. Ardından, iOS/iPadOS cihazları tarafından kullanılan Intune profilini tanımlamak için Apple Configurator'a ekleyebilirsiniz.
Ardından, iOS/iPadOS cihazları tarafından kullanılan Intune profilini tanımlamak için aşağıdaki yordamda bu profili Apple Configurator'a aktaracaksınız.
Kurulum Yardımcısı ile cihazları kaydetme
Mac bilgisayarda Apple Configurator 2'yi açın. Menü çubuğunda Apple Configurator 2'yi ve ardından Tercihler'i seçin.
Uyarı
Cihazlar, kayıt işlemi sırasında fabrika yapılandırmalarına sıfırlanır. En iyi yöntem olarak cihazı sıfırlayın ve açın. Cihazı bağladığınızda cihazlar Hello ekranında olmalıdır. Cihaz apple kimliği hesabına zaten kayıtlıysa, kayıt işlemine başlamadan önce cihazın Apple iCloud'dan silinmesi gerekir. İstem hatası "[Cihaz adı] etkinleştirilemiyor" olarak görüntülenir.
Tercihler bölmesinde Sunucular'ı seçin ve artı simgesini (+) seçerek MDM Sunucusu sihirbazını başlatın. İleri'yi seçin.
Microsoft Intune ile iOS/iPadOS cihazları için Kurulum Yardımcısı kaydı altında MDM sunucusunun Ana bilgisayar adını veya URL'sini ve kayıt URL'sini girin. Kayıt URL'si için Intune'dan dışarı aktarılan kayıt profili URL'sini girin. İleri'yi seçin.
"Sunucu URL'si doğrulanmadı" uyarısını göz ardı edebilirsiniz. Devam etmek için sihirbaz tamamlanana kadar İleri'yi seçin.iOS/iPadOS mobil cihazlarını bir USB bağdaştırıcısıyla Mac bilgisayara bağlayın.
Yönetmek istediğiniz iOS/iPadOS cihazlarını seçin ve ardından Hazırla'yı seçin. iOS/iPadOS Cihazı Hazırla bölmesinde El ile'yi ve ardından İleri'yi seçin.
MDM Sunucusuna Kaydet bölmesinde, oluşturduğunuz sunucu adını seçin ve ardından İleri'yi seçin.
Cihazları Denetle bölmesinde denetim düzeyini ve ardından İleri'yi seçin.
Kuruluş Oluştur bölmesinde Kuruluş'u seçin veya yeni bir kuruluş oluşturun ve ardından İleri'yi seçin.
iOS/iPadOS Kurulum Yardımcısı'nı Yapılandır bölmesinde, kullanıcıya sunulacak adımları seçin ve ardından Hazırla'yı seçin. İstenirse, güven ayarlarını güncelleştirmek için kimlik doğrulaması yapın.
iOS/iPadOS cihazının hazırlanması tamamlandığında USB kablosunun bağlantısını kesin.
Cihazları dağıtma
Cihazlar artık kurumsal kayıt için hazırdır. Cihazları kapatın ve kullanıcılara dağıtın. Kullanıcılar cihazlarını etkinleştirdiğinde Kurulum Yardımcısı başlatılır.
Kullanıcılar cihazlarını aldıktan sonra Kurulum Yardımcısı'nı tamamlamaları gerekir. Kullanıcı benşimi ile yapılandırılan cihazlar, uygulamaları indirmek ve cihazları yönetmek için Şirket Portalı uygulamasını yükleyip çalıştırabilir.
Doğrudan kayıt
iOS/iPadOS cihazlarını Apple Configurator ile doğrudan kaydettiğinizde, cihazın seri numarasını almadan bir cihazı kaydedebilirsiniz. Intune kayıt sırasında cihaz adını yakalamadan önce cihazı tanımlama amacıyla da adlandırabilirsiniz. Şirket Portalı uygulaması doğrudan kaydedilen cihazlar için desteklenmez. Bu yöntem cihazı temizlemez.
İş kolu uygulamalarını yüklemek için kullanılan Şirket Portalı uygulaması da dahil olmak üzere kullanıcı ilişkisi gerektiren uygulamalar yüklenemez.
Profili iOS/iPadOS cihazlarına .mobileconfig olarak dışarı aktarma
Microsoft Intune yönetim merkezindeCihazlar>Kaydı'na gidin.
Apple sekmesini seçin.
Toplu Kayıt Yöntemleri'nin altında Apple Configurator'ı seçin.
Profiller'e gidin. Dışarı aktaracak bir profil seçin.
Profili Dışarı Aktar'ı seçin.
Profil URL'sini kopyalayın. Ardından, iOS/iPadOS cihazları tarafından kullanılan Intune profilini tanımlamak için Apple Configurator'a ekleyebilirsiniz.
Doğrudan kayıt'ın altında Profili indir'i seçin ve dosyayı kaydedin. Kayıt profili dosyası, yeniden oluşturmanız gereken yalnızca iki hafta boyunca geçerlidir.
Dosyayı Apple Configurator çalıştıran bir Mac bilgisayara aktararak doğrudan iOS/iPadOS cihazlarına bir yönetim profili olarak gönderme.
Aşağıdaki adımları kullanarak cihazı Apple Configurator ile hazırlayın:
Mac bilgisayarda Apple Configurator 2.0'ı açın.
iOS/iPadOS cihazını USB kablosuyla Mac bilgisayara bağlayın. Cihaz algılandığında cihaz için açılan Fotoğraflar, iTunes ve diğer uygulamaları kapatın.
Apple Configurator'da bağlı iOS/iPadOS cihazını ve ardından Ekle düğmesini seçin. Cihaza eklenebilen seçenekler açılan listede görünür. Profiller'i seçin.
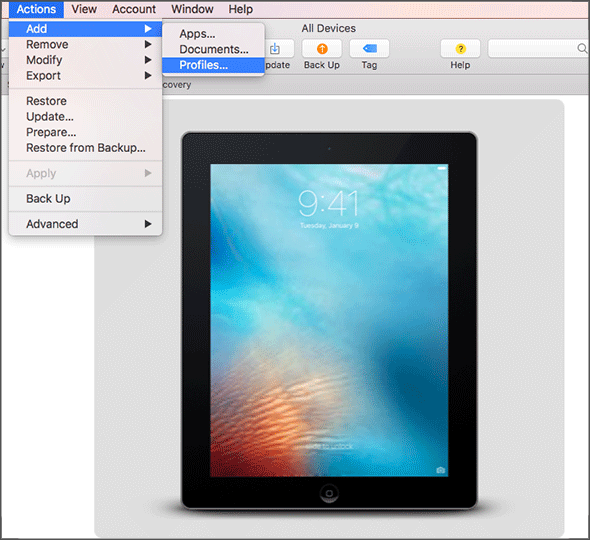
Intune'dan dışarı aktardığınız .mobileconfig dosyasını ve ardından Ekle'yi seçmek için dosya seçiciyi kullanın. Profil cihaza eklenir. Cihaz Denetimsiz ise, yükleme için cihazın kabul edilmesi gerekir.
Profili iOS/iPadOS cihazına yüklemek için aşağıdaki adımları kullanın. Cihazın Kurulum Yardımcısı'nı zaten tamamlamış ve kullanıma hazır olması gerekir. Kayıt, uygulama dağıtımlarını gerektiriyorsa, uygulama dağıtımı app Store için oturum açmış bir Apple kimliğiniz olmasını gerektirdiğinden cihazda bir Apple Kimliği ayarlanmış olmalıdır.
- iOS/iPadOS cihazının kilidini açın.
- Yönetimprofili için Profili yükle iletişim kutusunda Yükle'yi seçin.
- Gerekirse Cihaz Geçiş Kodunu veya Apple Kimliğini belirtin.
- Uyarı'yı kabul edin ve Yükle'yi seçin.
- Uzak Uyarı'yı kabul edin ve Güven'i seçin.
- Profil Yüklendi kutusu profili Yüklü olarak onayladığında Bitti'yi seçin.
iOS/iPadOS cihazında Ayarlar'ı açın ve Genel>Cihaz Yönetimi>Yönetim Profili'ne gidin. Profil yüklemesinin listelendiğini onaylayın ve iOS/iPadOS ilke kısıtlamalarını ve yüklü uygulamaları denetleyin. İlke kısıtlamalarının ve uygulamaların cihazda görünmesi 10 dakika kadar sürebilir.
Cihazları dağıtma. iOS/iPadOS cihazı artık Intune'a kaydedilir ve yönetilir.
Sonraki adımlar
Microsoft Intune yönetim merkezinde bulunan cihaz yönetimi eylemlerini ve özelliklerini kullanarak Intune'a kayıtlı cihazları yönetin. Daha fazla bilgi için bkz. Microsoft Intune cihaz yönetimi nedir?
Apple Configurator ile doğrudan kayıt yoluyla macOS cihazlarını kaydetme hakkında bilgi için bkz. MacOS cihazları için Doğrudan Kayıt'ı kullanma.