Düzeltmeler
Önemli
Proaktif Düzeltmelerdüzeltmeler olarak yeniden adlandırılır ve artık Cihazları>Yönet>Betikleri ve düzeltmeleri'nden kullanılabilir. Bu belgedeki Proaktif Düzeltmelere yapılan tüm başvurular Düzeltmelerle değiştirilir. Ancak Proaktif Düzeltmeler terimi bazı bloglarda ve diğer makalelerde görünmeye devam edebilir.
Düzeltmeler, son kullanıcılar sorunları fark etmeden önce yaygın destek sorunlarını düzeltmenize yardımcı olur.
Bu makalede şunların nasıl yapılacağını öğreneceksiniz:
- Düzeltmeler için önkoşulları gözden geçirin
- Yerleşik betik paketi dağıtma
- Özel betik paketi dağıtma
- İsteğe bağlı düzeltme betiği çalıştırma (önizleme)
- İstemci ilkesi alma ve istemci raporlama
- Betik paketlerini izleme
- Betik çıkışını dışarı aktarma
- Cihaz için düzeltme durumunu izleme
Düzeltmeler Hakkında
Düzeltmeler, bir kullanıcının cihazında bir sorun olduğunu fark etmeden önce yaygın destek sorunlarını algılayıp düzeltebilen betik paketleridir. Düzeltmeler, destek çağrılarının azaltılmasına yardımcı olabilir. Kendi betik paketinizi oluşturabilir veya destek biletlerini azaltmak için ortamımızda yazıp kullandığımız betik paketlerinden birini dağıtabilirsiniz.
Her betik paketi bir algılama betiği, bir düzeltme betiği ve meta verilerden oluşur. Intune aracılığıyla bu betik paketlerini dağıtabilir ve bunların etkinliğiyle ilgili raporları görebilirsiniz.
Önkoşullar
İster Intune veya Configuration Manager aracılığıyla cihaz kaydediyor olun, Düzeltme betiği aşağıdaki gereksinimlere sahiptir:
Cihazlar Microsoft Entra'ya katılmış veya Microsoft Entra karmaya katılmış olmalı ve aşağıdaki koşullardan birini karşılamalıdır:
- Intune tarafından yönetilir ve Windows 10 veya sonraki bir Enterprise, Professional veya Education sürümünü çalıştırır.
- Windows 10 sürüm 1903 veya üzeri bir sürümü çalıştıran ortak yönetilen bir cihaz. Windows 10'un önceki sürümlerinde ortak yönetilen cihazlar, Intune'a yönlendirilen İstemci uygulamaları iş yüküne ihtiyaç duyar (yalnızca 1607 sürümüne kadar geçerlidir).
Lisanslama
Düzeltmeler, cihaz kullanıcılarının aşağıdaki lisanslardan birine sahip olmasını gerektirir:
Windows 10/11 Enterprise E3 veya E5 (Microsoft 365 F3, E3 veya E5’e dahildir)
Windows 10/11 Education A3 veya A5 (Microsoft 365 A3 veya A5’e dahildir)
Her kullanıcı için Windows 10/11 Sanal Masaüstü Erişimi (VDA)
İzinler
Düzeltmeler için kullanıcının Cihaz yapılandırmaları kategorisi altındaki rolüne uygun izinlere ihtiyacı vardır. Daha fazla bilgi için bkz. Microsoft Intune için rol tabanlı erişim denetimi.
Düzeltmeleri ilk kez kullanmadan önce lisanslama gereksinimlerini onaylamak için bir Intune Hizmet Yöneticisi gereklidir.
Betik gereksinimleri
- En fazla 200 betik paketiniz olabilir.
- Betik paketi yalnızca algılama betiği veya hem algılama betiği hem de düzeltme betiği içerebilir.
- Düzeltme betiği yalnızca algılama betiği çıkış kodu
exit 1kullanıyorsa çalışır ve bu da sorunun algılandığı anlamına gelir.
- Düzeltme betiği yalnızca algılama betiği çıkış kodu
- Betiklerin UTF-8 ile kodlandığından emin olun.
- Betik paketi oluşturmanın Ayarlar sayfasında Betik imzası denetimini zorunlu kılma seçeneği etkinse, betiklerin UTF-8 BOM'da değil UTF-8'de kodlandığından emin olun.
- İzin verilen en yüksek çıkış boyutu sınırı 2048 karakterdir.
- Betik paketi oluşturmanın Ayarlar sayfasında Betik imzası denetimini zorla seçeneği etkinleştirilirse, betik cihazın PowerShell yürütme ilkesi kullanılarak çalıştırılır. Windows istemci bilgisayarları için varsayılan yürütme ilkesi Kısıtlı'dır. Windows Server cihazları için varsayılan yürütme RemoteSigned'dır. Daha fazla bilgi için bkz. PowerShell yürütme ilkeleri.
- Düzeltmelerde yerleşik olarak bulunan betikler imzalanır ve sertifika cihazın Güvenilen Yayımcılar sertifika deposuna eklenir.
- İmzalı üçüncü taraf betikleri kullanırken, sertifikanın Güvenilen Yayımcılar sertifika deposunda olduğundan emin olun. Herhangi bir sertifikada olduğu gibi, sertifika yetkilisine cihaz tarafından güvenilmelidir.
- Betik imzasını zorla denetimi olmayan betikler Yürütmeyi atla ilkesini kullanır.
- Yeniden başlatma komutlarını algılama veya düzeltme betiklerine yerleştirmeyin.
- Betiklere (parolalar gibi) herhangi bir tür hassas bilgi eklemeyin
- Betiklere Kişisel Bilgileri (PII) eklemeyin
- Cihazlardan PII toplamak için betikleri kullanmayın
- Gizlilikle ilgili en iyi yöntemleri her zaman takip edin
Yerleşik betik paketlerini dağıtma
Düzeltmeleri kullanmaya başlamak için kullanabileceğiniz yerleşik betik paketleri vardır. Microsoft Intune Yönetim Uzantısı hizmeti betikleri Intune'dan alır ve çalıştırır. Aşağıdaki yerleşik betik paketlerinin atanma ihtiyacı vardır:
- Eski Grup İlkelerini Güncelleştirme – Eski Grup İlkeleri, bağlantı ve iç kaynak erişimiyle ilgili yardım masası biletlerine yol açabilir.
- Office Tıkla-Çalıştır hizmetini yeniden başlatma – Tıkla-çalıştır hizmeti durdurulduğunda, Office uygulamaları yardım masası çağrılarına yol açamaz.
Betik paketini atamak için:
- Cihazları>Yönet>Betikler ve düzeltmeler düğümünden yerleşik betik paketlerinden birini seçin.
- Özellikler'i ve ardından Atamalar başlığının ardından Düzenle'yi seçin.
- Betik paketi için atamak istediğiniz grupları ve Dışlanan grupları seçin.
- Kapsam etiketlerini değiştirmek için Düzenle'yi ve ardından Kapsam etiketlerini seçin'i seçin.
- Zamanlamayı değiştirmek isterseniz, üç noktayı seçin ve ayarlarınızı belirtmek için Düzenle'yi ve ardından kaydetmek için Uygula'yı seçin.
- İşiniz bittiğinde Gözden geçir ve kaydet'i seçin.
Özel betik paketleri oluşturma ve dağıtma
Microsoft Intune Yönetim Uzantısı hizmeti betikleri Intune'dan alır ve çalıştırır. Betikler 24 saatte bir yeniden çalıştırılır. Sağlanan betikleri kopyalayıp dağıtabilir veya kendi betik paketlerinizi oluşturabilirsiniz. Betik paketlerini dağıtmak için sonraki bölümdeki yönergeleri izleyin.
Sağlanan algılama ve düzeltme betiklerini kopyalama
- PowerShell betikleri makalesindeki betikleri kopyalayın.
- Adları ile
Detectbaşlayan betik dosyaları algılama betikleridir. Düzeltme betikleri ileRemediatebaşlar. - Betiklerin açıklaması için bkz. Betik açıklamaları.
- Adları ile
- Sağlanan adı kullanarak her betiği kaydedin. Ad, her betiğin en üstündeki açıklamalarda da yer alır. Kaydedilen betiklerin UTF-8'de kodlandığından emin olun.
- Farklı bir betik adı kullanabilirsiniz, ancak betik açıklamalarında listelenen adla eşleşmez.
Betik paketlerini dağıtma
Düzeltme betiklerinin UTF-8'de kodlanması gerekir. Bu betikleri doğrudan tarayıcınızda düzenlemek yerine karşıya yüklemek, cihazlarınızın yürütebilmesi için betik kodlamasının doğru olduğundan emin olunmasını sağlar.
Intune yönetim merkezinde Cihazlar Cihazları>>yönetBetikler ve düzeltmeler'e gidin.
Betik paketi oluşturmak için Betik paketi oluştur düğmesini seçin.
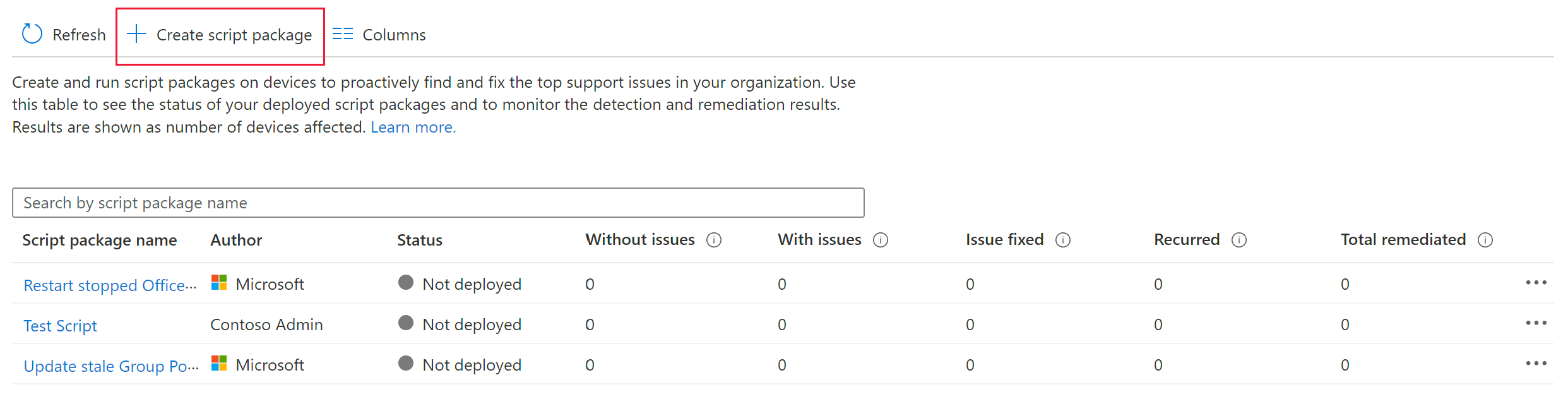
Temel bilgiler adımında betik paketine bir Ad ve isteğe bağlı olarak bir Açıklama verin. Publisher alanı düzenlenebilir, ancak varsayılan olarak adınızı kullanır. Sürüm düzenlenemez.
Ayarlar adımında, aşağıdaki adımları uygulayarak hem Algılama betiği dosyasını hem de Düzeltme betiği dosyasını karşıya yükleyin:
- Klasör simgesini seçin.
- Dosyaya
.ps1gidin. - Dosyayı seçin ve karşıya yüklemek için Aç'ı seçin.
Hedef sorun algılanırsa algılama betiği çıkış kodunu
exit 1kullanmalıdır. Başka çıkış kodu varsa düzeltme betiği çalışmaz. Bir sorunla sonuçlandığından boş bir çıkış dahil edilir, durum bulunamadı . Çıkış kodu kullanımı örneği için Örnek algılama betiğini gözden geçirin.İlgili algılama ve düzeltme betiğinin aynı pakette olması gerekir. Örneğin,
Detect_Expired_User_Certificates.ps1algılama betiği düzeltme betiğineRemediate_Expired_User_Certificates.ps1karşılık gelir.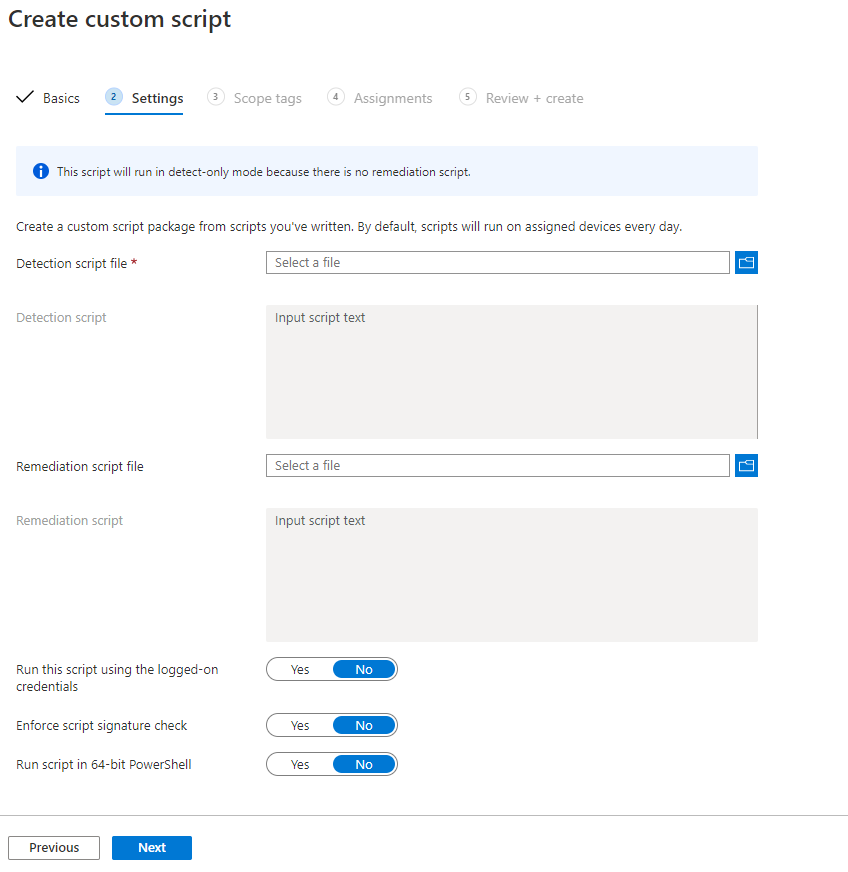
Ayarlar sayfasındaki seçenekleri aşağıdaki önerilen yapılandırmalarla tamamlayın:
- Oturum açmış kimlik bilgilerini kullanarak bu betiği çalıştırın: Bu ayar betike bağlıdır. Daha fazla bilgi için bkz . Betik açıklamaları.
- Betik imzası denetimini zorunlu kılma: Hayır
- Betiği 64 bit PowerShell'de çalıştırma: Hayır
Betik imza denetimlerini zorunlu tutma hakkında bilgi için bkz. Betik gereksinimleri.
İleri'yi seçin ve ihtiyacınız olan Kapsam etiketlerini atayın.
Atamalar adımında, betik paketini dağıtmak istediğiniz cihaz gruplarını seçin. Paketleri kullanıcılarınıza veya cihazlarınıza dağıtmaya hazır olduğunuzda filtreleri de kullanabilirsiniz. Daha fazla bilgi için bkz. Microsoft Intune'da filtre oluşturma.
Not
Atamaları dahil etme ve dışlama işlemlerinde kullanıcı ve cihaz gruplarını karıştırmayın.
Dağıtımınız için Gözden Geçir + Oluştur adımını tamamlayın.
düzeltme betiğini isteğe bağlı olarak çalıştırma (önizleme)
Düzeltme cihazını çalıştır eylemini kullanarak tek bir Windows cihazında isteğe bağlı olarak bir düzeltme betiği çalıştırabilirsiniz.
düzeltme betiğini isteğe bağlı olarak çalıştırma önkoşulları
Düzeltme betiğinin isteğe bağlı olarak kullanılabilmesi için düzeltmelerin zaten yapılandırılması gerekir.
Yerleşik veya özel betik paketleri, kullanıcıların isteğe bağlı olarak düzeltme çalıştırabilmesi için kullanılabilir olmalıdır, ancak bunların bir kullanıcıya veya cihaza atanması gerekmez. Kullanıcının görebileceği düzeltme betiği paketlerini sınırlamak için Kapsam etiketlerini kullanabilirsiniz.
Kullanıcılar Genel Yöneticiler, Intune Yöneticileri veya Düzeltmeyi çalıştır iznine sahip bir role sahip olmalıdır ( Uzak görevler altında kullanılabilir). Genel önizleme sırasında kullanıcının Kuruluş: Okuma'ya da sahip olması gerekir.
Cihazlar çevrimiçidir ve uzak eylem sırasında Intune ve Windows Anında İletme Bildirimi Hizmeti (WNS) ile iletişim kurabilir.
Intune Yönetim Uzantısı cihazlara yüklenmelidir. Bir kullanıcıya veya cihaza Win32 uygulaması, PowerShell betiği veya Düzeltme atandığında yükleme otomatik olarak gerçekleştirilir.
düzeltme betiğini isteğe bağlı olarak çalıştırma
- Microsoft Intune yönetim merkezinde oturum açın.
- Cihazlar>Platforma> göreWindows'a> gidin ve desteklenen bir cihaz seçin.
- Cihazın Genel Bakış sayfasında... öğesini seçin.>Düzeltmeyi (önizleme) çalıştırın.
- Düzeltmeyi çalıştır (önizleme) bölmesinde, listeden çalıştırmak istediğiniz Betik paketini seçin. Betik paketinin algılama ve düzeltme betiği içeriği, açıklaması ve yapılandırılmış ayarlar gibi özelliklerini görmek için Ayrıntıları görüntüle'yi seçin.
- Düzeltmeyi isteğe bağlı olarak çalıştırmak için Düzeltmeyi çalıştır'ı seçin.
Not
Aynı cihaz için aynı anda yalnızca tek bir Düzeltme cihazı çalıştır eylemi yayımlanabilir. Bir cihaza kısa bir süre içinde birden çok Düzeltme cihazı çalıştırma eylemi çalıştırırsanız, bunlar birbirinin üzerine yazabilir.
Not
Cihaz, çevrimiçi değilse veya cihaz eylemi gönderildiğinde Intune veya Windows Anında İletilen Bildirim Hizmeti (WNS) ile başarıyla iletişim kuramıyorsa, Düzeltme cihazını çalıştır eylemini almayabilir.
İstemci ilkesi alma ve istemci raporlama
İstemci, düzeltme betikleri için ilkeyi aşağıdaki zamanlarda alır:
Cihaz veya Intune yönetim uzantısı hizmeti yeniden başlatıldıktan sonra
Kullanıcı istemcide oturum açtığında
8 saatte bir
- 8 saatlik betik alma zamanlaması, Intune yönetim uzantısı hizmetinin ne zaman başladığına bağlı olarak sabittir. Kullanıcı oturum açma işlemleri zamanlamayı değiştirmez.
İstemci, düzeltme bilgilerini aşağıdaki zamanlarda bildirir:
Bir betik bir kez çalışacak şekilde ayarlandığında, betik çalıştırıldıktan sonra sonuçlar bildirilir.
Yinelenen betikler yedi günlük raporlama döngüsünü izler:
İlk altı gün içinde, istemci yalnızca bir değişiklik gerçekleştiğinde rapor eder. Betiğin ilk kez çalıştırılması bir değişiklik olarak kabul edilir.
İstemci, değişiklik olmasa bile yedi günde bir rapor gönderir.
Betik paketlerinizi izleme
Intune yönetim merkezinde Cihazları>yönet>Betikler ve düzeltmeler'e gidin. Algılama ve düzeltme durumunuzla ilgili genel bir bakış görebilirsiniz.
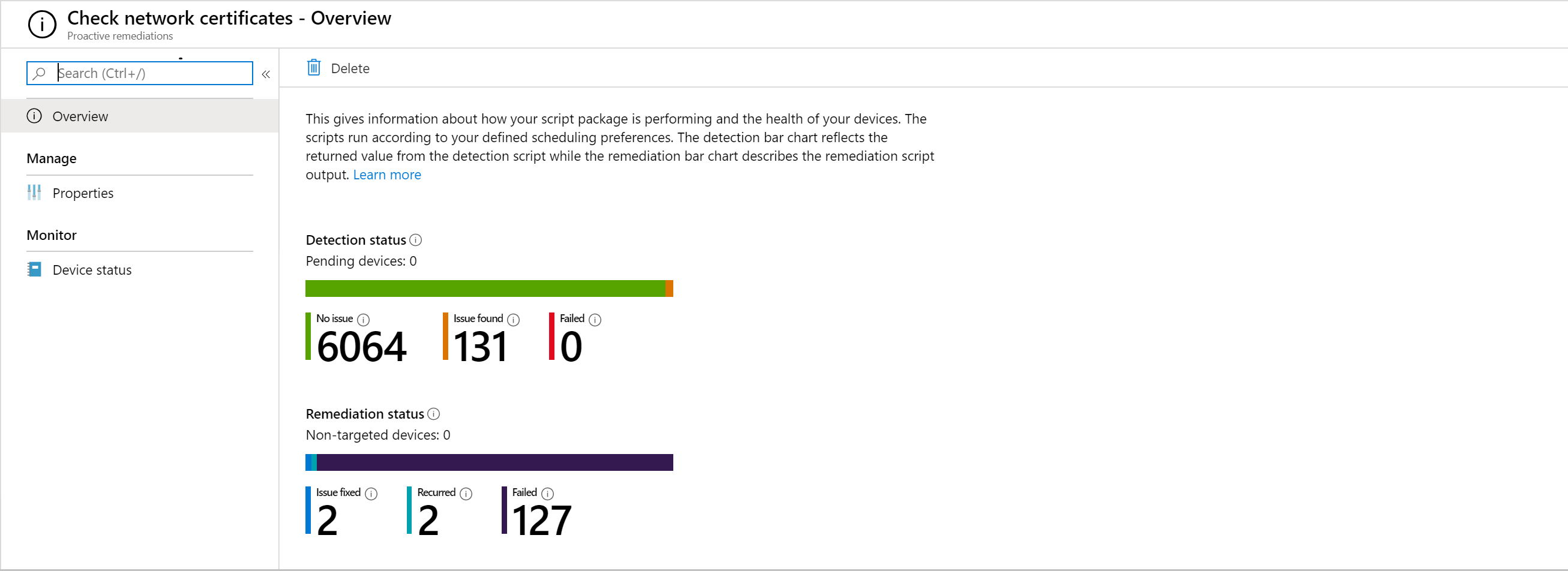
Dağıtımınızdaki her cihazın durum ayrıntılarını almak için Cihaz durumu'nu seçin.
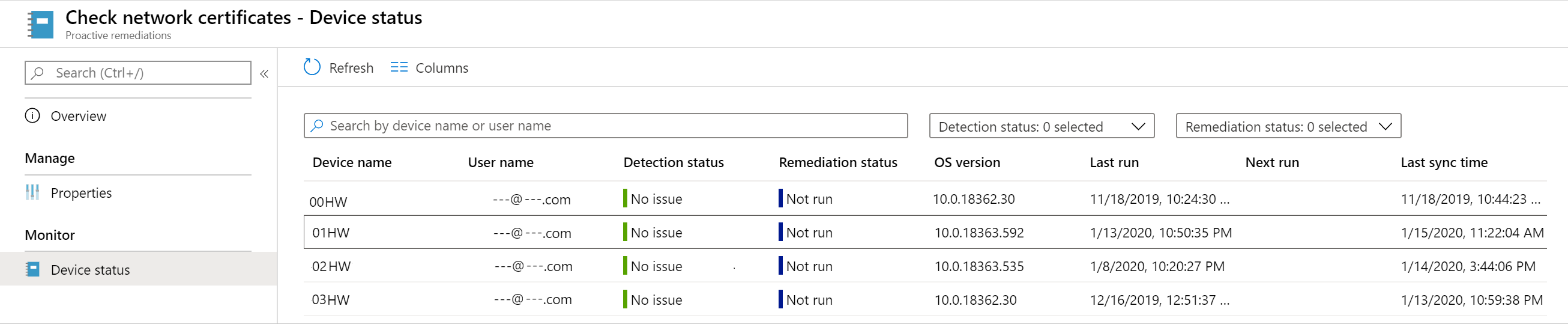
Betik çıkışını dışarı aktarma
Döndürülen çıkışları kolayca çözümlemenize yardımcı olmak için Dışarı Aktar seçeneğini kullanarak çıkışı dosya .csv olarak kaydedin. Çıkışı bir .csv dosyaya dışarı aktarmak, sorunları olan cihazlarda düzeltmeler çalıştırıldığında döndürülen çıkışları analiz etmenizi sağlar. Dışarı aktarma, daha fazla analiz için sonuçları başkalarıyla paylaşmanıza da olanak tanır.
Cihaz için düzeltme durumunu izleme
Bir cihaza isteğe bağlı olarak atanan veya çalıştırılacak düzeltmelerin durumunu görüntüleyebilirsiniz.
- Microsoft Intune yönetim merkezinde oturum açın.
- Cihazlar>Platforma> göreWindows'a> gidin ve desteklenen bir cihaz seçin.
- İzleyici bölümünde Düzeltmeler'i seçin.
Sonraki adımlar
Düzeltmeler için PowerShell betiklerini alın.
PowerShell betik güvenliği hakkında daha fazla bilgi edinin.