Not
Bu sayfaya erişim yetkilendirme gerektiriyor. Oturum açmayı veya dizinleri değiştirmeyi deneyebilirsiniz.
Bu sayfaya erişim yetkilendirme gerektiriyor. Dizinleri değiştirmeyi deneyebilirsiniz.
Önemli
Koşullu Erişim için Jamf macOS cihaz desteği kullanım dışı bırakılıyor.
31 Ocak 2025'te Jamf Pro'nun Koşullu Erişim özelliğinin üzerinde oluşturulduğu platform artık desteklenmeyecektir.
MacOS cihazları için Jamf Pro'nun Koşullu Erişim tümleştirmesini kullanıyorsanız, Cihazlarınızı MacOS Koşullu Erişimden macOS Cihaz Uyumluluğuna Geçirme – Jamf Pro Belgeleri'ndeki Cihaz Uyumluluğu tümleştirmesine geçirmek için Jamf'in belgelenmiş yönergelerini izleyin.
Yardıma ihtiyacınız varsa Jamf Müşteri Başarısı ile iletişime geçin. Daha fazla bilgi için adresinde bulunan blog gönderisine https://aka.ms/Intune/Jamf-Device-Compliancebakın.
İpucu
Jamf Pro'yı Jamf Pro ile yönettiğiniz cihazlara Intune Şirket Portalı uygulamasını dağıtacak şekilde yapılandırma da dahil olmak üzere Jamf Pro'yı Intune ve Microsoft Entra ID ile tümleştirme yönergeleri için bkz. Jamf Pro'ya uyumluluğu bildirmek için Intune ile tümleştirme Microsoft Entra ID.
Microsoft Intune, macOS cihazlarınıza cihaz uyumluluğu ve Koşullu Erişim ilkeleri getirmek için Jamf Pro dağıtımınızı tümleştirmeyi destekler. Tümleştirme aracılığıyla Jamf Pro tarafından yönetilen macOS cihazlarınızın kuruluşunuzun kaynaklarına erişmesine izin verilmeden önce Intune cihaz uyumluluk gereksinimlerinizi karşılamasını zorunlu kılabilirsiniz. Kaynak erişimi, Microsoft Entra Koşullu Erişim ilkeleriniz tarafından Intune aracılığıyla yönetilen cihazlarla aynı şekilde denetlenilir.
Jamf Pro Intune ile tümleştirildiğinde, macOS cihazlarından envanter verilerini Microsoft Entra ID aracılığıyla Intune ile eşitleyebilirsiniz. Intune uyumluluk altyapısı daha sonra bir rapor oluşturmak için envanter verilerini analiz eder. Intune analizi, Koşullu Erişim aracılığıyla zorlamayı yönlendirmek için cihaz kullanıcısının Microsoft Entra kimliği hakkındaki zekayla birleştirilir. Koşullu Erişim ilkeleriyle uyumlu cihazlar korumalı şirket kaynaklarına erişim sağlayabilir.
Bu makale Jamf Pro'nun Intune ile el ile tümleştirilmesine yardımcı olabilir.
İpucu
Jamf Pro tümleştirmesini Intune ile el ile yapılandırmak yerine Jamf Cloud Connector'ı Microsoft Intune ile yapılandırmanızı ve kullanmanızı öneririz. Bulut Bağlayıcısı, tümleştirmeyi el ile yapılandırırken gereken adımların çoğunu otomatikleştirir.
Tümleştirmeyi yapılandırdıktan sonra Jamf ve Intune jamf tarafından yönetilen cihazlarda Koşullu Erişim ile uyumluluğu zorunlu kacak şekilde yapılandıracaksınız.
Önkoşullar
Ürün ve hizmetler
Jamf Pro ile Koşullu Erişimi yapılandırmak için aşağıdakilere ihtiyacınız vardır:
- Jamf Pro 10.1.0 veya üzeri
- P1 lisanslarını Microsoft Intune ve Microsoft Entra ID (önerilen Microsoft Enterprise Mobility + Security lisans paketi)
- Microsoft Entra ID'da genel yönetici rolü.
- Jamf Pro'da Microsoft Intune Tümleştirme ayrıcalıklarına sahip bir kullanıcı
- macOS için Şirket Portalı uygulaması
- OS X 10.12 Yosemite veya üzeri yüklü macOS cihazları
Ağ bağlantı noktaları
Jamf ve Intune doğru şekilde tümleştirilmesi için aşağıdaki bağlantı noktalarına erişilebilir olmalıdır:
- Intune: Bağlantı noktası 443
- Apple: 2195, 2196 ve 5223 bağlantı noktaları (Intune anında iletme bildirimleri)
- Jamf: 80 ve 5223 bağlantı noktaları
APNS'nin ağda düzgün çalışmasına izin vermek için giden bağlantıları ve yeniden yönlendirmeleri de etkinleştirmeniz gerekir:
- Tüm istemci ağlarından 5223 ve 443 numaralı TCP bağlantı noktaları üzerinden Apple 17.0.0.0/8 bloğu.
- Jamf Pro sunucularından 2195 ve 2196 bağlantı noktaları.
Bu bağlantı noktaları hakkında daha fazla bilgi için aşağıdaki makalelere bakın:
- Microsoft Intune için ağ uç noktaları.
- Jamf Pro tarafından jamf.com üzerinde Kullanılan Ağ Bağlantı Noktaları .
- Apple yazılım ürünleri tarafından support.apple.com üzerinde kullanılan TCP ve UDP bağlantı noktaları
Intune Jamf Pro'ya bağlama
Intune Jamf Pro ile bağlamak için:
- Azure'da yeni bir uygulama oluşturun.
- Jamf Pro ile tümleştirmek için Intune etkinleştirin.
- Jamf Pro'da Koşullu Erişimi yapılandırın.
Microsoft Entra ID'de uygulama oluşturma
Azure portalMicrosoft Entra ID>Uygulama Kayıtları'na gidin ve yeni kayıt'ı seçin.
Uygulama kaydetme sayfasında aşağıdaki ayrıntıları belirtin:
- Ad bölümünde, örneğin Jamf Koşullu Erişim gibi anlamlı bir uygulama adı girin.
- Desteklenen hesap türleri bölümü için herhangi bir kuruluş dizinindeki Hesaplar'ı seçin.
- Yeniden Yönlendirme URI'si için varsayılan Web'i bırakın ve Jamf Pro örneğinizin URL'sini belirtin.
Uygulamayı oluşturmak ve yeni uygulamanın Genel Bakış sayfasını açmak için Kaydet'i seçin.
Uygulamaya Genel Bakış sayfasında Uygulama (istemci) kimliği değerini kopyalayın ve daha sonra kullanmak üzere kaydedin. Sonraki yordamlarda bu değere ihtiyacınız olacaktır.
Yönet'in altında Sertifikalar & gizli diziler'i seçin. Yeni istemci gizli dizisi düğmesini seçin. Açıklama alanına bir değer girin, Süresi Dolanlar için herhangi bir seçenek belirleyin ve Ekle'yi seçin.
Önemli
Bu sayfadan ayrılmadan önce, istemci gizli dizisinin değerini kopyalayın ve daha sonra kullanmak üzere kaydedin. Sonraki yordamlarda bu değere ihtiyacınız olacaktır. Bu değer, uygulama kaydını yeniden oluşturmadan yeniden kullanılamaz.
Yönet'in altında API izinleri'ne tıklayın.
API izinleri sayfasında, var olan her iznin yanındaki ... simgesini seçerek bu uygulamadaki tüm izinleri kaldırın. Bu kaldırma gereklidir; Bu uygulama kaydında beklenmeyen ek izinler varsa tümleştirme başarılı olmaz.
Ardından, cihaz özniteliklerini güncelleştirmek için izinler ekleyin. API izinleri sayfasının sol üst kısmındaki İzin ekle'yi seçerek yeni bir izin ekleyin.
API izinlerini iste sayfasında Intune ve ardından Uygulama izinleri'ni seçin. Yalnızca update_device_attributes onay kutusunu seçin ve yeni izni kaydedin.
Microsoft Graph'ın altında Uygulama izinleri'ne ve ardından Application.Read.All'a tıklayın.
İzin ekle'yi seçin.
Kuruluşumun kullandığı API'lere gidin. Windows Azure Active Directory'yi arayın ve seçin. Uygulama izinleri'ne ve ardından Application.Read.All'a tıklayın.
İzin ekle'yi seçin.
Ardından, API izinleri sayfasının sol üst kısmındaki Kiracınız> için yönetici onayı ver'i seçerek bu uygulama için< yönetici onayı verin. Yeni pencerede hesabınızı yeniden doğrulamanız ve istemleri izleyerek uygulamaya erişim vermeniz gerekebilir.
Sayfanın üst kısmındaki Yenile'yi seçerek sayfayı yenileyin. update_device_attributes izni için yönetici onayı verildiğini onaylayın.
Uygulama başarıyla kaydedildikten sonra API izinleri yalnızca update_device_attributes adlı bir izin içermelidir ve aşağıdaki gibi görünmelidir:
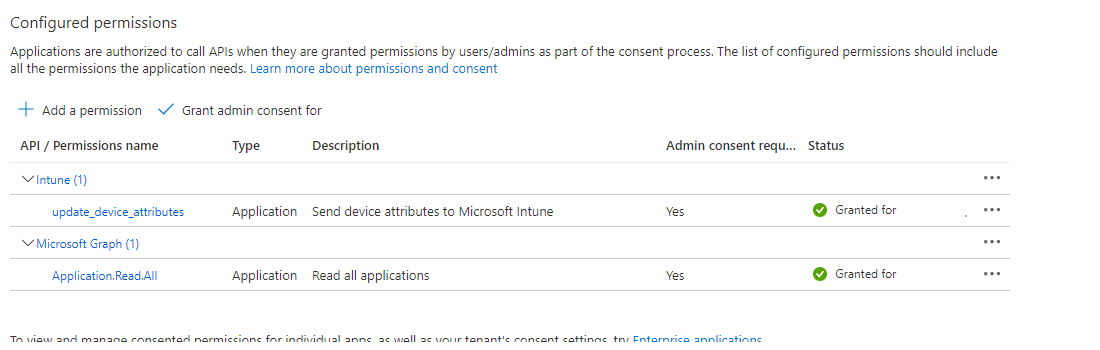
Microsoft Entra ID'deki uygulama kayıt işlemi tamamlandı.
Not
İstemci gizli dizisinin süresi dolarsa Azure'da yeni bir istemci gizli dizisi oluşturmanız ve ardından Jamf Pro'da Koşullu Erişim verilerini güncelleştirmeniz gerekir. Azure, hizmet kesintilerini önlemek için hem eski gizli diziyi hem de yeni anahtarı etkinleştirmenizi sağlar.
Jamf Pro ile tümleştirmek için Intune etkinleştirme
Microsoft Intune yönetim merkezinde oturum açın.
Kiracı yönetimi>Bağlayıcıları ve belirteçleri>İş ortağı cihaz yönetimi'ni seçin.
Önceki yordam sırasında kaydettiğiniz Uygulama Kimliğini Jamf içinMicrosoft Entra Uygulama Kimliğini Belirtin alanına yapıştırarak Jamf için Uyumluluk Bağlayıcısı'nı etkinleştirin.
Kaydet'i seçin.
Jamf Pro'da Microsoft Intune Tümleştirmeyi Yapılandırma
Jamf Pro konsolunda bağlantıyı etkinleştirin:
- Jamf Pro konsolunu açın ve Genel Yönetim>Koşullu Erişim'e gidin. macOS Intune Tümleştirme sekmesinde Düzenle'yi seçin.
- macOS için Intune Tümleştirmesini Etkinleştir onay kutusunu seçin. Bu ayar etkinleştirildiğinde Jamf Pro envanter güncelleştirmelerini Microsoft Intune gönderir. Bağlantıyı devre dışı bırakmak ancak yapılandırmanızı kaydetmek istiyorsanız seçimi temizleyin.
- Bağlantı türü altında El ile'yi seçin.
- Bağımsız Bulut açılır menüsünden Microsoft'tan Bağımsız Bulutunuzun konumunu seçin.
- Yönetici onayı URL'sini aç'ı seçin ve Jamf Native macOS Connector uygulamasının Microsoft Entra kiracınıza eklenmesine izin vermek için ekrandaki yönergeleri izleyin.
- Microsoft Azure'dan Microsoft Entra kiracı Adını ekleyin.
- Microsoft Azure'dan Jamf Pro uygulaması için Uygulama Kimliği ve İstemci Gizli Anahtarı 'nı (eski adıyla Uygulama Anahtarı) ekleyin.
- Kaydet'i seçin. Jamf Pro ayarlarınızı test eder ve başarınızı doğrular.
Yapılandırmayı tamamlamak için Intune'daki İş ortağı cihaz yönetimi sayfasına dönün.
Intune'da İş ortağı cihaz yönetimi sayfasına gidin. Bağlayıcı Ayarları altında grupları atama için yapılandırın:
- Ekle'yi seçin ve Jamf ile macOS kaydı için hangi Kullanıcı gruplarını hedeflemek istediğinizi belirtin.
- Jamf'e kaydolmayacak ve bunun yerine Mac'lerini doğrudan Intune kaydedecek kullanıcı gruplarını seçmek için Dışla'yı kullanın.
Geçersiz kılmaları dışlaHer iki grupta yer alan tüm cihazların Jamf'ten dışlandığı ve Intune kaydetmeye yönlendirildiği anlamına gelir.
Not
Bu kullanıcı gruplarını dahil etme ve dışlama yöntemi, kullanıcının kayıt deneyimini etkiler. Jamf veya Intune kayıtlı macOS cihazına sahip olan ve daha sonra diğer MDM'ye kaydolmayı hedefleyen tüm kullanıcıların, cihazın yönetimi düzgün çalışmadan önce cihazının kaydını kaldırıp yeni MDM'ye yeniden kaydetmesi gerekir.
Grup yapılandırmalarınıza göre Jamf'e kaç cihaz kaydedileceğini belirlemek için Değerlendir'i seçin.
Yapılandırmayı uygulamaya hazır olduğunuzda Kaydet'i seçin.
Devam etmek için, kullanıcıların cihazlarını Intune kaydedebilmesi için Mac için Şirket Portalı dağıtmak üzere Jamf'i kullanmanız gerekir.
Uyumluluk ilkelerini ayarlama ve cihazları kaydetme
Intune ile Jamf arasındaki tümleştirmeyi yapılandırdıktan sonra Jamf tarafından yönetilen cihazlara uyumluluk ilkeleri uygulamanız gerekir.
Jamf Pro ve Intune bağlantısını kesin
Jamf Pro'nun Intune tümleştirmesini kaldırmanız gerekiyorsa aşağıdaki yöntemlerden birini kullanın. Her iki yöntem de el ile veya Bulut Bağlayıcısı kullanılarak yapılandırılan tümleştirme için geçerlidir.
Jamf Pro'ya Microsoft Intune yönetim merkezinden sağlamayı kaldırma
Microsoft Intune yönetim merkezindeKiracı yönetimi>Bağlayıcıları ve belirteçleri>İş ortağı cihaz yönetimi'ne gidin.
Sonlandır seçeneğini belirleyin. Intune eylemle ilgili bir ileti görüntüler. İletiyi gözden geçirin ve hazır olduğunuzda Tamam'ı seçin. Tümleştirmeyi sonlandırma seçeneği yalnızca Jamf bağlantısı mevcut olduğunda görünür.
Tümleştirmeyi sonlandırdıktan sonra, görünümü güncelleştirmek için yönetim merkezi görünümünü yenileyin. Kuruluşunuzun macOS cihazları 90 gün içinde Intune kaldırılır.
Jamf Pro konsolunun içinden Jamf Pro sağlamasını kaldırma
Bağlantıyı Jamf Pro konsolundan kaldırmak için aşağıdaki adımları kullanın.
Jamf Pro konsolunda Genel Yönetim>Koşullu Erişim'e gidin. macOS Intune Tümleştirme sekmesinde Düzenle'yi seçin.
macOS için Intune Tümleştirmesini Etkinleştir onay kutusunu temizleyin.
Kaydet'i seçin. Jamf Pro yapılandırmanızı Intune gönderir ve tümleştirme sonlandırılır.
Microsoft Intune yönetim merkezinde oturum açın.
Durumun artık Sonlandırıldığını doğrulamak için Kiracı yönetimi>Bağlayıcıları ve belirteçleri>İş ortağı cihaz yönetimi'ni seçin.
Tümleştirmeyi sonlandırdıktan sonra, kuruluşunuzun macOS cihazları konsolunuzda gösterilen tarihte (üç ay sonra) kaldırılır.