Şirket içi Intune Exchange bağlayıcısını ayarlama
Önemli
Şirket içi Intune Exchange bağlayıcısı desteği 19 Şubat 2024'te sona eriyor. Bu tarihten sonra Exchange bağlayıcısı artık Intune ile eşitlenmez. Exchange bağlayıcısını kullanıyorsanız, 19 Şubat 2024'den önce aşağıdaki eylemlerden birini gerçekleştirmenizi öneririz:
Intune, Exchange erişimini korumaya yardımcı olmak için Microsoft Intune Exchange bağlayıcısı olarak bilinen bir şirket içi bileşeni temel alır. Bu bağlayıcı, Intune yönetim merkezinin bazı konumlarında Exchange ActiveSync şirket içi bağlayıcısı olarak da adlandırılır.
Önemli
Intune, Şirket İçi Exchange Bağlayıcısı özelliği desteğini 2007 (Temmuz) sürümünden itibaren Intune hizmetinden kaldıracaktır. Etkin bağlayıcısı olan mevcut müşteriler şu anda geçerli işlevlerle devam edebilecektir. Etkin bağlayıcısı olmayan yeni müşteriler ve mevcut müşteriler artık Intune'dan yeni bağlayıcılar oluşturamaz veya Exchange ActiveSync (EAS) cihazlarını yönetemez. Bu kiracılar için Microsoft, şirket içi Exchange'e erişimi korumak için Exchange karma modern kimlik doğrulamasının (HMA) kullanılmasını önerir. HMA hem Intune Uygulama Koruma İlkeleri'ni (MAM olarak da bilinir) hem de Şirket İçi Exchange için Outlook Mobile üzerinden Koşullu Erişim'i etkinleştirir.
Bu makaledeki bilgiler, Intune Exchange bağlayıcısını yüklemenize ve izlemenize yardımcı olabilir. Şirket içi Exchange posta kutularınıza erişime izin vermek veya erişimi engellemek için bağlayıcıyı koşullu erişim ilkelerinizle kullanabilirsiniz.
Bağlayıcı yüklenir ve şirket içi donanımınızda çalışır. Exchange'e bağlanan cihazları bulur ve cihaz bilgilerini Intune hizmetine iletir. Bağlayıcı, cihazların kayıtlı ve uyumlu olup olmadığına bağlı olarak cihazlara izin verir veya cihazları engeller. Bu iletişimler HTTPS protokollerini kullanır.
Bir cihaz şirket içi Exchange sunucunuza erişmeye çalıştığında, Exchange bağlayıcısı Exchange Server'daki Exchange ActiveSync (EAS) kayıtlarını Intune kayıtlarıyla eşler ve cihazın Intune'a kaydolduğundan ve cihazınızın ilkelerine uyduğundan emin olur. Koşullu erişim ilkelerinize bağlı olarak cihaza izin verilir veya cihaz engellenebilir. Daha fazla bilgi için bkz. Intune ile koşullu erişimi kullanmanın yaygın yolları nelerdir?
Hem bulma hem de izin verme ve engelleme işlemleri standart Exchange PowerShell cmdlet'leri kullanılarak gerçekleştirilir. Bu işlemler, Exchange bağlayıcısı ilk yüklendiğinde sağlanan hizmet hesabını kullanır.
Intune, abonelik başına birden çok Intune Exchange bağlayıcısının yüklenmesini destekler. Birden fazla şirket içi Exchange kuruluşunuz varsa, her biri için ayrı bir bağlayıcı ayarlayabilirsiniz. Ancak, her Exchange kuruluşu için yalnızca bir bağlayıcı yüklenebilir.
Intune'un şirket içi Exchange sunucusuyla iletişim kurmasını sağlayan bir bağlantı ayarlamak için şu genel adımları izleyin:
- Şirket içi bağlayıcıyı Microsoft Intune yönetim merkezinden indirin.
- Exchange bağlayıcısını şirket içi Exchange kuruluşundaki bir bilgisayara yükleyin ve yapılandırın.
- Exchange bağlantısını doğrulayın.
- Intune'a bağlanmak istediğiniz her ek Exchange kuruluşu için bu adımları yineleyin.
Şirket içi Exchange için koşullu erişim nasıl çalışır?
Şirket içi Exchange için koşullu erişim, Azure Koşullu Erişim tabanlı ilkelerden farklı çalışır. Exchange sunucusuyla doğrudan etkileşim kurmak için Intune Exchange şirket içi bağlayıcısını yüklersiniz. Intune Exchange bağlayıcısı, Exchange sunucusunda bulunan tüm Exchange Active Sync (EAS) kayıtlarını çeker, böylece Intune bu EAS kayıtlarını alıp Intune cihaz kayıtlarıyla eşleyebilir. Bu kayıtlar, Intune tarafından kaydedilen ve tanınan cihazlardır. Bu işlem e-posta erişimine izin verir veya erişimi engeller.
EAS kaydı yeniyse ve Intune bunu bilmiyorsa, Intune Exchange sunucusunu e-posta erişimini engellemeye yönlendiren bir cmdlet ("command-let" olarak okunur) verir. Bu işlemin nasıl çalıştığı hakkında daha fazla ayrıntı aşağıdadır:
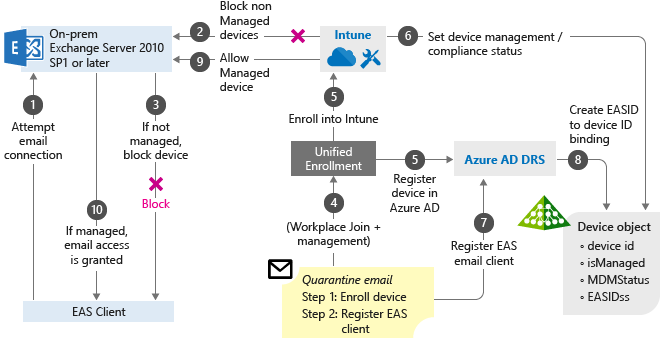
Kullanıcı, şirket içi Exchange 2010 SP1 veya sonraki sürümlerinde barındırılan şirket e-postasına erişmeye çalışır.
Cihaz Intune tarafından yönetilmiyorsa e-postaya erişim engellenir. Intune, EAS istemcisine bir blok bildirimi gönderir.
EAS blok bildirimini alır, cihazı karantinaya alır ve kullanıcıların cihazlarını kaydedebilmesi için bağlantılar içeren düzeltme adımlarını içeren karantina e-postasını gönderir.
Çalışma alanına katılma işlemi gerçekleşir ve bu, cihazın Intune tarafından yönetilmesini sağlamanın ilk adımıdır.
Cihaz Intune'a kaydedilir.
Intune, EAS kaydını bir cihaz kaydıyla eşler ve cihaz uyumluluk durumunu kaydeder.
EAS istemci kimliği, Intune cihaz kaydı ile EAS istemci kimliği arasında bir ilişki oluşturan Microsoft Entra Cihaz Kaydı işlemi tarafından kaydedilir.
Microsoft Entra Cihaz Kaydı, cihaz durumu bilgilerini kaydeder.
Kullanıcı koşullu erişim ilkelerini karşılıyorsa, Intune, Intune Exchange bağlayıcısı aracılığıyla posta kutusunun eşitlenmesine izin veren bir cmdlet verir.
Exchange sunucusu, kullanıcının e-postaya erişebilmesi için bildirimi EAS istemcisine gönderir.
Intune Exchange bağlayıcısı gereksinimleri
Exchange'e bağlanmak için bağlayıcının kullanabileceği bir Intune lisansına sahip bir hesaba ihtiyacınız vardır. Bağlayıcıyı yüklerken hesabı belirtirsiniz.
Aşağıdaki tabloda, Intune Exchange bağlayıcısını yüklediğiniz bilgisayarın gereksinimleri listelenmiştir.
| Gereksinim | Daha fazla bilgi |
|---|---|
| İşletim sistemleri | Intune, Windows Server 2008 SP2 64 bit, Windows Server 2008 R2, Windows Server 2012, Windows Server 2012 R2 veya Windows Server 2016 sürümlerini çalıştıran bir bilgisayarda Intune Exchange bağlayıcısını destekler. Bağlayıcı herhangi bir Sunucu Çekirdeği yüklemesinde desteklenmez. |
| Microsoft Exchange | Şirket içi bağlayıcılar için Microsoft Exchange 2010 SP3 veya üzeri ya da eski Exchange Online Dedicated gerekir. Exchange Online Ayrılmış ortamınızın yeni veya eski yapılandırmada olup olmadığını belirlemek için hesap yöneticinize başvurun. |
| Mobil cihaz yönetimi yetkilisi | Mobil cihaz yönetimi yetkilisini Intune olarak ayarlayın. |
| Donanım | Bağlayıcıyı yüklediğiniz bilgisayar 2 GB RAM ve 10 GB boş disk alanı ile 1,6 GHz CPU gerektirir. |
| Active Directory eşitlemesi | Intune'u Exchange sunucunuza bağlamak için bağlayıcıyı kullanmadan önce Active Directory eşitlemesini ayarlayın. Yerel kullanıcılarınız ve güvenlik gruplarınız Microsoft Entra Id örneğinle eşitlenmelidir. |
| Ek yazılım | Bağlayıcıyı barındıran bilgisayar, Microsoft .NET Framework 4.5 ve Windows PowerShell 2.0'ın tam yüklemesine sahip olmalıdır. |
| Ağ | Bağlayıcıyı yüklediğiniz bilgisayar, Exchange sunucunuzu barındıran etki alanıyla güven ilişkisi olan bir etki alanında olmalıdır. Bilgisayarı, 80 ve 443 bağlantı noktaları üzerinden güvenlik duvarları ve ara sunucular üzerinden Intune hizmetine erişmesine izin verecek şekilde yapılandırın. Intune şu etki alanlarını kullanır: - manage.microsoft.com - *manage.microsoft.com - *.manage.microsoft.com Intune Exchange bağlayıcısı aşağıdaki hizmetlerle iletişim kurar: - Intune hizmeti: HTTPS bağlantı noktası 443 - Exchange İstemci Erişim sunucusu (CAS): WinRM hizmet bağlantı noktası 443 - Exchange Otomatik Bulma 443 - Exchange Web Services (EWS) 443 |
Exchange cmdlet gereksinimleri
Intune Exchange bağlayıcısı için bir Active Directory kullanıcı hesabı oluşturun. Hesabın aşağıdaki Windows PowerShell Exchange cmdlet'lerini çalıştırma izni olmalıdır:
-
Get-ActiveSyncOrganizationSettings,Set-ActiveSyncOrganizationSettings -
Get-CasMailbox,Set-CasMailbox -
Get-ActiveSyncMailboxPolicy,Set-ActiveSyncMailboxPolicy,New-ActiveSyncMailboxPolicy,Remove-ActiveSyncMailboxPolicy -
Get-ActiveSyncDeviceAccessRule,Set-ActiveSyncDeviceAccessRule,New-ActiveSyncDeviceAccessRule,Remove-ActiveSyncDeviceAccessRule Get-ActiveSyncDeviceStatisticsGet-ActiveSyncDeviceGet-ExchangeServerGet-ActiveSyncDeviceClassGet-Recipient-
Clear-ActiveSyncDevice,Remove-ActiveSyncDevice Set-ADServerSettingsGet-Command
Yükleme paketini indirme
Exchange bağlayıcısının yeni yüklemeleri için destek Temmuz 2020'de kullanım dışı bırakıldı ve bağlayıcı yükleme paketi artık indirilemeyecek. Bunun yerine Exchange karma modern kimlik doğrulama ( HMA) kullanın.
Intune Exchange bağlayıcısını yükleme ve yapılandırma
Exchange bağlayıcısının yeni yüklemeleri için destek Temmuz 2020'de kullanım dışı bırakıldı ve bağlayıcı yükleme paketi artık indirilemeyecek. Bunun yerine Exchange karma modern kimlik doğrulama ( HMA) kullanın. Bağlayıcıyı yeniden yüklemek için aşağıdaki yönergeler korunur.
Intune Exchange bağlayıcısını yüklemek için bu adımları izleyin. Birden çok Exchange kuruluşunuz varsa, ayarlamak istediğiniz her Exchange bağlayıcısı için adımları yineleyin.
Intune Exchange bağlayıcısı için desteklenen bir işletim sisteminde, Exchange_Connector_Setup.zip dosyaları güvenli bir konuma ayıklayın.
Önemli
Exchange_Connector_Setup klasöründeki dosyaları yeniden adlandırmayın veya taşımayın. Bu değişiklikler bağlayıcı yüklemesinin başarısız olmasına neden olabilir.
Dosyalar ayıklandıktan sonra, ayıklanan klasörü açın ve Exchange_Connector_Setup.exe çift tıklayarak bağlayıcıyı yükleyin.
Önemli
Hedef klasör güvenli bir konum değilse, şirket içi bağlayıcılarınızı yüklemeyi bitirdiğinizde MicrosoftIntune.accountcert sertifika dosyasını silin.
Microsoft Intune Exchange Connector iletişim kutusunda Şirket içi Microsoft Exchange Server veya Barındırılan Microsoft Exchange Server'ı seçin.
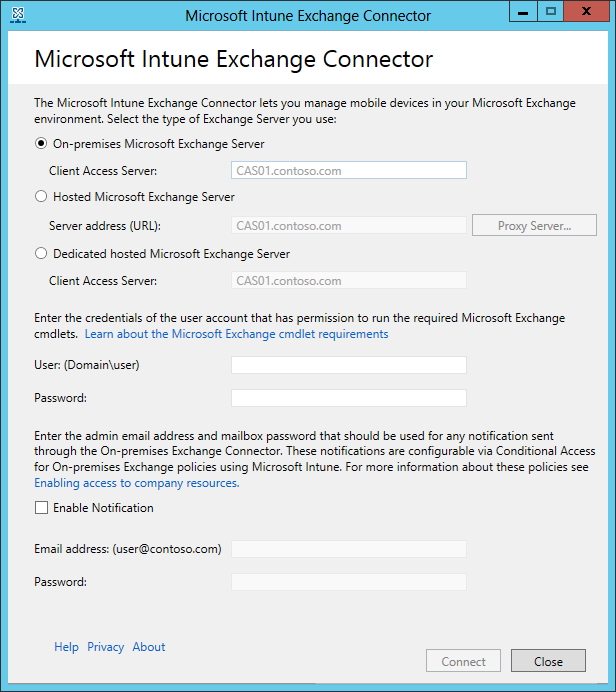
Şirket içi Exchange sunucusu için, İstemci Erişim Sunucusu rolünü barındıran Exchange sunucusunun sunucu adını veya tam etki alanı adını sağlayın.
Barındırılan bir Exchange sunucusu için Exchange sunucusu adresini belirtin. Barındırılan Exchange sunucusu URL'sini bulmak için:
Microsoft 365 için Outlook'u açın.
Sol üst köşedeki ? simgesini ve ardından Hakkında'yı seçin.
POP Dış Sunucu değerini bulun.
Barındırılan Exchange sunucunuz için ara sunucu ayarlarını belirtmek için Proxy Sunucusu'nu seçin.
Mobil cihaz bilgilerini eşitlerken ara sunucu kullan'ı seçin.
Ara sunucu adını ve sunucuya erişmek için kullanılacak bağlantı noktası numarasını girin.
Ara sunucuya erişmek için kullanıcı kimlik bilgileri gerekiyorsa Ara sunucuya bağlanmak için kimlik bilgilerini kullan'ı seçin. Ardından domain\user ve parolayı girin.
Tamam'ı seçin.
Kullanıcı (etki alanı\kullanıcı) ve Parola alanlarına, Exchange sunucunuza bağlanmak için kimlik bilgilerini girin. Belirttiğiniz hesabın Intune kullanmak için bir lisansı olmalıdır.
Kullanıcının Exchange Server posta kutusuna bildirim göndermek için kimlik bilgilerini sağlayın. Bu kullanıcı yalnızca bildirimlere ayrılmış olabilir. Bildirim kullanıcısının e-postayla bildirim gönderebilmesi için bir Exchange posta kutusuna ihtiyacı vardır. Intune'da koşullu erişim ilkelerini kullanarak bu bildirimleri yapılandırabilirsiniz.
Exchange CAS'de Otomatik Bulma hizmetinin ve Exchange Web Hizmetleri'nin yapılandırıldığından emin olun. Daha fazla bilgi için bkz. İstemci Erişim sunucusu.
Parola alanında, Intune'un Exchange sunucusuna erişmesini sağlamak için bu hesabın parolasını girin.
Not
Kiracıda oturum açmak için kullandığınız hesabın en azından bir Intune hizmet yöneticisi olması gerekir. Bu yönetici hesabı olmadan, "Uzak sunucu hata döndürdü: (400) Hatalı İstek" hatasıyla başarısız bir bağlantı elde edersiniz.
Bağlan'ı seçin.
Not
Bağlantının yapılandırılması birkaç dakika sürebilir.
Yapılandırma sırasında, Exchange bağlayıcısı İnternet'e erişimi etkinleştirmek için ara sunucu ayarlarınızı depolar. Proxy ayarlarınız değişirse, Güncelleştirilmiş ara sunucu ayarlarını Exchange bağlayıcısına uygulamak için Exchange bağlayıcısını yeniden yapılandırın.
Exchange bağlayıcısı bağlantıyı ayarladıktan sonra, Exchange tarafından yönetilen kullanıcılarla ilişkilendirilmiş mobil cihazlar otomatik olarak eşitlenir ve Exchange bağlayıcısına eklenir. Bu eşitlemenin tamamlanması biraz zaman alabilir.
Not
Intune Exchange bağlayıcısını yüklerseniz ve daha sonra Exchange bağlantısını silmeniz gerekiyorsa, bağlayıcıyı yüklü olduğu bilgisayardan kaldırmanız gerekir.
Birden çok Exchange kuruluşu için bağlayıcıları yükleme
Exchange bağlayıcısının yeni yüklemeleri için destek Temmuz 2020'de kullanım dışı bırakılmıştır. Bunun yerine Exchange karma modern kimlik doğrulama ( HMA) kullanın. Aşağıdaki bölümlerde yer alan bilgiler, şirket içi Intune Exchange bağlayıcısını kullanmaya devam eden müşterileri desteklemek için sağlanır.
Şirket içi Intune Exchange bağlayıcısı yüksek kullanılabilirlik desteği
Şirket içi bağlayıcı için yüksek kullanılabilirlik, bağlayıcının kullandığı Exchange CAS kullanılamaz duruma gelirse, bağlayıcının bu Exchange kuruluşu için farklı bir CAS'ye geçebileceği anlamına gelir. Exchange bağlayıcısının kendisi yüksek kullanılabilirliği desteklemez. Bağlayıcı başarısız olursa, otomatik yük devretme olmaz ve başarısız bağlayıcıyı değiştirmek için yeni bir bağlayıcı yüklemeniz gerekir.
Yük devretmek için bağlayıcı, Exchange'e başarılı bir bağlantı oluşturmak için belirtilen CAS'yi kullanır. Ardından bu Exchange kuruluşu için ek CAS'lar bulur. Bu bulma, birincil CAS kullanılabilir duruma gelene kadar bağlayıcının varsa başka bir CAS'ye yük devretmesini sağlar.
Varsayılan olarak, ek CAS bulma etkindir. Yük devretmeyi kapatmanız gerekiyorsa:
Exchange bağlayıcısının yüklü olduğu sunucuda ProgramData%\Microsoft\Windows Intune Exchange Connector'a% gidin.
Metin düzenleyicisi kullanarak OnPremisesExchangeConnectorServiceConfiguration.xmlaçın.
IsCasFailoverEnabled>true</IsCasFailoverEnabled> değerini IsCasFailoverEnabled false/IsCasFailoverEnabled olarak değiştirin<.><><
Exchange bağlayıcısı için performans ayarlama (isteğe bağlı)
Exchange ActiveSync 5.000 veya daha fazla cihazı desteklediğinde, bağlayıcının performansını artırmak için isteğe bağlı bir ayar yapılandırabilirsiniz. Exchange'in bir PowerShell komut çalıştırma alanının birden çok örneğini kullanmasını sağlayarak performansı artırırsınız.
Bu değişikliği yapmadan önce, Exchange bağlayıcısını çalıştırmak için kullandığınız hesabın diğer Exchange yönetimi amacıyla kullanılmadığından emin olun. Exchange hesabında sınırlı sayıda çalışma alanı vardır ve bağlayıcı bunların çoğunu kullanır.
Performans ayarlama, eski veya daha yavaş donanımlarda çalışan bağlayıcılar için uygun değildir.
Exchange bağlayıcısı performansını geliştirmek için:
Bağlayıcının yüklendiği sunucuda, bağlayıcının yükleme dizinini açın. Varsayılan konum C:\ProgramData\Microsoft\Windows Intune Exchange Connector'dır.
dosyasınıOnPremisesExchangeConnectorServiceConfiguration.xmldüzenleyin.
EnableParallelCommandSupport'u bulun ve değeri true olarak ayarlayın:
<EnableParallelCommandSupport>true</EnableParallelCommandSupport>
Dosyayı kaydedin ve ardından Microsoft Intune Exchange bağlayıcı hizmetini yeniden başlatın.
Intune Exchange bağlayıcısını yeniden yükleme
Exchange bağlayıcısının yeni yüklemeleri için destek Temmuz 2020'de kullanım dışı bırakıldı ve bağlayıcı yükleme paketi artık indirilemeyecek. Bunun yerine Exchange karma modern kimlik doğrulama ( HMA) kullanın. Şirket içi Intune Exchange bağlayıcısını kullanmaya devam eden müşterileri desteklemek için aşağıdaki bilgiler sağlanır.
Intune Exchange bağlayıcısını yeniden yüklemeniz gerekebilir. Her Exchange kuruluşuna yalnızca tek bir bağlayıcı bağlanabileceğinden, kuruluş için ikinci bir bağlayıcı yüklerseniz, yüklediğiniz yeni bağlayıcı özgün bağlayıcının yerini alır.
Yeni bağlayıcıyı yeniden yüklemek için Exchange bağlayıcısını yükleme ve yapılandırma bölümündeki adımları izleyin.
İstendiğinde, yeni bağlayıcıyı yüklemek için Değiştir'i seçin.
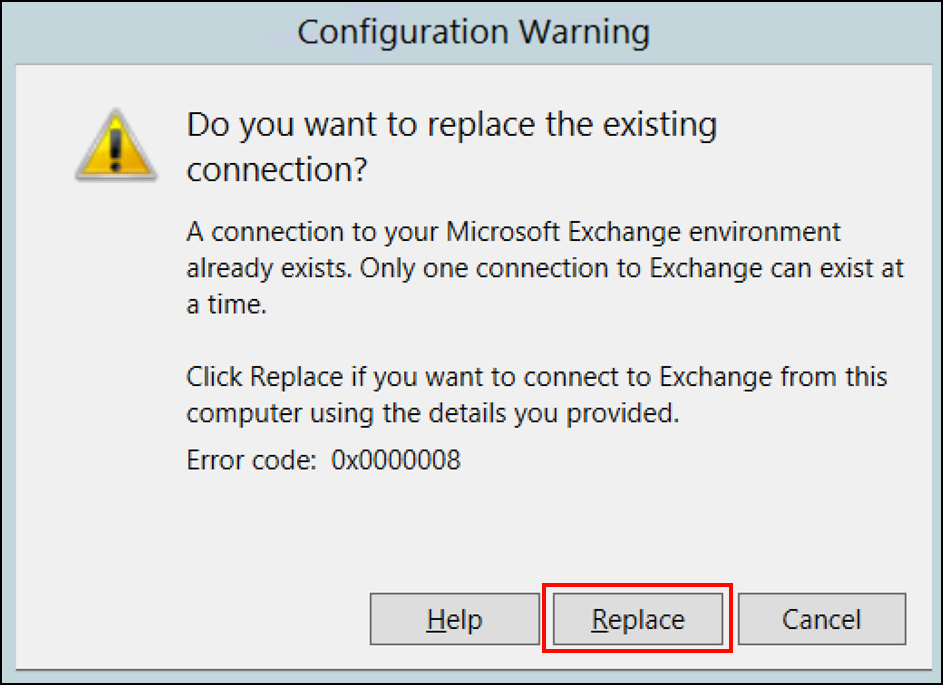
Intune Exchange bağlayıcısını yükleme ve yapılandırma bölümündeki adımlara devam edin ve Intune'da yeniden oturum açın.
Yüklemeyi tamamlamak için son pencerede Kapat'ı seçin.
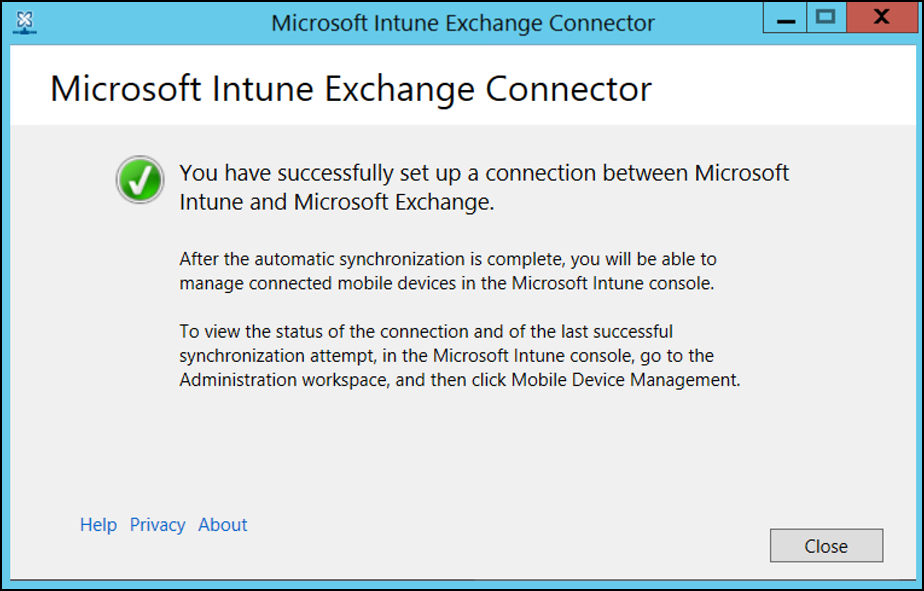
Exchange bağlayıcısı izleme
Exchange bağlayıcısını başarıyla yapılandırdıktan sonra bağlantıların durumunu ve son başarılı eşitleme girişimini görüntüleyebilirsiniz:
Microsoft Intune yönetim merkezinde oturum açın.
Kiracı yönetimi>Exchange erişimi'ni seçin.
Exchange ActiveSync şirket içi bağlayıcısı'nı ve ardından görüntülemek istediğiniz bağlayıcıyı seçin.
Konsol, seçtiğiniz bağlayıcının ayrıntılarını görüntüler; burada Durumu ve son başarılı eşitlemenin tarih ve saatini görüntüleyebilirsiniz.
Konsol içi duruma ek olarak, Exchange bağlayıcısı ve Intune için System Center Operations Manager yönetim paketini de kullanabilirsiniz. Yönetim paketi, sorunları gidermeniz gerektiğinde Exchange bağlayıcısını izlemek için farklı yollar sunar.
Hızlı eşitlemeyi veya tam eşitlemeyi el ile zorlama
Exchange bağlayıcısının yeni yüklemeleri için destek Temmuz 2020'de kullanım dışı bırakılmıştır. Bunun yerine Exchange karma modern kimlik doğrulama ( HMA) kullanın. Aşağıdaki bölümlerde yer alan bilgiler, şirket içi Intune Exchange bağlayıcısını kullanmaya devam eden müşterileri desteklemek için sağlanır.
Intune Exchange bağlayıcısı, EAS ve Intune cihaz kayıtlarını düzenli olarak otomatik olarak eşitler. Bir cihazın uyumluluk durumu değişirse, otomatik eşitleme işlemi kayıtları düzenli olarak güncelleştirir, böylece cihaz erişimi engellenebilir veya izin verilir.
Hızlı eşitleme düzenli olarak, günde birkaç kez gerçekleşir. Hızlı eşitleme, koşullu erişim için hedeflenen ve son eşitlemeden sonra değişen Intune lisanslı ve şirket içi Exchange kullanıcıları için cihaz bilgilerini alır.
Tam eşitleme varsayılan olarak günde bir kez gerçekleşir. Tam eşitleme, koşullu erişim için hedeflenen tüm Intune lisanslı ve şirket içi Exchange kullanıcıları için cihaz bilgilerini alır. Tam eşitleme ayrıca Exchange Server bilgilerini alır ve Intune'un belirttiği yapılandırmanın Exchange sunucusunda güncelleştirilmesini sağlar.
Intune panosundaki Hızlı Eşitleme veya Tam Eşitleme seçeneklerini kullanarak bağlayıcıyı eşitlemeyi çalıştırmaya zorlayabilirsiniz:
Microsoft Intune yönetim merkezinde oturum açın.
Kiracı yönetimi>Exchange erişimi>Exchange ActiveSync şirket içi bağlayıcısı'nı seçin.
Eşitlemek istediğiniz bağlayıcıyı seçin ve ardından Hızlı Eşitleme veya Tam Eşitleme'yi seçin.
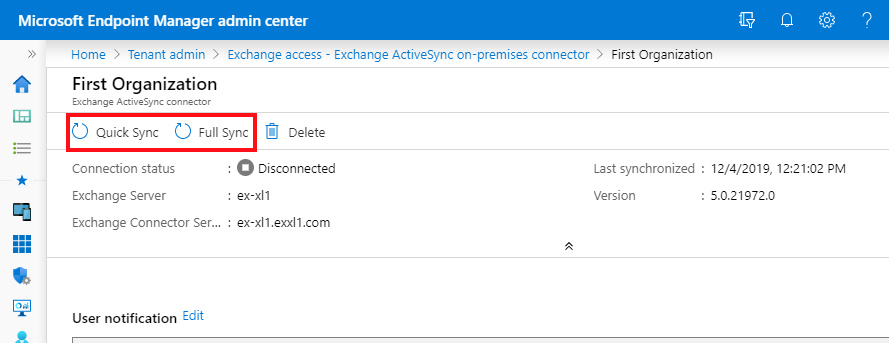
Sonraki adımlar
Şirket içi Exchange sunucuları için bir koşullu erişim ilkesi oluşturun.