Microsoft Intune'da güvenlik temellerini ve profillerini izleme
Intune, güvenlik temellerini izlemek için çeşitli seçenekler sağlar. Yapabilecekleriniz:
- Bir güvenlik temeli ve önerilen değerlerle eşleşen (veya eşleşmeyen) tüm cihazları izleyin.
- Kullanıcılarınız ve cihazlarınız için geçerli olan güvenlik temelleri profilini izleyin.
- Seçili bir profildeki ayarların seçili bir cihazda nasıl ayarlandığını görüntüleyin.
Güvenlik temellerini içeren tek tek cihazlar için hangi cihaz yapılandırma tabanlı ilkelerin geçerli olduğunu görmek için Cihaz yapılandırma raporunu da görüntüleyebilirsiniz.
Özellik hakkında daha fazla bilgi için bkz . Intune'da güvenlik temelleri.
Not
Mayıs 2023'te Intune, Microsoft 365 Uygulamaları gibi yeni temel türler ve Microsoft Edge temel sürüm 112 gibi mevcut temellerin daha yeni sürümleri için geçerli olan yeni bir güvenlik temeli biçimi kullanıma sunulmaya başladı. Yeni biçim, temel ayarları, temel ayarın yönettiği yapılandırma hizmeti sağlayıcısından (CSP) adlarını ve yapılandırma seçeneklerini doğrudan alacak şekilde güncelleştirir.
Intune ayrıca mevcut güvenlik temeli profilini daha yeni bir temel sürüme geçirmenize yardımcı olacak yeni bir işlem de kullanıma sunulmuştur. Bu yeni davranış, eski bir profilin en son sürümünden Mayıs 2023 veya sonraki sürümlerde kullanıma sunulan daha yeni bir sürüme geçtiğinizde normal güncelleştirme davranışının yerini alan tek seferlik bir işlemdir.
Bu yeni biçimi kullanan temel örneklerin, bu yıl Intune özellik alanlarında dağıtılan diğer rapor iyileştirmelerine uygun güncelleştirilmiş bir rapor ve izleme yapısı da vardır. Yeni biçimin rapor görünümü ayrıntıları, bu makalede eski temeller için sağlanan özgün ayrıntılardan ayrı olarak sunulmuştur. Eski görünümler için tartışılan kavramların çoğu ilgili olmaya devam eder.
Temeli ve cihazlarınızı izleme
İpucu
Aşağıdaki bilgiler Mayıs 2023 veya sonraki sürümlerde yayımlanan profil sürümleri için geçerlidir. Mayıs 2023'e kadar yayımlanan profil sürümleriyle ilgili bilgileri görüntülemek için, bu makalenin devamında yer alan Mayıs 2023'te yayımlanan temel sürümlerin profillerini izleme konusuna bakın.
Dağıttığınız bir güvenlik temeli profili seçtiğinizde, bu temeli alan cihazların güvenlik durumu hakkında içgörüler elde edebilirsiniz. Bu içgörüleri görüntülemek için Microsoft Intune yönetim merkezinde oturum açın, Uç nokta güvenlik güvenlik>temelleri'ne gidin ve Kurumsal Güvenlik Temeli için Microsoft 365 Uygulamaları gibi bir güvenlik temeli türü seçin. Ardından, Profiller bölmesinden, profiller panosu görünümünü açmak için ayrıntılarını görüntülemek istediğiniz profil örneğini seçin.
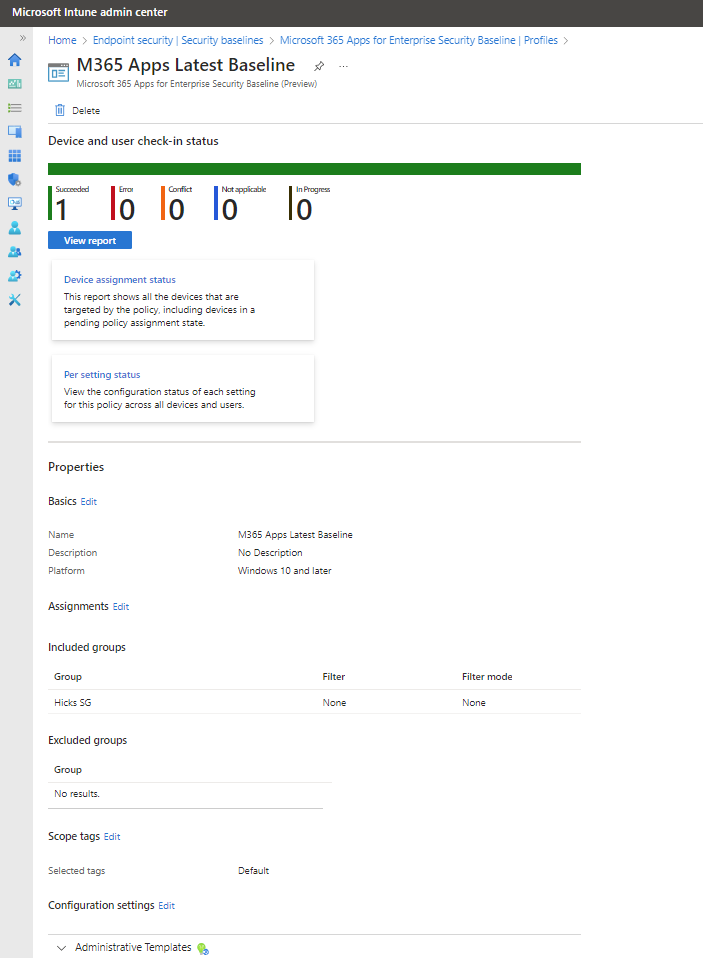
Bu pano görünümü şunları içerir:
- Varsayılan rapor, Cihaz ve kullanıcı iade durumunun üst düzey özeti.
- Daha fazla ayrıntı için detaya gitmek için rapor görüntüle seçeneği.
- İki ek rapor kutucukları:
- Cihaz atama durumu
- Ayar başına durum
- Güvenlik temelinin yapılandırmasını gözden geçirebileceğiniz ve düzenleyebileceğiniz Özellikler listesi.
Özet görünümü
Bu özet, temel için belirli bir durum sonucunu bildiren cihaz sayısını gösteren basit bir grafiktir. Yatay çubuk, kullanılabilir kategorilerdeki renklere, her kategorideki cihaz sayısıyla orantılı olarak bölünür. Önceki ekran görüntüsünde, tek bir cihaz ilkeyi işledi ve başarılı olduğunu bildirdi. Sonuç olarak, temsili çubuk tamamen yeşildir.
Raporu görüntüle
Raporu görüntüle düğmesini seçtiğinizde, Intune bu temel örnekler için Cihaz ve kullanıcı iade durumunun daha ayrıntılı bir görünümünü görüntüler. Raporu ilk kez açtığınızda, rapor oluştur'un seçilmesine kadar boş kalır ve ardından bilgiler görüntülenir.
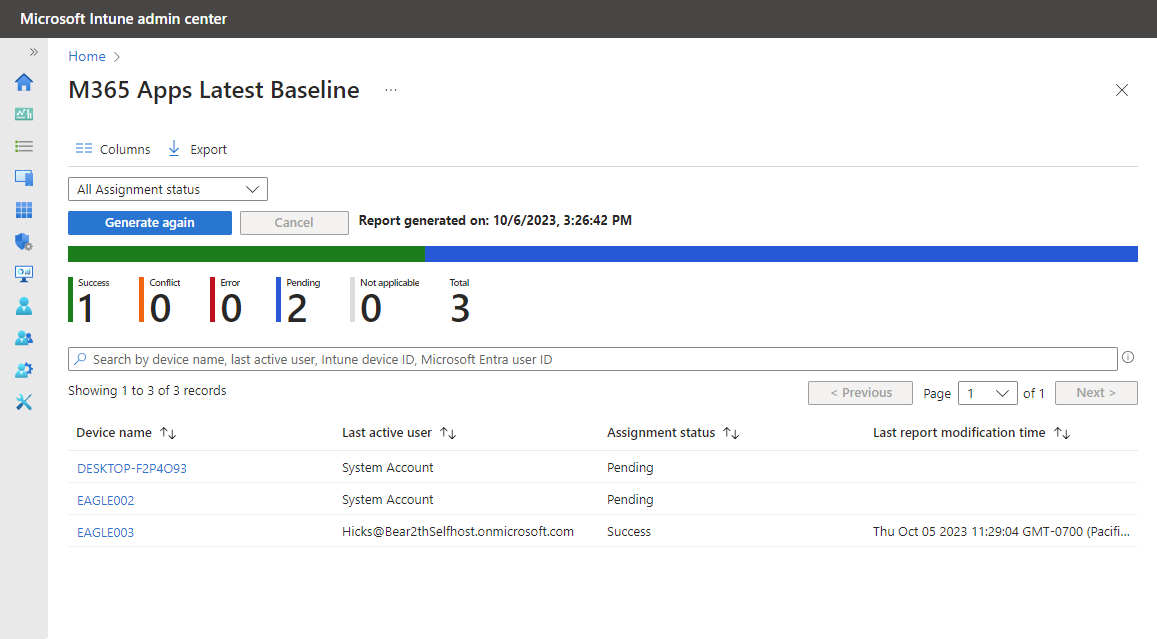
Yukarıdaki resimde, pano görünümünden aynı taban çizgisine ait ilk Görünüm raporu sonuçları görüntülenir. Bu görünümDeğerlendirme durumuBeklemede olan iki cihaz daha olduğunu gösterir ve bu da bu temel için henüz durum döndürmedikleri anlamına gelir.
Bu rapor görünümünü belirli Atama durumu değerleri için filtreleyebilir ve görünür sonuçları güncelleştirmek için Yeniden oluştur'a tıklayın. Kullanılabilir sütunlardan herhangi birini de sıralayabilirsiniz.
Cihaz adı sütunundan bir cihazın adını seçerseniz Intune, güvenlik temelindeki her ayar için cihazların durum sonuçlarını görüntüleyebileceğiniz Profil Ayarları görünümünü görüntüler. Ardından, Profil Ayarları sayfasından daha fazla ayrıntı görüntülemek için bir ayar seçebilirsiniz. Bu ayar, cihaz Başarılı dışında bir ayar için sonuç bildirdiğinde kullanışlıdır.
Aşağıdaki görüntüde, taban çizgisinin başarısını gösteren tek cihaz olan EAGLE003 detaya gidip Eklenti Yönetimi ayarını seçtik:
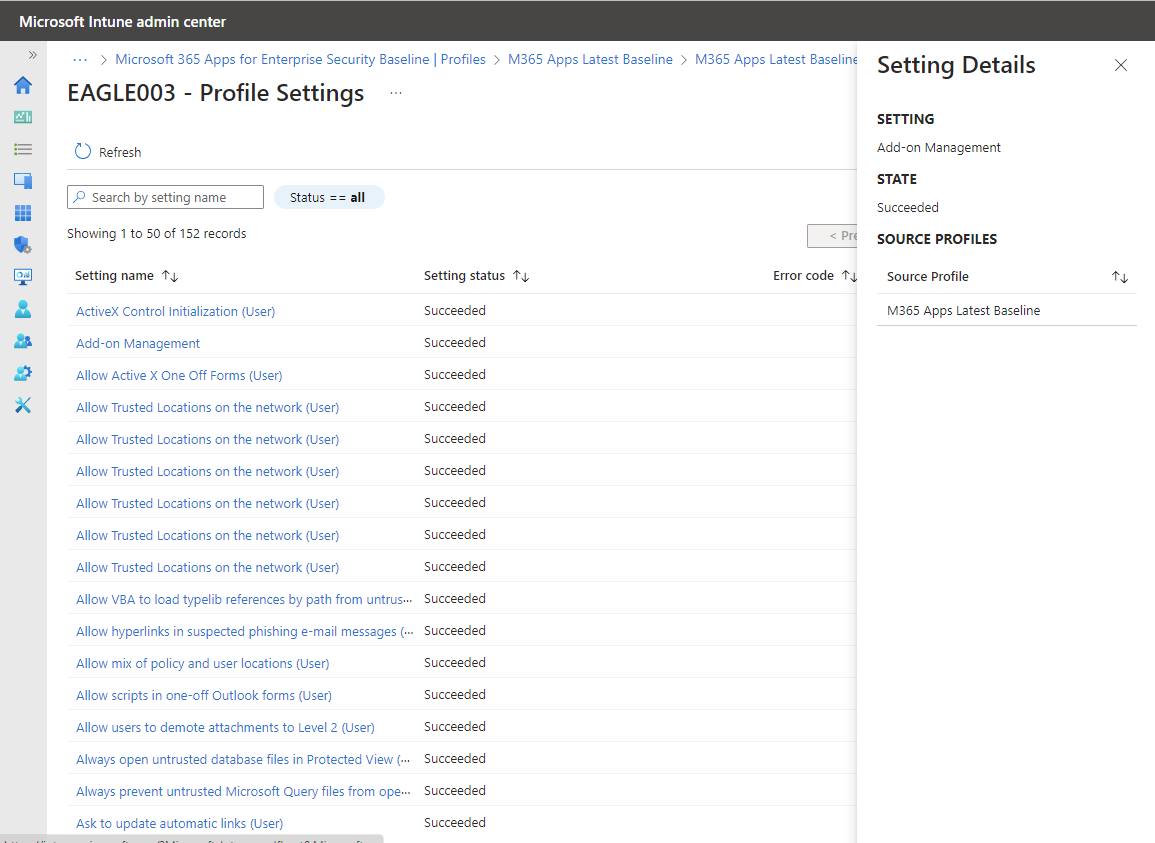
Ayarlar Ayarlar Ayrıntılar bölmesinde, bu cihaza atanmış olan ve aynı ayarı da yapılandıran her profili görebiliriz.
Bu cihaz için, Eklenti yönetimi ayarını yöneten tek bir kaynak profili vardır. Bu ayarı yapılandıran başka profiller varsa, bu profiller kaynak profil olarak da listelenir.
Bu ayar çakışıyorsa, bu görünüm diğer profilleri belirlemenize yardımcı olabilir, böylece çakışmayı kaldırmak için tutarlı bir yapılandırmayı veya daha sonraki temel profil atamalarını uzlaştırabilirsiniz.
Cihaz ataması durum raporu
Bu raporu görüntülemek için Cihaz atama durumu kutucuğunu seçin. Bu raporda:
- Sonuçlar, Cihaz ve kullanıcı iade durumu raporuna benzer bir cihaz listesidir.
- Bu sayfada bir cihaz seçildiğinde, raporu görüntüle düğmesinden erişebileceğiniz ana rapor detaylandırmasından görebileceğiniz aynı görünüm olan cihazların Profil Ayarları görünümü açılır. Ancak, Atama durumu Beklemede olan cihazlarda görüntülenecek sonuç yoktur.
- Bu görünümden bir ayar seçildiğinde, ana rapor detaylandırma yoluyla olduğu gibi Ayar Ayrıntıları bölmesi açılır.
Ayar durum raporu başına
Bu raporu görüntülemek için Ayar başına durum kutucuğunu seçin. Bu rapor, profildeki ayarların listesini ve her biri için, kaç cihazın Başarılı, Hata veya Çakışma bildirebileceği gibi her durum için cihaz sonuçlarının sayısını görüntüler.
Bu görünümde detaya gitme desteği yoktur. Bunun yerine, hata veya çakışmaya neden olan ayarları takip etmek için diğer raporları kullanabilir ve görüntüleyebilirsiniz. Örneğin, Hata veya Çakışma bildirmiş olabilecek tüm cihazlar hakkında daha fazla bilgi edinmek için Cihaz atama durumu kutucuğunu açabilir ve bu rapor için raporun durumunu yalnızca araştırdığınız durumu gösterecek şekilde kapsamlayabilirsiniz. Ardından bu raporla ilgili ayrıntıların detayına gitmek için detaya gidebilirsiniz.
Özellikler
Panonun raporlar bölümünün altında profil özellikleri görünümünü bulabilirsiniz. Özellikler'den yapabilecekleriniz:
- Profilin her sayfasının yapılandırmasını görüntüleyin.
- Profile verdiğiniz kolay ad, Atamaları ve profil ayarlarından herhangi biri gibi profil yapılandırmasını düzenleyin.
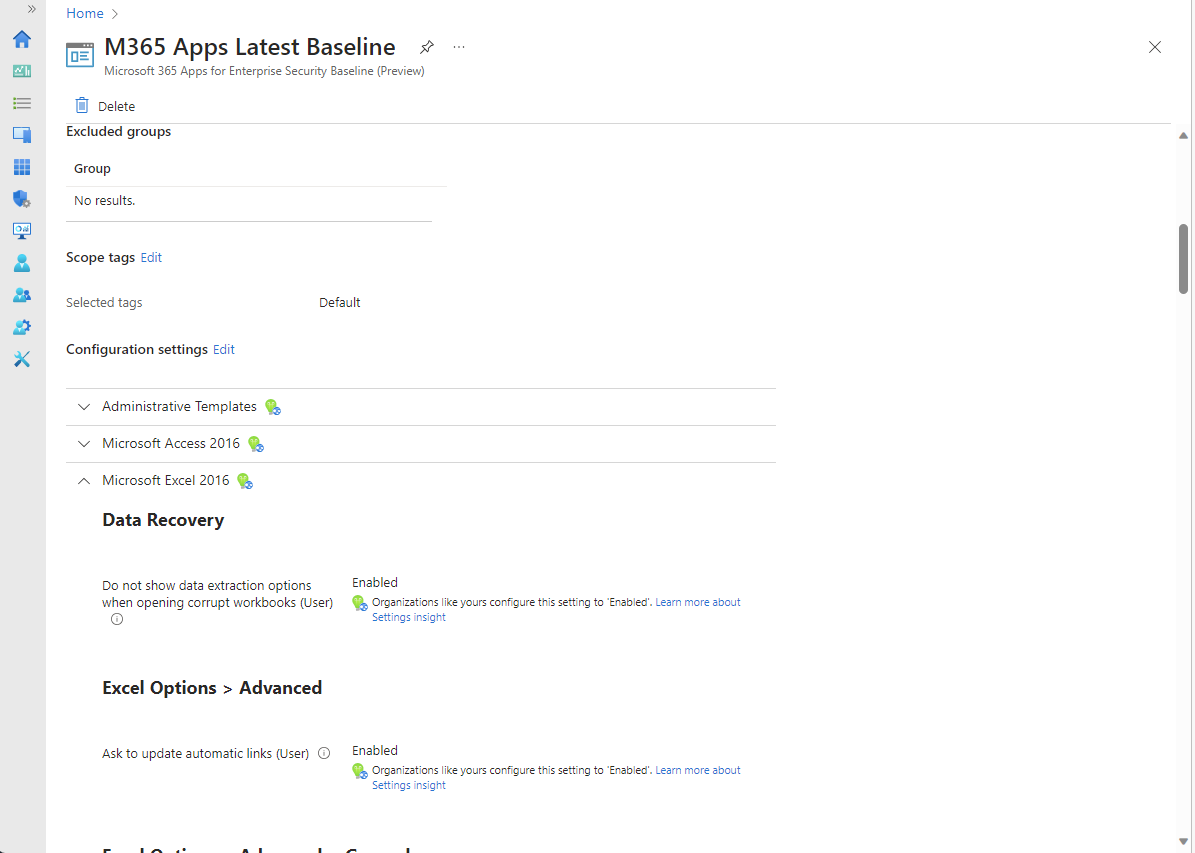
Mayıs 2023'te yayımlanan temel sürümler için profilleri izleme
İpucu
Aşağıdaki bilgiler Mayıs 2023'te yayımlanan profil sürümleri için geçerlidir. Mayıs 2023'te yayımlanan profil sürümleriyle ilgili bilgileri görüntülemek için, bu makalenin önceki bölümlerinde yer alan Temeli ve cihazlarınızı izleme konusuna bakın.
Bir temeli izlerken, Microsoft'un önerilerine göre cihazlarınızın güvenlik durumu hakkında içgörü elde edersiniz. Bu içgörüleri görüntülemek için Microsoft Intune yönetim merkezinde oturum açın, Uç nokta güvenlik güvenlik>temelleri'ne gidin ve Windows 10 ve üzeri için Güvenlik Temeli gibi bir güvenlik temeli türü seçin. Ardından , Sürümler bölmesinden ayrıntılarını görüntülemek istediğiniz profil örneğini seçerek Genel Bakış bölmesini açın.
Genel Bakış bölmesi, seçili taban çizgisi için iki durum görünümü görüntüler:
Güvenlik temeli duruş grafiği - Bu grafik, temel sürüm için cihaz durumuyla ilgili üst düzey ayrıntıları görüntüler. Kullanılabilir ayrıntılar:
- Varsayılan taban çizgisiyle eşleşir – Bu durum, bir cihaz yapılandırmasının varsayılan (değiştirilmemiş) temel yapılandırmayla ne zaman eşleştiğine göre belirlenir.
- Özel ayarlarla eşleşir – Bu durum, bir cihaz yapılandırmasının dağıttığınız temelin özelleştirilmiş sürümüyle ne zaman eşleşdiğini belirler.
- Yanlış yapılandırılmış – Bu durum, bir cihazdan gelen üç durum koşullarını temsil eden bir toplu işlemdir: Hata, Beklemede veya Çakışma. Bu ayrı durumlar, kategoriye göre güvenlik temeli duruşu, bu grafiğin altında görünen liste görünümü gibi diğer görünümlerden kullanılabilir.
- Geçerli değil - Bu durum, ilkeyi alabilen bir cihazı temsil eder. Örneğin, ilke Windows'un en son sürümüne özgü bir ayarı güncelleştirir, ancak cihaz bu ayarı desteklemeyen eski (önceki) bir sürüm çalıştırır.
Kategoriye göre güvenlik temeli duruşu - Cihaz durumunu kategoriye göre görüntüleyen liste görünümü. Bu liste görünümünde , Güvenlik temeli duruş grafiğiyle aynı ayrıntılar sağlanır. Ancak, Yanlış Yapılandırılmış yerine, Yanlış yapılandırılmış durum durumlarına yönelik üç sütun vardır:
- Hata: İlke uygulanamadı. İleti genellikle bir açıklamaya bağlantı veren bir hata koduyla birlikte görüntülenir.
- Çakışma: Aynı cihaza iki ayar uygulandı ve Intune çakışmayı sıralayamadı. Bir yöneticinin incelemesi gerekir.
- Beklemede: Cihaz henüz ilkeyi almak için Intune'a giriş yapmadı.
Yukarıdaki iki görünümde detaya gittiğinizde, ayar durumu ve cihaz durumu listesi görünümleri için aşağıdaki ayrıntıları görüntüleyebilirsiniz:
- Başarılı: İlke uygulandı.
- Hata: İlke uygulanamadı. İleti genellikle bir açıklamaya bağlantı veren bir hata koduyla birlikte görüntülenir.
- Çakışma: Aynı cihaza iki ayar uygulandı ve Intune çakışmayı sıralayamadı. Bir yöneticinin incelemesi gerekir.
- Beklemede: Cihaz henüz ilkeyi almak için Intune'a giriş yapmadı.
- Geçerli değil: Cihaz ilkeyi alamıyor. Örneğin, ilke Windows'un en son sürümüne özgü bir ayarı güncelleştirir, ancak cihaz bu ayarı desteklemeyen eski (önceki) bir sürüm çalıştırır.
Sürümgörünümünden Cihaz Durumu'nu seçebilirsiniz. Cihaz Durumu görünümü, bu temeli alan cihazların listesini görüntüler ve aşağıdaki ayrıntıları içerir:
- KULLANICI ASıL ADI - Cihazdaki taban çizgisiyle ilişkilendirilmiş kullanıcı profili.
-
GÜVENLIK TEMELI DURUŞU - Bu sütun cihazların durumunu görüntüler:
- Başarılı: İlke uygulandı.
- Hata: İlke uygulanamadı. İleti genellikle bir açıklamaya bağlantı veren bir hata koduyla birlikte görüntülenir.
- Çakışma: Aynı cihaza iki ayar uygulandı ve Intune çakışmayı sıralayamadı. Bir yöneticinin incelemesi gerekir.
- Beklemede: Cihaz henüz ilkeyi almak için Intune'a giriş yapmadı.
- Geçerli değil: Cihaz ilkeyi alamıyor. Örneğin, ilke Windows'un en son sürümüne özgü bir ayarı güncelleştirir, ancak cihaz bu ayarı desteklemeyen eski (önceki) bir sürüm çalıştırır
- Son İADE - Cihazdan son durumun ne zaman alındığını gösterir.
İpucu
Bir temel atadıktan sonra verilerin görünmesi 24 saate kadar sürer. Daha sonra yapılan değişikliklerin görünmesi altı saate kadar sürer.
Profili izleme
Profili izlemek, cihazlarınızın dağıtım durumu hakkında içgörü sağlar, ancak temel önerilere göre güvenlik durumuyla ilgili içgörü sağlamaz.
Intune'da Uç nokta güvenlik>temelleri'niseçin, Windows 10 için Güvenlik Temeli gibi bir güvenlik temeli türü seçin ve ardından>bu temel>Özelliklerin bir örneğini seçin.
Temelin Özellikleri bölümünde, detaya gitmek için Ayarlar'ı genişletin ve temelin bu örneğine yönelik yapılandırmaları da dahil olmak üzere temeldeki tüm ayar kategorilerini ve tek tek ayarları görüntüleyin.
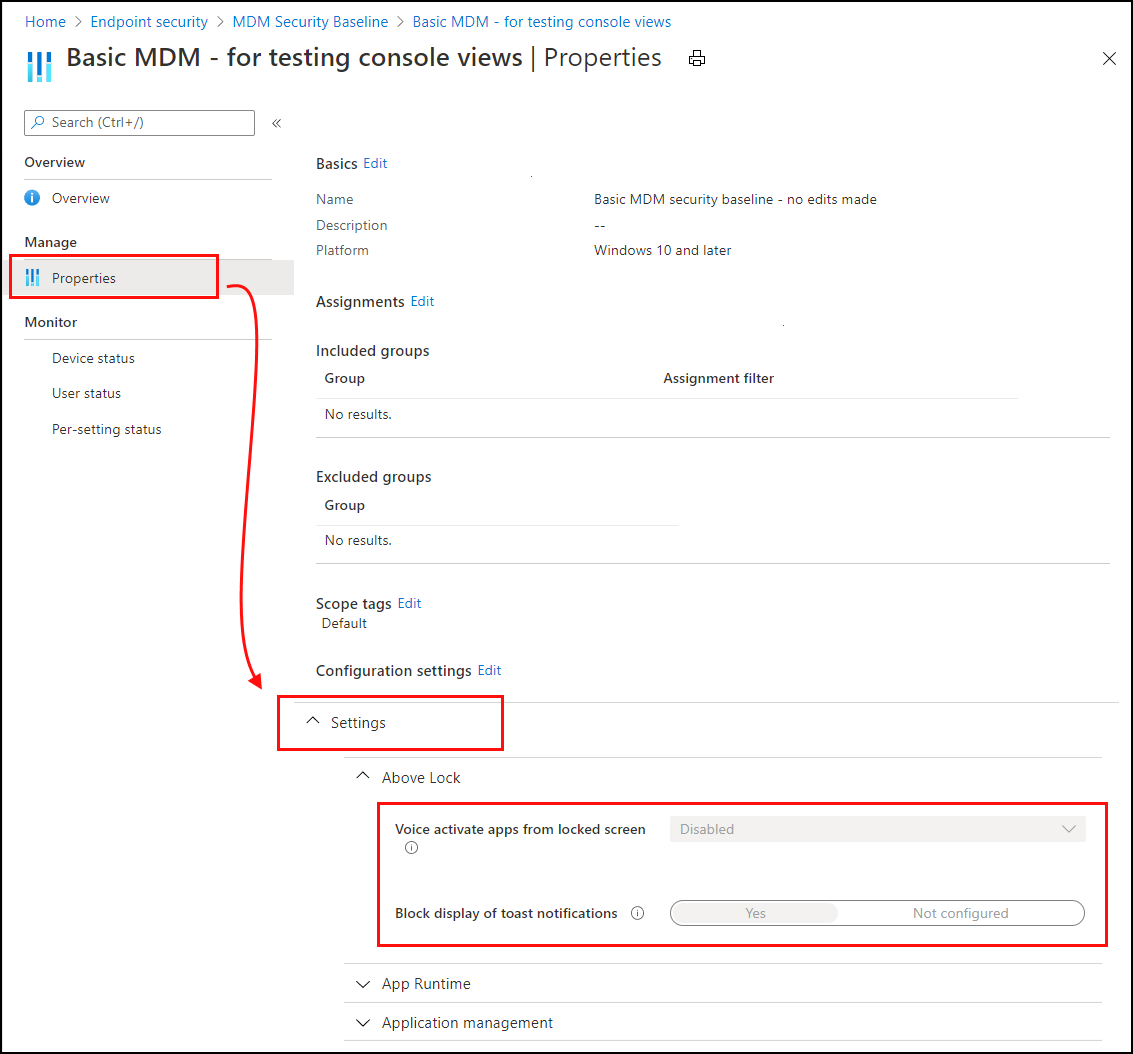
Profilin dağıtım durumunu tek tek cihazlarda, her kullanıcının durumunu ve temel örneğindeki ayarların durumunu görüntülemek için İzleyici seçeneklerini kullanın:
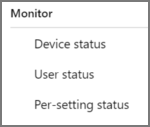
Güvenlik temelleri için çakışmaları çözme
Güvenlik temeli profillerinizdeki veya Uç nokta güvenlik ilkelerinizdeki ayarların çakışmasını veya hatasını çözmeye yardımcı olmak için bir cihazın Cihaz yapılandırma raporunu görüntüleyin. Bu rapor görünümü, profillerinizin ve ilkelerinizin Çakışma veya Hata durumunu yönlendiren ayarları nerede içerdiğini belirlemenize yardımcı olur.
Microsoft Intune yönetim merkezinden iki yol aracılığıyla çakışma veya hata ayarları hakkında bilgilere de ulaşabilirsiniz:
- Uç nokta güvenliği>Güvenlik temelleri>taban çizgisi türü> seçmeProfil>taban çizgisi örneği> seçmeCihaz durumu.
- Aygıtları>Tüm cihazlar>cihaz> seçmeCihaz yapılandırması>İlke> seçmeÇakışma veya Hata gösteren ayarlar listesinden bir ayar seçin.
Çakışmaları tanımlamak ve çözmek için detaya gitme
Bir cihazın Cihaz yapılandırma raporunu görüntülerken, çakışma veya hata durumuyla sonuçlanabilecek sorun hakkında daha fazla bilgi edinmek için detaya gitmek için bir ilke seçin.
Detaya gittiğinizde Intune, yapılandırılmamış her ayarı ve bu ayarın durumunu içeren bir ilke ayarları listesi görüntüler.
Belirli bir ayar hakkındaki ayrıntıları görüntülemek için, ayarlar ayrıntıları bölmesini açmak için bu ayarı seçin. Bu bölmede şunu görüntüleyebilirsiniz:
- Ayar : Ayarın adı.
- State : Cihazdaki ayarın durumu.
- Kaynak Profiller – Aynı ayarı ancak farklı bir değerle yapılandıran her çakışan profilin listesi.
Çakışan profilleri yeniden yapılandırmak için Kaynak Profil listesinden bir kayıt seçerek ilgili profile genel bakış'ı açın. Profil Özellikleri'ni seçtiğinizde çakışmayı kaldırmak için bu profildeki ayarları gözden geçirebilir ve düzenleyebilirsiniz.
Bir cihaza uygulanan profillerden ayarları görüntüleme
Güvenlik temeli için bir profil seçebilir ve tek bir cihaz için geçerli olan ayarların listesini görüntülemek için detaya gidebilirsiniz. Detaya gitmek için:
- Uç Nokta Güvenliği>Tüm cihazlar>cihaz> seçme Cihaz yapılandırması >bir temel ilke örneği seçin.
Detaya gittikten sonra, yönetim merkezinde bu profildeki ayarların listesi ve ayarlar durumu görüntülenir. Durum durumları şunlardır:
- Başarılı – Cihazdaki ayar, profilde yapılandırılan değerle eşleşir. Bu, varsayılan ve önerilen taban çizgisi değeri veya profil yapılandırıldığında yönetici tarafından belirtilen özel bir değerdir.
- Çakışma – Ayar başka bir ilkeyle çakışıyor, bir hata içeriyor veya güncelleştirme bekliyor.
- Hata - Ayarlar uygulanamadı.
Ayar başına durumu kullanarak sorun giderme
Bir güvenlik temeli dağıttınız, ancak dağıtım durumu bir hata gösteriyor. Aşağıdaki adımlar, hatayla ilgili sorunları giderme konusunda size bazı yönergeler sağlar.
Intune'da Uç nokta güvenlik güvenlik>temelleri'ne> tıklayın ve bir temel >Profiller seçin.
Ayar başına durumunuizle> altında bir profil > seçin.
Tabloda tüm ayarlar ve her ayarın durumu gösterilir. Hataya neden olan ayarı görmek için Hata sütununu veya Çakışma sütununu seçin.
MDM tanılama bilgileri
Artık sorunlu ayarı biliyorsunuz. Sonraki adım, bu ayarın neden bir hataya veya çakışmaya neden olduğunu bulmaktır.
Windows 10/11 cihazlarında yerleşik bir MDM tanılama bilgileri raporu vardır. Bu rapor varsayılan değerleri, geçerli değerleri içerir, ilkeyi listeler, cihaza veya kullanıcıya dağıtılıp dağıtılmadığını gösterir ve daha fazlasını içerir. Ayarın neden çakışmaya veya hataya neden olduğunu saptamaya yardımcı olması için bu raporu kullanın.
Cihazda AyarlarHesapları>İş veya okulaerişim'e> gidin.
Bilgi>>Gelişmiş Tanılama Raporu>Oluştur raporunu seçin.
Dışarı Aktar'ı seçin ve oluşturulan dosyayı açın.
Raporda, raporun farklı bölümlerinde hata veya çakışma ayarını arayın.
Örneğin, Kayıtlı yapılandırma kaynakları ve hedef kaynaklar bölümüne veya Yönetilmeyen ilkeler bölümüne bakın. Bunun neden bir hataya veya çakışmaya neden olduğuna dair bir fikir edinebilirsiniz.
Windows 10'da MDM hatalarını tanılamak , bu yerleşik rapor hakkında daha fazla bilgi sağlar.
İpucu
- Bazı ayarlar guid'yi de listeler. Bu GUID'yi yerel kayıt defterinde (regedit) herhangi bir ayarlanmış değer için arayabilirsiniz.
- Olay Görüntüleyicisi günlükleri sorunlu ayarla ilgili bazı hata bilgilerini de içerebilir (Olay görüntüleyici>Uygulamaları ve Hizmetleri Günlükleri>Microsoft>Windows>DeviceManagement-Enterprise-Diagnostics-Provider>Yöneticisi).