Etkinliğe Katılma
Mesh olayına katılmak için kullanabileceğiniz üç giriş noktası şunlardır:
- Windows için Mesh uygulaması (Windows pc)
- Meta Görev VR cihazı (VR) için Mesh uygulaması
- Teams'de Mesh uygulaması (Windows PC veya Mac)
Etkinliğinizi bulmak için bu uygulamaları açabilir veya Outlook veya Microsoft Teams takviminizde Mesh olayının toplantı daveti bağlantısını kullanabilirsiniz.
Cihazlarınız için Mesh mi edinmeniz gerekiyor?
Etkinlikleri görmek ve katılmak için başka bir yere gitmenize gerek kalmadan Mesh etkinliklerini günlük Outlook ve Teams takvimlerinizde kolayca bulabilirsiniz.

Not
Mesh TAP katılımcıları için Mesh'i nasıl açmak istediğinizi belirleme seçeneğini kullanıma sunacağız: Teams'de Mesh uygulamasını veya Windows için Mesh uygulamasını kullanın.
PC veya Quest'teki Mesh uygulamasında, çok çeşitli Ortamlar içinde sosyal toplantılara, konferanslara ve eller arası etkinliklere katılabilirsiniz. Bu olaylarda içeriği görüntüleyebilir, fiziksel nesnelerle etkileşimde bulunabilir ve iş arkadaşlarınızla toplantı yapabilir veya ağ oluşturabilirsiniz.
Olayların listesini görmek ve bir etkinliğe katılmak için aşağıdaki adımları izleyin.
Mesh uygulamasını açın ve Mesh Panosu'nu görüntüleyin.
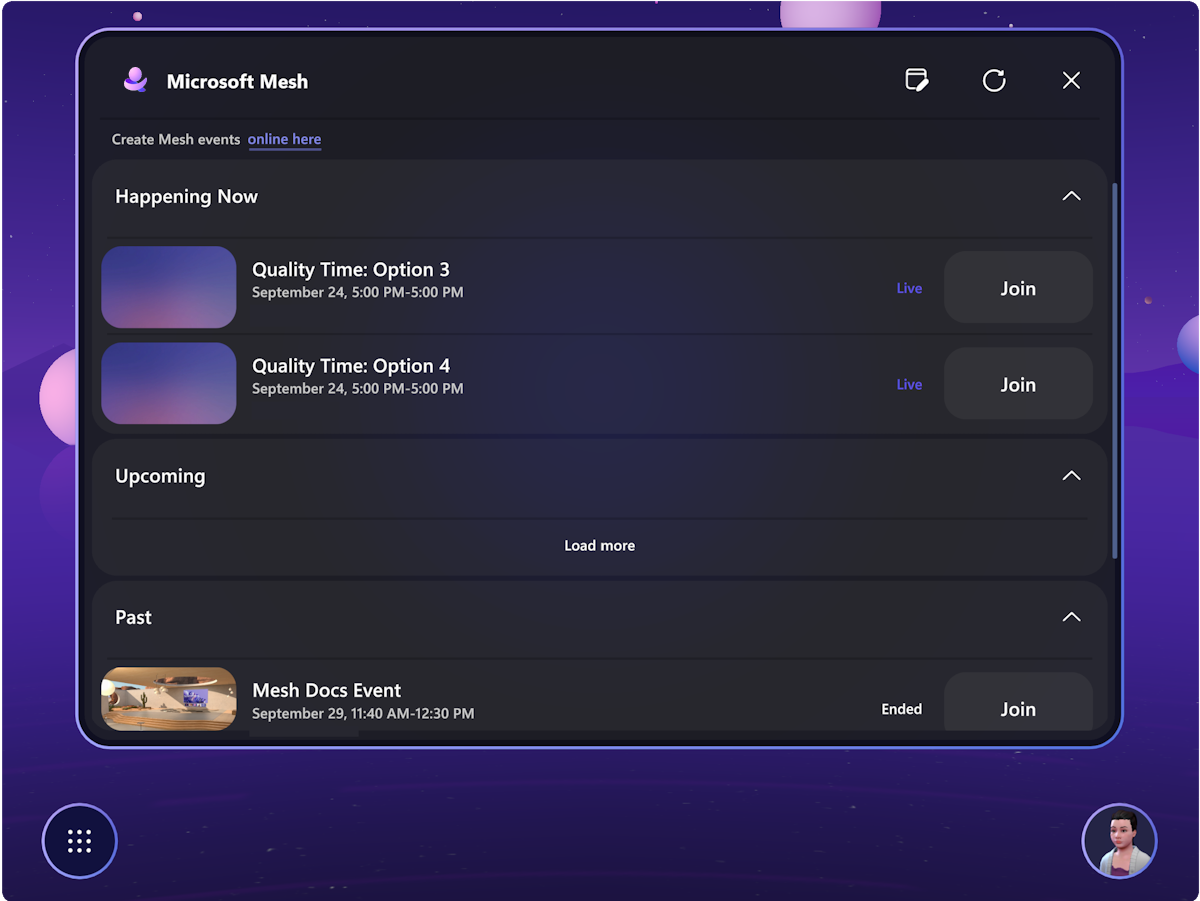
Üstteki yatay menü çubuğunda Olaylar'ı seçin. Bu, katılabileceğiniz olayların listesini gösterir.
İmleci Olayın üzerine getirin. Olay ayrıntılarını görüntülemek için etkinliğe tıklayabilir veya Katıl düğmesine tıklayabilirsiniz.

İpucu
Geçmiş etkinliklere yeniden katılabileceğinizi biliyor muydunuz? Sık kullandığınız etkinlikleri yeniden ziyaret edin veya bir Mesh olayını açılan alan olarak kullanın!
Bir etkinliğe katılmadan önce bir Birleştirme öncesi iletişim kutusu görüntülenir. Katılma öncesi iletişim kutusundan avatarlarınızı seçebilir veya özelleştirebilirsiniz.

Daha fazla bilgi için bkz . Avatarınızı kişiselleştirme.
Katılma öncesi iletişim kutusundan ses cihazlarınızı da seçebilirsiniz.
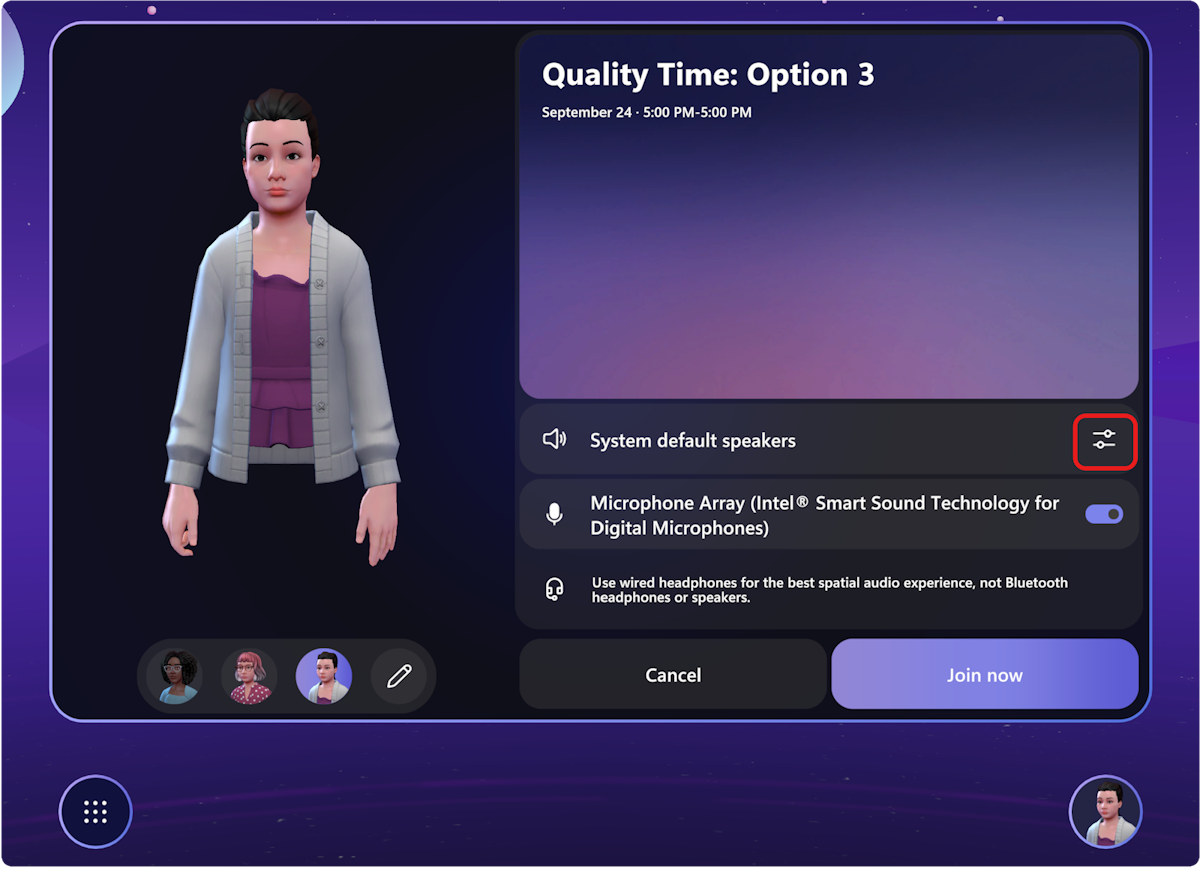
ve ses cihazlarınızı test ettiğiniz Cihazlar iletişim kutusu görüntülenir:

Önemli
Şu anda konuk erişimi yalnızca Windows (PC) üzerindeki Mesh olayları için desteklenmektedir. Olay başladığında başarılı bir deneyim sağlamak için, Multi-Factor Authentication (MFA) dahil ancak bunlarla sınırlı olmamak üzere hesap kurulumunu içeren gerekli kurulum adımlarını tetiklemek için bu adımları izlemenizi öneririz. Farklı bir kuruluşa Konuk olarak eklendiyseniz, bu kuruluş tarafından barındırılan bir Mesh olayına katılmak için şu adımları izlemeniz gerekir:
Kuruluşa katılma daveti alırsınız (örnek konu satırı: "[Kullanıcı adı] sizi kuruluş içindeki uygulamalara erişmeye davet etti"). Daveti kabul etmek için bir dakika bekleyin ve tüm gerekli hesap kurulumu adımlarını izleyin. Bu, aşağıdaki adımlarda sorunsuz bir deneyim sağlamak için çok önemlidir.
Windows için Mesh uygulamasını edinin.
Mesh uygulamasını açın, ardından Oturum aç'a tıklayın.

Farklı bir hesap kullan'a gidin ve İş veya okul hesabı'na tıklayın.
Pencerenin "Microsoft Mesh'e devam etmek için oturum açın" durumlarını görürsünüz. Oturum açma seçeneğini belirleyin.

Kuruluşta oturum aç'ı seçin.

Oturum açmak istediğiniz kuruluşun Etki alanı adını ekleyin.

İpucu
Örnek: Contoso Electronics kuruluşuna eklenirse someone@Microsoft.com , bu kişi oturum açma sırasında kaynaklarına konuk olarak eriştikleri şirketin etki alanını belirtir; bu durumda ContosoElectronics.com olur. Kuruluşun etki alanını bulamıyorsanız Mesh etkinliği düzenleyicisine sorun veya kuruluş içindeki uygulamalara erişim daveti için e-posta gelen kutunuzu denetleyin. Davet e-postasının içinde Etki alanı adının listelendiğini göreceksiniz.
Oturum açma sayfası artık kuruluşun adını belirtir. Kuruluşta oturum açmak için e-postanızı ve parolanızı girin.

Uyarı
- Güvenliği en üst düzeye çıkarmak için e-postanızı ve parolanızı birden çok kez girmeniz istenebilir.
- Mesh'te ilk kez başka bir kuruluşta konuk olarak oturum açtığınızda, Kuruluş tarafından istenen izinleri kabul etmeniz gerekir ve Daha fazla bilgi istenebilir.
- "Buna şu anda erişemezsiniz" hatasını alırsanız, 1. adımda istenen tüm bilgileri sağladığınızı denetleyin.
Etki alanını ekledikten sonra, 5. Adıma benzer bir Oturum aç sayfası görürsünüz. Ancak, katıldığınız kuruluşun etki alanı adını belirttiğinize göre, e-posta adresinizi kullanarak oturum açabilirsiniz.
Artık başarıyla oturum açtığınıza göre, bir etkinliğe katılma zamanı geldiğinde 3 ile 9 arasındaki adımları kolayca yineleyebilirsiniz.
Bilgisayarda Mesh uygulamasını açın.
Yukarıdaki 3-9 arası adımları kullanarak kuruluşta Konuk olarak oturum açın.
Mesh'e girdikten sonra sizden Olay bağlantısı girmenizi isteyen bir kutu görürsünüz. URL olarak biçimlendirilmiş bu bağlantı, olay düzenleyicisi tarafından sağlanmalıdır.
İpucu
Düzenleyiciler, "Mesh'e katılmak için buraya tıklayın" başlıklı Outlook davetinin Bilgisayarınıza katılın bölümünde Mesh olayı bağlantısını bulabilir.
Katılmak istediğiniz olayın olay bağlantısını (URL) girin.

Uyarı
Ana bilgisayar kuruluşundan biri henüz katılmadıysa "Hay aksi, etkinliğin zamanlamasını denetleyin" hatasını görebilirsiniz. Bu durumda, etkinliği barındıran kuruluştan bir ev sahibi veya katılımcının katıldığından emin olduktan sonra yeniden katılmayı denemeniz gerekir.
Etkinliğinizin tadını çıkarın! Diğer tüm katılımcılar, katıldıktan sonra ve imleci veya denetleyicisiyle kişi kartınızın üzerine geldiğinizde adınızın sonuna "Konuk" eklendiğini görür.
Düzenleyicilerin etkinlik bağlantılarını Konuklarla paylaşması gerekir
Konuklar yalnızca Katılımcılar olabilir, Düzenleyiciler olamaz
Konuklar etkinlikleri zamanlayamaz veya özelleştiremez
Konuk kullanıcıların iki kez oturum açması gerekebilir
Konuklar takvimlerinde Mesh etkinliklerini görmez
Teams veya Quest'te Mesh için konuk erişimi desteklenmiyor
Resim ve Video bağlantılarına Konuk için düzgün izin verilmelidir
Artık içeriği görüntüleyebilir, diğer kullanıcılarla iletişim kurabilir, konukların konuşmasını dinleyebilir, emoji veya dans edebilir ve özçekimler yapabilirsiniz.
Etkinlik ortamındaki tüm oyunlarla veya etkileşimli öğelerle etkileşim kurmayı deneyin ve keyfini çıkarın!

