Asset Manager
Message Analyzer provides an Asset Manager dialog that enables you to manage your asset collections, which includes the following tasks:
Downloading asset collections to your user Libraries.
Auto-syncing asset collections so that you receive updates to specific Libraries automatically and silently in the background.
Configuring feed locations to which you can post assets that you created for sharing with others, or retrieve assets from feeds that others have created.
The Asset Manager is accessible from the global Message Analyzer Tools menu. This dialog contains two tabs that enable you to perform the asset management tasks that are described below.
Downloads tab — displays a page that enables you to view, auto-sync updates, and download OPN Parser Packages or user Library asset collections, such as Message Analyzer Chart View Layouts, Message Analyzer Charts, Message Analyzer Color Rules, Message Analyzer Correlations, Message Analyzer Grouping Viewer Layouts, and so on, from the default Message Analyzer subscriber feed. The Downloads tab of the Asset Manager dialog is shown in the figure that follows.
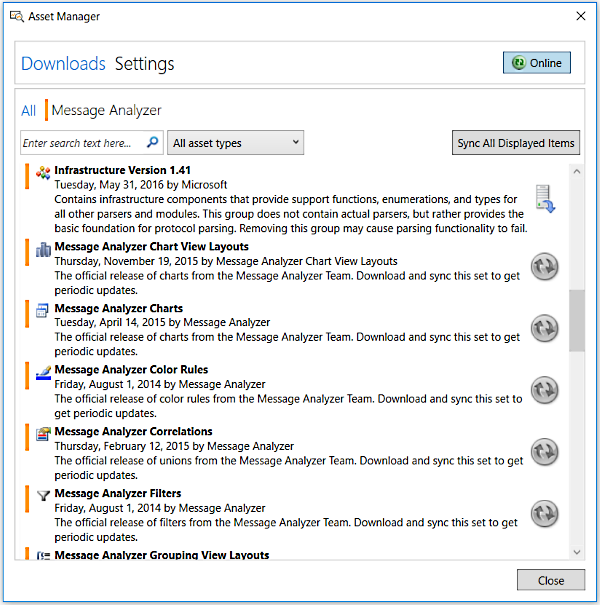
Figure 69: Asset Manager dialog Downloads tab
The features on this tab that enable you to exercise the above functions consist of the following:
Search box — enables you to locate feed list items by entering search text that filters the list items.
All Asset Types drop-down — enables you to select the types of assets to display in your Message Analyzer feed list.
Sync All Displayed Items button — causes automatic update synchronization of all the default Message Analyzer feed list items. Thereafter, your Message Analyzer installation is synchronized with item collection and OPN Parser package updates from a Microsoft web service, so that you always have the latest versions. However, for this synchronization to take place, your Message Analyzer installation must be set to Online status, as described in the next bullet item.
Note
You have the option to synchronize Message Analyzer feed list items individually or you can elect to download the current configuration of a particular item and stop receiving updates. You can access these features by clicking the status icons to the right of the feed list items that are displayed on the Downloads page.
- Online/Offline button — when this button is set to Online, you automatically receive updates to Message Analyzer subscriber feed Synced Collections that are set to auto-sync status. When this button is set to Offline, you do not receive updates.
Settings tab — enables you to view a list of feeds to which you are subscribed, create new feeds for sharing item collections directly with other users, and view which asset collections and OPN Parser packages are set to the auto-sync state. You can also manage downloads and auto-syncing from this location. The Settings tab of the Asset Manager dialog is shown in the figure that follows.

Figure 70: Asset Manager dialog Settings tab
The features on this tab consist of the following:
Add New Feed — enables you to create a new feed that points to a chosen location such as a file share or web site. You would typically create a new feed for storing custom asset collections that you created so that other users may access and share them.
Remove Feed — enables you to remove any feed by clicking the X to the right of the feed name.
Note
You are advised to not remove the default Message Analyzer subscriber feed.
- Online/Offline button — when this button is set to Online, you automatically receive updates to Message Analyzer subscriber feed Synced Collections that are set to auto-sync status. When this button is set to Offline, you do not receive updates.