Temel Hareketlilik ve Güvenlik'de cihaz erişim ayarlarını yönetme
Temel Hareketlilik ve Güvenlik kullanıyorsanız, Temel Hareketlilik ve Güvenlik ile yönetemediğiniz cihazlar olabilir. Öyleyse, Temel Hareketlilik ve Güvenlik tarafından desteklenmeyen mobil cihazlar için Microsoft 365 e-postasına Exchange ActiveSync uygulama erişimini engellemeniz gerekir. Exchange ActiveSync uygulama erişiminin engellenmesi, daha fazla cihazda kuruluşunuzun bilgilerinin güvenliğini sağlar.
Şu adımları kullanın:
Microsoft 365'te bir Uyumluluk yöneticisi hesabıyla oturum açın.
Tarayıcınızda şunu yazın: https://compliance.microsoft.com/basicmobilityandsecurity.
Kuruluş Ayarı sekmesine gidin.
Desteklenmeyen MDM cihazı için Erişim kısıtlaması'ni seçin ve Erişime izin ver (cihaz kaydı gereklidir) seçeneğinin belirlendiğinden emin olun.
Hangi cihazların Temel Hareketlilik ve Güvenlik desteklediğini öğrenmek için bkz. Temel Hareketlilik ve Güvenlik özellikleri.
Yönetilen cihazlar Temel Hareketlilik ve Güvenlik hakkında ayrıntılı bilgi edinin
Ayrıca, kuruluşunuzda Temel Hareketlilik ve Güvenlik için ayarladığınız cihazlar hakkında ayrıntılı bilgi almak için Microsoft Graph PowerShell'i kullanabilirsiniz.
Aşağıda, kullanabileceğiniz cihaz ayrıntılarının dökümü yer alır.
| Ayrıntı | PowerShell'de aranacaklar |
|---|---|
| Cihaz Temel Hareketlilik ve Güvenlik kaydedilir. Daha fazla bilgi için bkz. mobil cihazınızı Temel Hareketlilik ve Güvenlik kullanarak kaydetme |
isManaged parametresinin değeri: True= cihaz kaydedildi. False= cihaz kayıtlı değil. |
| Cihaz, cihaz güvenlik ilkelerinizle uyumludur. Daha fazla bilgi için bkz . Cihaz güvenlik ilkeleri oluşturma |
isCompliant parametresinin değeri: True = cihaz ilkelerle uyumludur. False = cihaz ilkelerle uyumlu değil. |
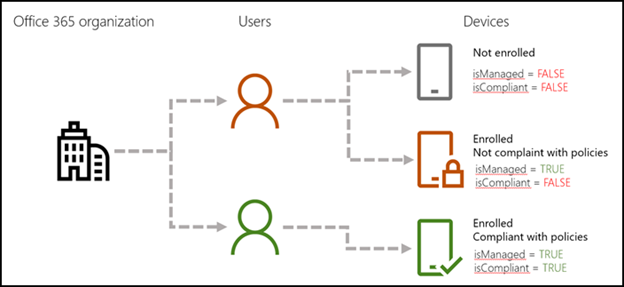
Not
İzleyen komutlar ve betikler, Microsoft Intune tarafından yönetilen tüm cihazlarla ilgili ayrıntıları da döndürür.
Aşağıdaki komutları ve betikleri çalıştırmak için ayarlamanız gereken birkaç şey şunlardır:
1. Adım: Microsoft Graph PowerShell SDK'sını indirme ve yükleme
Bu adımlar hakkında daha fazla bilgi için bkz. PowerShell ile Microsoft 365'e bağlanma.
Windows PowerShell için Microsoft Graph PowerShell SDK'sını şu adımlarla yükleyin:
Yönetici düzeyinde bir PowerShell komut istemi açın.
Aşağıdaki komutu çalıştırın:
Install-Module Microsoft.Graph -Scope AllUsersNuGet sağlayıcısını yüklemeniz istenirse Y yazın ve ENTER tuşuna basın.
Modülü PSGallery'den yüklemeniz istenirse Y yazın ve ENTER tuşuna basın.
Yüklemeden sonra PowerShell komut penceresini kapatın.
2. Adım: Microsoft 365 aboneliğinize bağlanma
PowerShell penceresinde aşağıdaki komutu çalıştırın.
Connect-MgGraph -Scopes Device.Read.All, User.Read.AllOturum açmanız için bir açılır pencere açılır. Yönetim Hesabınızın kimlik bilgilerini girin ve oturum açın.
Hesabınız gerekli izinlere sahipse Powershell penceresinde "Microsoft Graph'a Hoş Geldiniz!" ifadesini görürsünüz.
3. Adım: PowerShell betiklerini çalıştırabildiğinize emin olun
Not
PowerShell betiklerini çalıştırmak için zaten ayarladıysanız bu adımı atlayabilirsiniz.
Get-GraphUserDeviceComplianceStatus.ps1 betiğini çalıştırmak için PowerShell betiklerinin çalıştırılmasını etkinleştirmeniz gerekir.
Windows Masaüstü'nüzden Başlat'ı seçin ve Windows PowerShell yazın. Windows PowerShell sağ tıklayın ve yönetici olarak çalıştır'ı seçin.
Aşağıdaki komutu çalıştırın.
Set-ExecutionPolicy RemoteSignedİstendiğinde Y yazıp Enter tuşuna basın.
Kuruluşunuzdaki tüm cihazların ayrıntılarını görüntülemek için Get-MgDevice cmdlet'ini çalıştırın
Windows PowerShell için Microsoft Azure Active Directory modülünü açın.
Aşağıdaki komutu çalıştırın.
Get-MgDevice -All -ExpandProperty "registeredOwners" | Where-Object {($_.RegisteredOwners -ne $null) -and ($_.RegisteredOwners.Count -gt 0)}
Daha fazla örnek için bkz. Get-MgDevice.
Cihaz ayrıntılarını almak için betik çalıştırma
İlk olarak, betiği bilgisayarınıza kaydedin.
Aşağıdaki metni kopyalayıp Not Defteri'ne yapıştırın.
param ( [Parameter(Mandatory = $false)] [PSObject[]]$users = @(), [Parameter(Mandatory = $false)] [Switch]$export, [Parameter(Mandatory = $false)] [String]$exportFileName = "UserDeviceOwnership_" + (Get-Date -Format "yyMMdd_HHMMss") + ".csv", [Parameter(Mandatory = $false)] [String]$exportPath = [Environment]::GetFolderPath("Desktop") ) #Clearing the screen Clear-Host #Preparing the output object $deviceOwnership = @() if ($users.Count -eq 0) { Write-Output "No user has been provided, gathering data for all devices in the tenant" #Getting all Devices and their registered owners $devices = Get-MgDevice -All -Property * -ExpandProperty registeredOwners #For each device which has a registered owner, extract the device data and the registered owner data foreach ($device in $devices) { $DeviceOwners = $device | Select-Object -ExpandProperty 'RegisteredOwners' #Checking if the DeviceOwners Object is empty if ($DeviceOwners -ne $null) { foreach ($DeviceOwner in $DeviceOwners) { $OwnerDictionary = $DeviceOwner.AdditionalProperties $OwnerDisplayName = $OwnerDictionary.Item('displayName') $OwnerUPN = $OwnerDictionary.Item('userPrincipalName') $OwnerID = $deviceOwner.Id $deviceOwnership += [PSCustomObject]@{ DeviceDisplayName = $device.DisplayName DeviceId = $device.DeviceId DeviceOSType = $device.OperatingSystem DeviceOSVersion = $device.OperatingSystemVersion DeviceTrustLevel = $device.TrustType DeviceIsCompliant = $device.IsCompliant DeviceIsManaged = $device.IsManaged DeviceObjectId = $device.Id DeviceOwnerID = $OwnerID DeviceOwnerDisplayName = $OwnerDisplayName DeviceOwnerUPN = $OwnerUPN ApproximateLastLogonTimestamp = $device.ApproximateLastSignInDateTime } } } } } else { #Checking that userid is present in the users object Write-Output "List of users has been provided, gathering data for all devices owned by the provided users" foreach ($user in $users) { $devices = Get-MgUserOwnedDevice -UserId $user.Id -Property * foreach ($device in $devices) { $DeviceHashTable = $device.AdditionalProperties $deviceOwnership += [PSCustomObject]@{ DeviceId = $DeviceHashTable.Item('deviceId') DeviceOSType = $DeviceHashTable.Item('operatingSystem') DeviceOSVersion = $DeviceHashTable.Item('operatingSystemVersion') DeviceTrustLevel = $DeviceHashTable.Item('trustType') DeviceDisplayName = $DeviceHashTable.Item('displayName') DeviceIsCompliant = $DeviceHashTable.Item('isCompliant') DeviceIsManaged = $DeviceHashTable.Item('isManaged') DeviceObjectId = $device.Id DeviceOwnerUPN = $user.UserPrincipalName DeviceOwnerID = $user.Id DeviceOwnerDisplayName = $user.DisplayName ApproximateLastLogonTimestamp = $DeviceHashTable.Item('approximateLastSignInDateTime') } } } } $deviceOwnership if ($export) { $exportFile = Join-Path -Path $exportPath -ChildPath $exportFileName $deviceOwnership | Export-Csv -Path $exportFile -NoTypeInformation Write-Output "Data has been exported to $exportFile" }".ps1" dosya uzantısını kullanarak Windows PowerShell betik dosyası olarak kaydedin. Örneğin, Get-MgGraphDeviceOwnership.ps1.
Not
Betik Github'dan da indirilebilir.
Tek bir kullanıcı hesabı için cihaz bilgilerini almak için betiği çalıştırın
PowerShell'i açın.
Betiği kaydettiğiniz klasöre gidin. Örneğin, C:\PS-Scripts'a kaydettiyseniz aşağıdaki komutu çalıştırın.
cd C:\PS-ScriptsCihaz ayrıntılarını almak istediğiniz kullanıcıyı tanımlamak için aşağıdaki komutu çalıştırın. Bu örnek için user@contoso.comayrıntıları alır.
$user = Get-MgUser -UserId "user@contoso.com"Aşağıdaki komutu çalıştırın.
.\Get-GraphUserDeviceComplianceStatus.ps1 -users $user -Export
Bilgiler Windows Masaüstü'nüze CSV dosyası olarak aktarılır. CSV dosyasının adını ve yolunu belirtebilirsiniz.
Bir kullanıcı grubu için cihaz bilgilerini almak için betiği çalıştırın
PowerShell'i açın.
Betiği kaydettiğiniz klasöre gidin. Örneğin, C:\PS-Scripts'a kaydettiyseniz aşağıdaki komutu çalıştırın.
cd C:\PS-ScriptsCihaz ayrıntılarını almak istediğiniz grubu tanımlamak için aşağıdaki komutu çalıştırın. Bu örnek, FinanceStaff grubundaki kullanıcıların ayrıntılarını alır.
$groupId = Get-MgGroup -Filter "displayName eq 'FinanceStaff'" | Select-Object -ExpandProperty Id $Users = Get-MgGroupMember -GroupId $groupId | Select-Object -ExpandProperty Id | % { Get-MgUser -UserId $_ }Betiği başlatmak için aşağıdaki komutu çalıştırın.
.\Get-GraphUserDeviceComplianceStatus.ps1 -User $Users -Export
Bilgiler Windows Masaüstü'nüze CSV dosyası olarak aktarılır. CSV'nin dosya adını ve yolunu belirtmek için daha fazla parametre kullanabilirsiniz.
İlgili içerik
Microsoft Connect kullanımdan kaldırıldı
Temel Hareketlilik ve Güvenlik'e Genel Bakış
MSOnline ve AzureAD cmdlet'leri için kullanımdan kaldırma duyurusu