Microsoft 365 İleti merkezinde yeni ve değiştirilmiş özellikleri izleme
Yeni ve değiştirilmiş özellikler, planlı bakım veya diğer önemli duyurular da dahil olmak üzere yaklaşan değişiklikleri izlemek için İleti merkezi'ne gidin.
İleti merkezini açmak için:
- Yönetim merkezinde Sistem Durumu>İleti merkezi'ne gidin.
- Yönetim merkezinde Sistem Durumu>İleti merkezi'ne gidin.
Ayrıca, anında iletme bildirimleriyle güncel kalmanın harika bir yolu olan İleti merkezini görüntülemek için mobil cihazınızdaKi Microsoft 365 Yönetici uygulamasını da kullanabilirsiniz.
İleti merkezi e-postalarının aboneliğini kaldırmak için bu makaledeki İleti merkezi e-postalarının aboneliğini kaldırma bölümüne bakın.
Sık sorulan sorular
| Soru | Cevap |
|---|---|
| İleti merkezinde gönderileri kimler görüntüleyebilir? | Microsoft 365'te herhangi bir yönetici rolü atanmış kullanıcıların çoğu İleti merkezi gönderilerini görüntüleyebilir. İleti merkezine erişimi olmayan yönetici rollerinin listesi aşağıdadır. İleti merkezi okuyucu rolünü, başka yönetici ayrıcalıklarına sahip olmadan İleti merkezi gönderilerini okuyup paylaşabilen kullanıcılara da atayabilirsiniz. |
| Microsoft'un Microsoft 365 hakkındaki değişiklikleri iletmesinin tek yolu bu mu? | Hayır, ancak Microsoft 365'te tek tek değişikliklerin zamanlamasını iletmenin birincil yolu İleti merkezidir. Daha fazla bilgi için bkz. Microsoft 365 değişikliklerinden haberdar olun . |
| Gönderileri kendi dilimde nasıl görebilirim? | İleti merkezi gönderileri İngilizce yazılmıştır. Gönderilerin varsayılan olarak İngilizce gösterilip gösterilmediğini veya otomatik olarak tercih ettiğiniz dile makine çevirisi yapılıp yapılmayacağını denetleyebilirsiniz. Ayrıca gönderileri makine çevirisi olarak desteklediğimiz herhangi bir dile çevirmeyi de seçebilirsiniz. Diğer ayrıntılar için bkz. İleti merkezi gönderileri için dil çevirisi . |
| Değişiklikleri veya özellikleri kuruluşuma sunulmadan önce önizleyebilir miyim? | Bazı değişiklikler ve yeni özellikler, Hedeflenen sürüm programına kabul edilerek önizlenebilir. Kabul etmek için yönetim merkezinde Ayarlar>Kuruluş ayarları>Kuruluş profili>Sürüm tercihleri'ne gidin. (Ayarlar'ı görmek için yönetim merkezinde sol gezinti bölmesinin alt kısmındaki Tümünü göster'i seçmeniz gerekebilir.) Tüm kuruluşunuz için veya yalnızca seçili kullanıcılar için Hedefli sürümü seçebilirsiniz. Program hakkında daha fazla bilgi için bkz. Microsoft 365'te Standart veya Hedefli sürüm seçenekleri . |
| Kuruluşumda bir değişikliğin kullanılabilmesi için tam tarihi öğrenebilir miyim? | Ne yazık ki, kuruluşunuzda bir değişikliğin yapıldığı tarihi tam olarak söyleyemeyiz. İleti merkezi gönderimizde, güvenilirlik düzeyimize göre yayının zamanlaması hakkında olabildiğince fazla bilgi veriyoruz. Bu ayrıntı düzeyiyle daha iyiye gitmek için geliştirmeler üzerinde çalışıyoruz. |
| Bu iletiler kuruluşuma özgü mü? | Yalnızca kuruluşunuzu etkileyen İleti merkezi gönderilerini gördüğünüzden emin olmak için elimizden geleni yapıyoruz. Microsoft 365 Yol Haritası şu anda üzerinde çalıştığımız ve sunduğumuz tüm özellikleri içerir, ancak bu özelliklerin tümü her kuruluş için geçerli değildir. |
| Bunun yerine ileti merkezi gönderilerini e-postayla alabilir miyim? | Evet! Haftalık özetin size ve diğer iki e-posta adresine e-posta ile gönderilip gönderilemeyebileceğini seçebilirsiniz. E-postayla gelen haftalık özet varsayılan olarak açıktır. Haftalık özetlerinizi almıyorsanız istenmeyen posta klasörünüzü denetleyin. Haftalık özeti ayarlama hakkında daha fazla bilgi için bu makalenin Tercihler bölümüne bakın. |
| İleti merkezi özetini almayı nasıl durdurabilirim? | Yönetim merkezinde İleti merkezi'ne gidin ve Tercihler'i seçin. E-posta sekmesinde, İleti merkezinden bana e-posta bildirimleri gönder seçeneğini kapatın. |
| Kuruluşumdaki doğru kişiler tarafından veri gizliliği bildirimlerinin alındığından nasıl emin olabilirim? | Genel yönetici olarak kuruluşunuz için veri gizliliği iletileri alırsınız. Ayrıca, veri gizliliği iletilerini görmesi gereken kişilere İleti Merkezi Gizlilik okuyucusu rolünü atayabilirsiniz. İleti Merkezi'ne erişimi olan diğer yönetici rolleri veri gizliliği iletilerini görüntüleyemez. Daha fazla bilgi için bu makaledeki Tercihler'e bakın. |
| Daha önce orada olan bir iletiyi neden göremiyorum? | İleti merkezi içindeki ileti sayısını yönetmek için her iletinin süresi dolar ve bir süre sonra kaldırılır. Genellikle iletilerin süresi, ileti gövdesinde ana hatlarıyla belirtilen sürenin ardından 30 gün içinde sona erer. |
İleti Merkezi'nde kuruluşunuz için özellik yayın durumu
İleti merkezindeki her yeni ve güncelleştirilmiş özellik duyurusu için kuruluş alanınızın Durumu , kiracınızda bir özelliğin ne zaman kullanılabilir olduğunu izlemenize yardımcı olacak bir yayın durumu sağlar.
Bu üç sürüm durumu, özellik sürümünün yaşam döngüsü boyunca geçerli her iletide güncelleştirilir
Zamanlanmış: Özelliğin kiracınıza yayımlanması planlanmıştır ve kuruluşunuzdaki hiçbir kullanıcı tarafından kullanılamaz
Kullanıma sunma: Bu özellik kuruluşunuzdaki bazı geçerli kullanıcılara sunulmaya başlanır.
Başlatıldı: Bu özellik, kuruluşunuzdaki tüm ilgili kullanıcılar tarafından genel olarak kullanılabilir.
Özellik yayın durumu güncelleştirmeleri özgün İleti merkezi gönderisinde sağlanır. "Kuruluşunuzun durumu" üzerindeki filtreleme özelliği, güncelleştirilmiş sürüm durumunda daha kolay görünürlük sağlar.
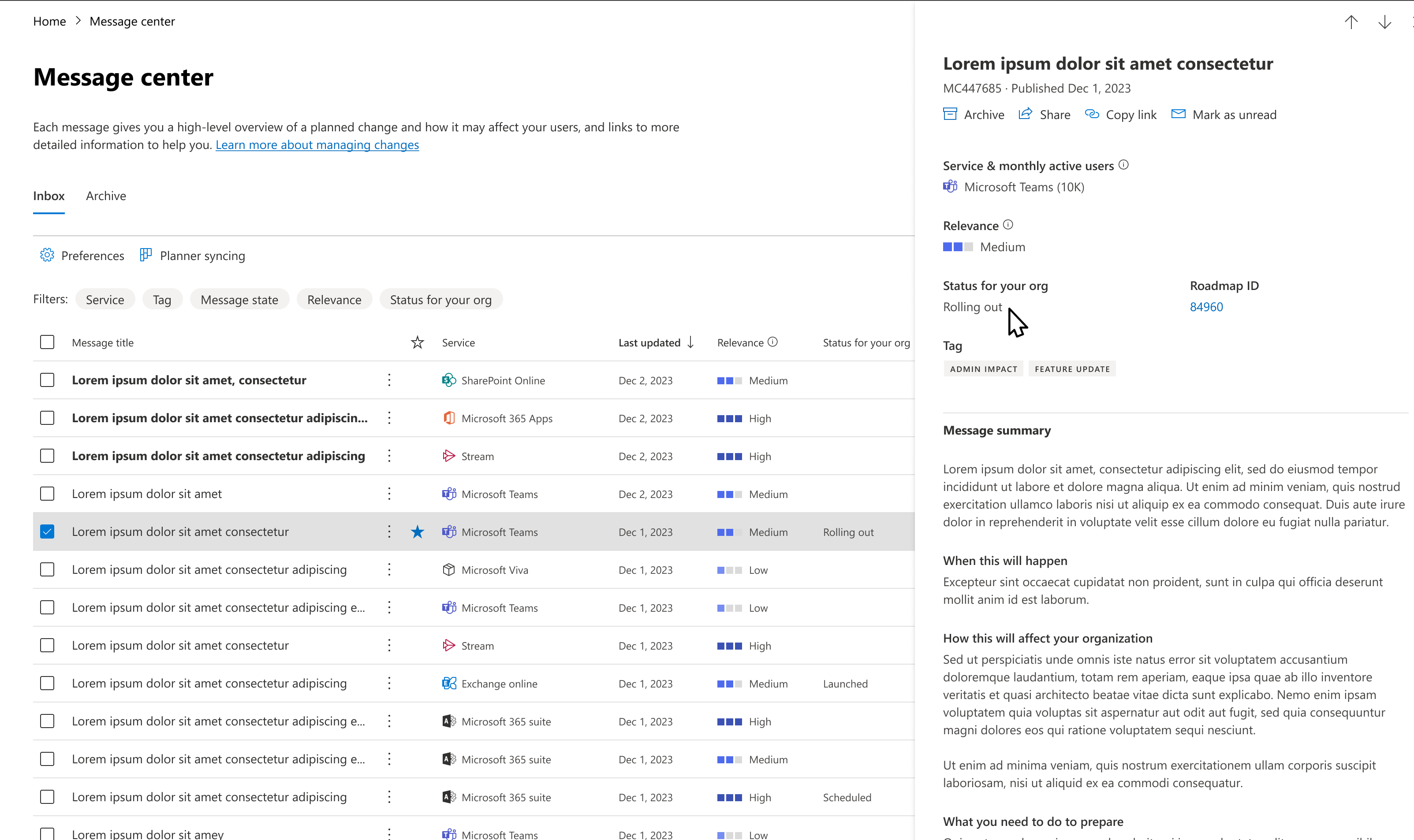
Sürüm durumu YALNIZCA Microsoft 365 Genel Yol Haritası'nda duyurulan ve genel kullanılabilirlik durumuna (üretime hazır) ulaşmış yeni ve güncelleştirilmiş özellikler için kullanılabilir. bir iletide yayın durumunu görmüyorsanız bu, yayın durumunun bu özellik için kullanılamadığı anlamına gelir.
Not
Sürüm durumu başlangıçta sınırlı sayıda Microsoft Teams, Web üzerinde Outlook ve Microsoft 365 yönetim merkezi özellik duyuruları için kullanılabilir.
İlgi Önerisi
Her yeni İleti merkezi gönderisi için, değişikliğin kuruluşunuz için ne kadar uygun olduğuna ilişkin bir öneri sunuyoruz. Bu öneri aşağıdakiler gibi birden çok faktöre dayanır:
- Uygulamalar ve hizmet kullanımı.
- Abonelikle ilgili sorunları önlemeye veya düzeltmeye yönelik değişiklikler.
- Önceden planlamanıza veya bilgi sahibi olmanıza yardımcı olacak değişiklikler.
- Veri gizliliği, uygulama ve hizmet kullanımdan kaldırma gibi etki değişiklikleri.
Üç ilgi düzeyi vardır:
Yüksek - Bunlar, hizmet kesintisini önlemek için anında işlem yapılması gereken kuruluşunuzdaki değişikliklerle ilgili gönderilerdir. Bunlar, kuruluşunuz üzerinde yüksek olası etkiye sahip özellik sürümlerini de içerebilir( örneğin, kuruluşunuzdaki kişiler tarafından yoğun olarak kullanılan bir uygulama veya hizmet).
Orta - Bunlar, kuruluşunuzdaki değişikliklerle ilgili gönderilerdir ve bu gönderiler hemen eyleme gerek yoktur. Kuruluşunuz tarafından kullanılan bir hizmet için bölünemez değişiklikler veya yeni özellikler, yaklaşan yeni özellik değişikliği için erken duyuru, kullanımdan kaldırma örnekleri verilebilir
Düşük - Bunlar, izlenmesi gereken değişikliklerle ilgili gönderilerdir. Bunlar kuruluşunuzdaki düşük etkili uygulamalar ve hizmetlerle ilgilidir. Örnek olarak, kuruluşunuzda etkin olarak kullanılmayan bir uygulama veya hizmet için özellik güncelleştirmesi verilebilir.
İlgi önerileri YALNIZCA yeni MC gönderileri için kullanılabilir. Bu, daha önce aldığınız MC gönderilerinin ilgi önerisi için "boş" göreceği anlamına gelir.
İleti merkezi gönderisi için işleme görüyorsanız bu, puanın bu gönderi için hesaplandığı ve yakında kullanılabilir olması gerektiği anlamına gelir. Birkaç dakika sonra yenilemeyi denemelisiniz.
Bunu almaya başladıktan sonra lütfen genişletilmiş geri bildirim aracılığıyla bir İleti merkezi gönderisinin sizinle ilgili olup olmadığını bize bildirin. Bu geri bildirim, ilgi önerilerinin doğruluğunu geliştirmemiz için önemlidir.
İletileri filtreleme
İleti merkezi, tüm etkin iletilerin bir görünümünü tablo biçiminde sunar. Varsayılan olarak, listenin en üstünde en son iletiyi gösterir. Microsoft 365 Uygulamaları, SharePoint Online gibi çeşitli hizmetlere yönelik iletileri görmek için Hizmet'i seçebilirsiniz. Etiket altında Yönetici etkisi, Veri gizliliği, Özellik güncelleştirmesi, Ana güncelleştirme, Yeni özellik, Kullanımdan kaldırma veya Kullanıcı etkisi iletileri'ni seçebilirsiniz. İleti durumu altındaSık Kullanılanlar, Okunmamış veya Güncelleştirilmiş iletiler'i seçebilirsiniz.
Arşivle sekmesinde arşivlediğiniz iletiler gösterilir. Bir iletiyi arşivlemek için, ileti bölmesinde Arşivle'yi seçin.
İletilerin filtrelenmiş bir görünümünü seçmek için Hizmet, Etiket ve İleti durumu açılan menülerini kullanın. Örneğin, bu diyagramda iletiler Yönetici etki etiketiyle etiketlenir.
İletileri artan veya azalan düzende sıralamak için Hizmet ve Etiket dışında herhangi bir sütun başlığı seçebilirsiniz.
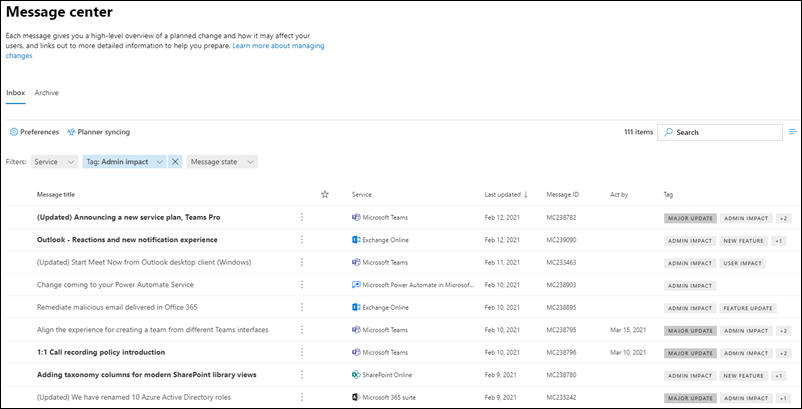
İletilerin filtrelenmiş bir görünümünü seçmek için Hizmet, Etiket ve İleti durumu açılan menülerini kullanın. Örneğin, bu diyagramda iletiler Yönetici etkisiyle etiketlenir.
İletileri artan veya azalan düzende sıralamak için Hizmet ve Etiketler dışında herhangi bir sütun başlığı seçebilirsiniz.
Önemli güncelleştirmeler
Etiketler açılan listesinden Ana güncelleştirme seçilerek ana güncelleştirmeler gözden geçirilebilir.
Önemli güncelleştirmeler, bir eylem gerektiğinde en az 30 gün önceden iletilir ve şunları içerebilir:
- Gelen kutusu, toplantılar, temsilciler, paylaşım ve erişim gibi günlük üretkenlik değişiklikleri
- Özelleştirilmiş özellikleri etkileyebilecek temalar, web bölümleri ve diğer bileşenlerde yapılan değişiklikler
- Depolama, kural, öğe veya süre sayısı gibi görünür kapasiteyi artırır veya azaltır
- Ürün markasında şunların yapılabileceği değişiklikler:
- Son kullanıcı karışıklığına neden olur,
- Yardım masası işlemlerinde ve başvuru malzemelerinde değişikliklere neden olun veya
- URL'yi değiştirme
- Yeni bir hizmet veya uygulama
- Yönetici eylemi gerektiren değişiklikler (sorunları önleme veya düzeltme hariç)
- Verilerinizin depolandığı yerde yapılan değişiklikler
Tercihler
Yönetim kuruluşunuz genelinde dağıtılmışsa, tüm Microsoft 365 hizmetleriyle ilgili gönderileri görmek istemeyebilir veya görmeniz gerekmeyebilir. Her yöneticinin yapabilecekleri:
- İleti merkezinde hangi iletilerin görüntüleneceğini denetleyen tercihleri ayarlayın.
- İletileri filtreleyin.
- Tüm iletilerin haftalık özetini, yalnızca önemli güncelleştirmeler için e-postaları ve veri gizliliği iletilerine yönelik e-postaları almak için e-posta tercihlerini ayarlayın.
İleti merkezinin üst kısmındaki Tercihler'i seçin.
Özel Görünüm sekmesinde, izlemek istediğiniz her hizmet için onay kutusunun seçili olduğundan emin olun. İleti merkezi görünümünüzün dışında filtrelemek istediğiniz hizmetlerin onay kutularını temizleyin.
Özet e-postaları varsayılan olarak açıktır ve birincil e-posta adresinize gönderilir. Haftalık özeti almayı durdurmak için, E-posta sekmesindekiİleti merkezinden bana e-posta bildirimleri gönder onay kutusunu temizleyin.
Ayrıca, noktalı virgülle ayırarak en çok iki e-posta adresi girebilirsiniz.
Almak istediğiniz e-postaları ve seçtiğiniz hizmetlerin haftalık özetini de seçebilirsiniz.
Değişikliklerinizi korumak için Kaydet'i seçin.
İleti merkezinin üst kısmındaki Tercihler'i seçin.
Özel Görünüm sekmesinde, izlemek istediğiniz her hizmet için onay kutusunun seçili olduğundan emin olun. İleti merkezi görünümünüzün dışında filtrelemek istediğiniz hizmetlerin onay kutularını temizleyin.
Özet e-postaları varsayılan olarak açıktır ve birincil e-posta adresinize gönderilir. Haftalık özeti almayı durdurmak için, E-posta sekmesindekiİleti merkezinden bana e-posta bildirimleri gönder onay kutusunu temizleyin.
Ayrıca, noktalı virgülle ayırarak en çok iki e-posta adresi girebilirsiniz.
Ayrıca, almak istediğiniz e-postaları ve seçtiğiniz hizmetlerin haftalık özetini de seçebilirsiniz.
Değişikliklerinizi korumak için Kaydet'i seçin.
İletileri tercih ettiğiniz dilde görüntüleme
İletileri tercih ettiğiniz dilde otomatik olarak görüntülemek için makine çevirisini kullanırız. Dilinizi ayarlama hakkında daha fazla bilgi için İleti merkezi gönderileri için Dil çevirisi'ne bakın.
Not
Haftalık özet ve e-postayla gönderilen gönderiler yalnızca İngilizce olarak gönderilir. Alıcılar, iletiyi tercih ettikleri dilde okumak için Outlook için Translator'ı kullanabilir.
Aylık etkin kullanıcılar
Bir ileti merkezi gönderisini açtığınızda, Hizmet & aylık etkin kullanıcılar bölümünde bu Microsoft 365 uygulamasını veya hizmetini kullanan kullanıcı sayısını size söyleriz. Sayılar son 28 güne yönelik. Bu bilgiler hangi değişiklikler üzerinde çalışmanız gerektiğini önceliklendirmenize yardımcı olabilir.
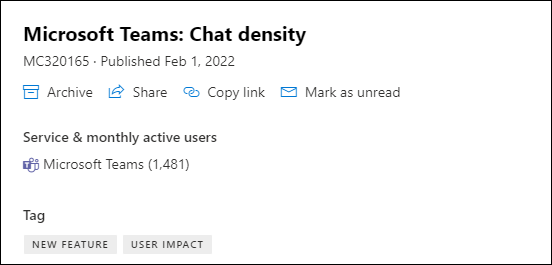
Aylık kullanıcı sayısı, microsoft 365 uygulamasını veya hizmetini herhangi bir cihazda kullanan tüm kullanıcılar için geçerlidir.
Not
Bu özellik henüz tüm Microsoft 365 üretkenlik uygulamaları ve hizmetlerinde kullanılamamaktadır. Özellik kullanılamadığında size haber vereceğiz.
Sütunları seçme
Sütunları seçmek için , İleti merkezi sayfasında, en sağdaki Sütunları seç'i seçin ve Sütunları seç bölmesinde görüntülenmesini istediklerinizi seçin.
Her sütundaki bilgilere hızlı bir genel bakış aşağıda verilmiştir.
Sütun bilgileri
| Sütun | Açıklama |
|---|---|
| Onay işareti | Sütun başlığı satırında onay işaretinin seçilmesi, o anda görüntülenen tüm iletileri seçer. Bir veya daha fazla iletinin yanındaki onay işaretini seçtiğinizde bu iletiler üzerinde işlem yapabilirsiniz. |
| İleti başlığı | İleti başlıkları, yaklaşan değişikliklerin kısa açıklamalarıdır. Başlığın tamamı görüntülenmiyorsa imlecinizi üzerine getirin; başlığın tamamı bir açılır kutuda görünür. |
| Hizmet | Simgeler, iletinin uygulandığı uygulamayı gösterir. |
| Diğer seçenekler | Diğer seçenekler bir iletiyi kapatmanıza, okundu veya okunmadı olarak işaretlemenize veya başka bir yöneticiyle paylaşmanıza olanak tanır. Arşivlenmiş bir iletiyi geri yüklemek için Arşiv sekmesini seçin, iletinin yanındaki onay işaretini ve ardından Geri Yükle'yi seçin. |
| Etiketler | İletileri filtrelemek için Etiket açılan listesinden etiketleri seçebilirsiniz. Veri Gizliliği: Veri gizliliği bildirimi (genel yönetici ve İleti merkezi Gizlilik okuyucusu rolleri ile sınırlıdır). Önemli güncelleştirme: Değişiklikler en az 30 gün önce iletildi (Önemli güncelleştirmeler). Kullanımdan kaldırma: Bir hizmetin veya özelliğin kullanımdan kaldırılması. Yeni özellik: Yeni özellik veya hizmet. Özellik güncelleştirmesi: Mevcut bir özelliğe güncelleştirin. Yönetici etkisi: Değişiklik, yöneticiyi şu yollarla açıkça etkilediğinde: kullanıcı arabirimi değişikliği, iş akışı değişikliği, kullanılabilir denetim ve Belirli/Olası Eylem. Kullanıcı etkisi: Hizmette yapılan değişiklik kullanıcıyı açıkça etkilediğinde - UI Değişikliği ve iş akışı değişikliği. Güncelleştirilmiş ileti: bir ileti güncelleştirildiğinde. |
| Kategori | Bu varsayılan olarak gösterilmez, ancak Sütunları seçin panelinde belirtilebilir. İletiler aşağıdaki üç kategoriden biriyle tanımlanır: Sorunları önleme veya düzeltme: Kuruluşunuzu etkileyen bilinen sorunlar hakkında sizi bilgilendirir ve hizmette kesinti yaşanmasını önlemek için işlem yapmanız gerekebilir. Sorunları önleme veya düzeltme, sorunlardan kaçınmak için proaktif olmanız istendiğinden Hizmet durumu iletilerinden farklıdır. Değişiklik planı: Microsoft 365'te hizmet kesintilerini önlemek için işlem gerçekleştirmenizi gerektirebilecek değişiklikleri size bildirir. Örneğin, sistem gereksinimlerinde yapılan değişiklikler veya kaldırılan özellikler hakkında size bilgi veririz. Bir yöneticinin hizmetin normal şekilde çalışmasını sağlamak için işlem yapmalarını gerektiren herhangi bir değişiklik için en az 30 günlük bildirim sağlamaya çalışıyoruz. Bilgi sahibi olun: Kuruluşunuzda etkinleştirdiğimiz yeni veya güncelleştirilmiş özellikler hakkında bilgi sağlar. ilk olarak Microsoft 365 Yol Haritası'nda duyuruldu. Ayrıca Hizmet Düzeyi Sözleşmemize uygun olarak planlı bakım hakkında bilgi verebilir. Planlı bakım, sizin veya kullanıcılarınızın Microsoft 365'e, belirli bir özelliğe veya e-posta ya da OneDrive İş gibi bir hizmete erişememenize neden olabilir. |
| Eylem ölçütü | Burada yalnızca belirli bir son tarihe kadar eylem gerçekleştirmenizi gerektiren bir değişiklik yaptığımızda tarihler bulunur. Act by sütununu nadiren kullandığımızdan, burada bir şey görürseniz, buna fazladan dikkat etmeniz gerekir. |
| Son güncelleştirme | İletinin yayımlandığı veya son güncelleştirilildiği tarih. |
| İleti Kimliği | Microsoft, İleti merkezi gönderilerimizi ileti kimliğine göre izler. Geri bildirimde bulunmak istiyorsanız veya belirli bir ileti hakkında Destek'i ararsanız bu kimlikle ilgili bilgi verebilirsiniz. |
İleti merkezine erişimi olmayan yönetici rolleri
- Uyumluluk yöneticisi
- Koşullu erişim yöneticisi
- Müşteri Kasası erişimi onaylayıcısı
- Cihaz yöneticileri
- Dizin okuyucuları
- Dizin eşitleme hesapları
- Dizin yazarları
- Intune hizmet yöneticisi
- Ayrıcalıklı rol yöneticisi
- Rapor gözetmeni
Gönderi hakkında geri bildirimde bulun
İleti merkezinde, ayrıntıları görmek için bir ileti seçebilirsiniz.
bir İleti Merkezi gönderisi kuruluşunuzla ilgili değilse, lütfen aşağıdaki görüntüde belirtilen seçenekleri kullanarak bize geri bildirim sağlayın. MC gönderisinde başparmaklara yukarı/aşağı tıkladıktan sonra "bu değişiklik kuruluşumla ilgili değil" seçeneğini belirleyin.
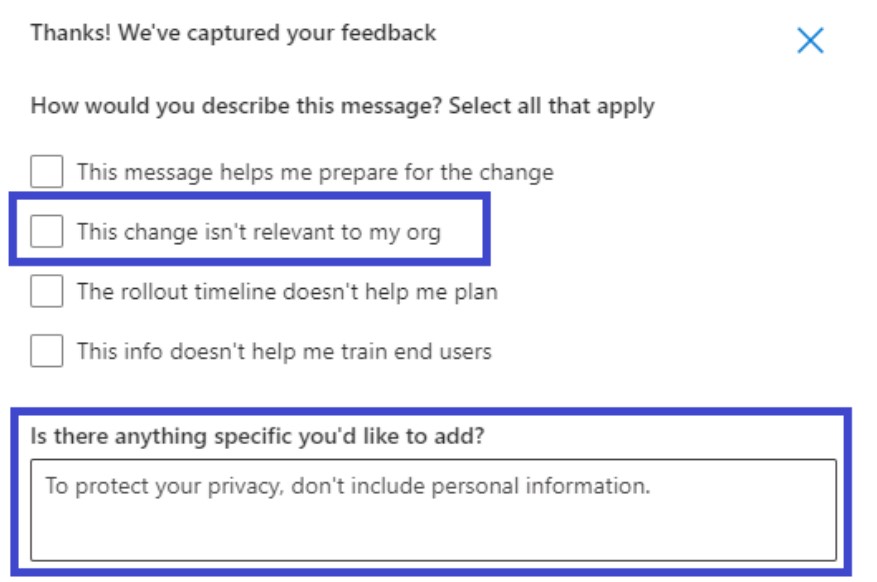
Not
Kamu için Microsoft 365 - GCC High ve Office 365 Kamu - DoD kullanıyorsanız, bir gönderi hakkında geri bildirim sağlayamazsınız.
İleti paylaşma
Başka birinin üzerinde işlem yapması gereken bir ileti görüyor musunuz? İletinin içeriğini e-postayla herhangi bir kullanıcıyla paylaşabilirsiniz:
İletiyi seçerek açın ve ardından Paylaş'ı seçin.
İletiyi paylaşmak için iki nokta üst üste ile ayrılmış en fazla iki e-posta adresi girin. Tek tek ve grup e-posta adreslerini gönderebilirsiniz. İsteğe bağlı olarak, iletinin bir kopyasını e-postayla almayı seçebilir (ileti birincil e-posta adresinize gider) veya alıcılara daha fazla bağlam sağlamak için kişisel bir ileti ekleyebilirsiniz.
E-postayı göndermek için Paylaş'ı seçin.
Bağlantı alma
Bir değişikliğin farkında olduğundan ve eyleme geçtiklerinden emin olmak için başka bir yöneticiyle iletişim kurmanız mı gerekiyor? E-posta veya anlık iletide paylaşmak için bir bağlantı oluşturabilirsiniz. Bağlantıyı paylaştığınız kişinin İleti merkezi'ne erişimi olmalıdır. Daha fazla bilgi için bkz. İleti merkezine erişimi olmayan yönetici rolleri .
İleti merkezi gönderisini seçin.
Bağlantıyı kopyala'yı seçin.
Ctrl+V tuşlarını kullanın veya sağ tıklayıp Yapıştır'ı seçerek istediğiniz belgeye bağlantı ekleyin.
Okundu ve okunmadı durumları
İleti merkezindeki okunmamış tüm ileti kalın yazı tipiyle görüntülenir. bir ileti açıldığında okundu olarak işaret eder. İletiyi okunmadı olarak işaretleyebilirsiniz.
İleti merkezinin ana sayfasında, iletinin yanındaki Diğer seçenekler üç nokta simgesini ve ardından Okunmadı olarak işaretle'yi seçin.
Ayrıca, ayrıntılar panelinde bir iletiyi açıp okunmadı olarak işaretleyebilirsiniz.
Arşivle ve geri yükle
Sizinle ilgili olmayan bir ileti görürseniz veya üzerinde işlem yaptıysanız iletiyi arşivleyebilirsiniz. İleti arşivlenmesi, iletiyi Gelen Kutusu'ndan kaldırır. İleti merkezinde gördüğünüz görünüm kullanıcı hesabınıza özeldir, bu nedenle görünümden arşivleme diğer yöneticileri etkilemez. İletiyi arşivlemenin iki yolu vardır.
- İleti merkezi'nin ana sayfasında bir ileti seçin ve ardından ileti listesinin üstündeki Arşivle'yi seçin.
- İletiyi açın ve ileti bölmesinin üst kısmındaki Arşivle'yi seçin.
Arşivlenmiş bir iletiyi geri almanız mı gerekiyor? Sorun değil.
İleti merkezinin üst kısmındaki Arşiv sekmesini seçin. Arşivlenen iletilerin listesi görüntülenir.
İletiyi seçin, Geri Yükle'yi seçin ve ileti Gelen Kutusu'na geri yüklenir.
Sık kullanılan iletiler
İletiyi sık kullanılan olarak işaretlemek için ileti başlığının üzerine geldiğinizde Diğer seçenekler üç noktanın hemen ardından seçebileceğiniz bir Sık Kullanılan yıldızı görürsünüz. İletileri sık kullanılan olarak işaretledikten sonra, bunları sıralayabilir ve filtreleyebilirsiniz.
yıldızı görürsünüz. İletileri sık kullanılan olarak işaretledikten sonra, bunları sıralayabilir ve filtreleyebilirsiniz.
İleti bölmesinde iletileri kaydırma
Bir iletiyi okuma bölmesinde açtığınızda, bir sonrakine veya listedeki önceki iletiye gitmek için bölmenin üst kısmındaki Yukarı ve Aşağı oklarını kullanabilirsiniz.
oklarını kullanabilirsiniz.
Planner'da ileti merkezi görevlerinizi izleme
Microsoft 365 hizmetlerindeki değişikliklerle ilgili birçok eyleme dönüştürülebilir bilgi Microsoft 365 ileti merkezine ulaşır. Hangi değişikliklerin, görevlerin ne zaman, kim tarafından yapılmasını gerektirdiğini ve her görevin tamamlanması için izlenmesini izlemek zor olabilir. Ayrıca bir şeyi not almak ve daha sonra denetlemek için etiketlemek de isteyebilirsiniz. İletilerinizi Microsoft 365 yönetim merkezinden Microsoft Planner'a eşitlerken tüm bunları ve daha fazlasını yapabilirsiniz. Daha fazla bilgi için bkz. Planner'da ileti merkezi görevlerinizi izleme.
İleti merkezine genel bakış için bkz. Microsoft 365'te İleti merkezi. Öte yandan, İleti merkezi gönderileri için makine çevirisini etkinleştirmek üzere dil tercihlerinizi nasıl ayarlayacağınızı öğrenmek için bkz. İleti merkezi gönderileri için dil çevirisi. Gerçek zamanlı hizmet durumu bilgilerini ve İleti merkezi iletişimlerini almak için alternatif bir yol programlamak isterseniz bkz. Microsoft Graph'ta hizmet iletişimleri API'siyle çalışma.
İleti merkezi e-postalarının aboneliğini kaldırma
Özet e-postaları varsayılan olarak açıktır ve birincil e-posta adresinize gönderilir. Haftalık özeti almayı durdurmak için Tercihler'i ve ardından E-posta'yı seçin.
- İletilerimin haftalık özetini gönder onay kutusunun işaretini kaldırın.
- Önemli güncelleştirmeler için e-posta bildirimi ayrı bir denetimdir. Büyük güncelleştirmelerle ilgili e-posta bildirimleri almak istemiyorsanız, Büyük güncelleştirmeler için bana e-posta gönder onay kutusunun seçili olmadığını doğrulayın.
- Veri gizliliği iletileriyle ilgili e-posta bildirimlerini almayı durdurmak için Veri gizliliği iletileri için bana e-posta gönder onay kutusunun seçili olmadığını doğrulayın. (Veri gizliliği iletileri haftalık özete dahil değildir.)
Değişikliklerinizi korumak için Kaydet'i seçin.
İlgili içerik
Standart veya Hedefli sürüm seçeneklerini ayarlama (makale)
İş abonelikleri ve faturalama belgeleri (bağlantı sayfası)