Kuruluşunuz için Microsoft 365 temasını özelleştirme
Öğrenme & küçük işletme yardımıyla ilgili tüm küçük işletme içeriğimize göz atın.
Kuruluşunuzun yöneticisi olarak, kuruluşunuzdaki kişiler için birden çok tema oluşturabilir ve hangi temaların kuruluşunuzun farklı üyeleri için geçerli olduğunu seçebilirsiniz. Kuruluş teması, kuruluşunuzdaki kişiler için üst gezinti çubuğunda görünen temadır.
Kuruluşunuzdaki herkes için geçerli olan varsayılan bir tema ekleyebilir veya güncelleştirebilirsiniz. Ayrıca, birden çok Microsoft 365 grubuna atanabilecek en fazla dört ek grup teması oluşturabilirsiniz.
Kuruluşunuzun temasını ekleme veya güncelleştirme
Yönetim merkezinde Ayarlar>Kuruluş Ayarları sayfasına gidin ve kuruluş profili sekmesini seçin.
Kuruluş profili sekmesinde Özel temalar'ı seçin.
Tema ekle'yi seçin ve sekmeler için gerekli bilgileri ekleyin.
Tüm kuruluş temaları aşağıdaki sekmeler kullanılarak özelleştirilebilir.
| Sekme | Ne yapabilirsin ki? |
|---|---|
| Genel | Tema adını değiştirin ve en fazla beş gruba (varsa) atayın. |
| Logo | Koyu tema için alternatif logo da dahil olmak üzere kuruluşunuzun logosunu ekleyin. |
| Renk | Gezinti çubuğu, vurgu, metin ve simge renkleri belirterek renk düzenini özelleştirin. |
Genel: Temayı değiştirme
Genel sekmesindeki deneyiminiz, varsayılan temayı mı yoksa grup temasını mı eklediğinize veya değiştirdiğinize bağlıdır.
Varsayılan temayı güncelleştirme
Varsayılan tema, görüntülenen ilk temadır.
- Daha önce kuruluşunuz için bir tema özelleştirdiyseniz Varsayılan Tema'yı seçin ve kaydedilmiş özelleştirmelerinizden birini kullanın veya Tema ekle'yi seçin.
- Genel sayfasında, kullanıcıların temalarını geçersiz kılmasını engelleyebilir ve kullanıcının görünen adını gösterebilirsiniz.
- Değişikliklerinizi kaydetmek için Tamam’ı seçin.
Önemli
Varsayılan tema benzersizdir, yeniden adlandırılamaz ve kuruluşunuzdaki herkes için geçerlidir. Varsayılan temayı silmek için önce diğer tüm temaları silmeniz gerekir.
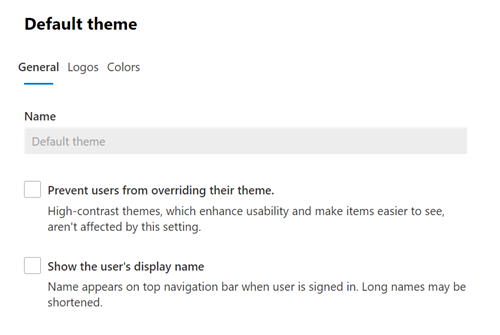
Grup teması oluşturma
En fazla dört ek grup teması oluşturabilirsiniz.
Genel sayfasında, yeni temanız için bir ad girin.
Gruplar'ın altında, varsayılan temayı kullanmak yerine grup temanızı görebilecek en fazla 5 Microsoft 365 Grupları seçebilirsiniz. Ayrıca, kullanıcıların temalarını geçersiz kılmasını engelleyebilir ve kullanıcının görünen adını gösterebilirsiniz.
Kaydet'i seçin.
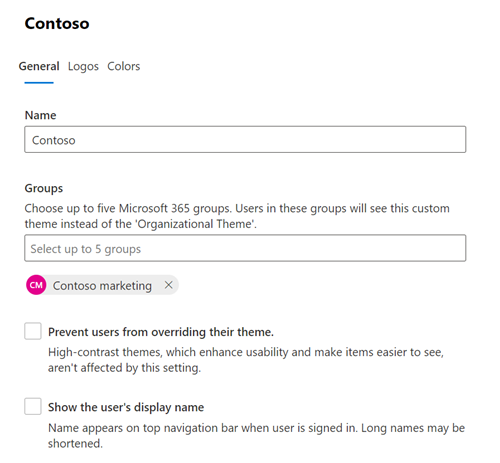
Logolar: Tema logolarınızı belirtin
Logolar sayfasında logolarınızı ekleyebilir ve kullanıcıların logoyu seçtiklerinde gideceği URL'yi belirtebilirsiniz.
- Varsayılan logo: Logonuzu gösteren bir URL konumu ekleyin. URL'nin HTTPS kullandığından emin olun. Anonim erişime izin veren ve kimlik doğrulaması gerektirmeyen bir HTTPS resim URL'si ekleyin. Varsayılan tema için, 10 kb'tan küçük bir logo resmini karşıya yükleme seçeneğiniz de vardır. Varsayılan logonuz JPG, PNG, GIF veya SVG biçiminde olabilir. SVG görüntüleri 24 piksel dikey olarak sığacak şekilde yeniden boyutlandırılır. JPG, PNG, GIF görüntüleri 200 x 48 piksel sığacak şekilde ölçeklendirilir. Logo en boy oranı her zaman korunur.
- Alternatif logo: Logonuza işaret eden bir URL konumu ekleyin. Alternatif logonuz Microsoft 365 koyu temalarında kullanılmak üzere iyileştirilmelidir. Varsayılan logoyla aynı gereksinimler.
- Tıklayarak bağlantı: Logonuzu gösteren bir URL konumu ekleyin. Logonuzu herhangi bir şirket kaynağına, örneğin şirketinizin web sitesine bağlantı olarak kullanabilirsiniz. Logonuz için bir URL konumu seçmezseniz, varsayılan olarak Microsoft 365 giriş sayfası açılır.
Değişikliklerinizi kaydetmek için Tamam’ı seçin.
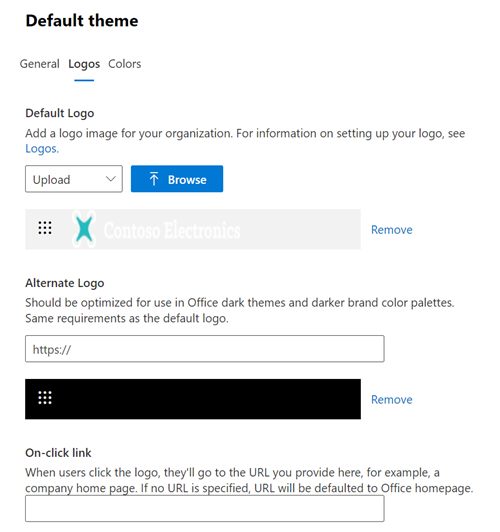
Logolarınızı istediğiniz zaman kaldırabilirsiniz. Logolar sayfasına dönün ve Kaldır'ı seçin.
Not: Microsoft 365 paketi üst bilgisi çeşitli ekran boyutları, pencere boyutları ve görüntü ayarlarını barındıracak şekilde tasarlanmıştır. Paket üst bilgisinin duyarlı davranışı bazen logonun gösterilmemesiyle sonuçlanır ve paket üst bilgisinde gösterilen diğer özelliklere yer açılır. Bu davranışın olasılığını azaltmak için daha dar bir görüntü dosyası önerilir.
Renkler: Tema renklerini seçin
Renkler sayfasında, varsayılan renkleri ayarlayabilir ve hangi logonun kullanılacağını seçebilirsiniz.
- Gezinti çubuğu rengi: Gezinti çubuğunun arka planı için kullanılacak rengi seçin. Gezinti çubuğu her sayfanın en üstünde görünür.
- Metin ve simge rengi: Üst gezinti çubuğundaki metin ve simgeler için kullanılacak rengi seçin.
- Vurgu rengi: Beyaz veya açık arka planda iyi görüntülenen bir renk seçin. Tema rengi, beyaz veya açık arka planda görünen bazı bağlantıları ve düğmeleri renklendirmek için kullanılır. Örneğin, tema rengi kullanıcının gelen kutusundaki ve microsoft365.com portalı sayfasındaki öğeleri renklendirmek için kullanılır.
- Rengi sıfırla: Renkleri varsayılan renklere sıfırlamak için bu bağlantıyı seçin.
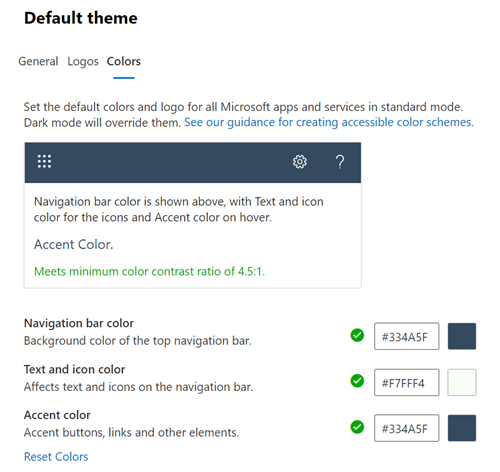
Sık sorulan sorular
Kuruluşumun zaten tüm çalışanlar için bir teması var. Bu nasıl değişecek?
Varsayılan tema tüm çalışanlara gösterilmeye devam eder. Yeni bir grup teması eklemek yalnızca bu temayla ilişkili Microsoft 365 gruplarının kullanımına sunulacaktır.
Yönetici Merkezi'nde grup temalarını neden göremiyorum?
Şirket temalarını yalnızca genel yöneticiler özelleştirebilir. Genel okuyucular salt okunur erişime sahiptir.
Kuruluşum için kaç farklı tema ayarlayabilirim?
En fazla beş tema oluşturulabilir. Varsayılan tema ve dört grup teması.
Microsoft 365 Grupları yerine güvenlik gruplarını veya dağıtım gruplarını kullanabilir miyim?
Hayır, yeni grup temalarının güvenlik grupları veya dağıtım gruplarıyla değil bir veya daha fazla Microsoft 365 grubuyla eşlenmesi gerekir.
Microsoft 365 Grupları bağımsız bir temayı el ile atayabilir miyim?
Hayır, yeni grup temaları bir veya daha fazla Microsoft 365 grubuyla eşlenmelidir. Microsoft 365 grubunun üyesi olan kullanıcılar, temanın kendi gruplarına uygulanmasını sağlar. Yönetim merkezindeki Ayarlar>Grupları'na giderek bir Microsoft 365 Grubu oluşturabilir ve yeni üyeler ekleyebilirsiniz.
Bir kullanıcı birden çok grup temasına atanırsa ne olur?
Birden çok grup temasına atanan kullanıcılar varsayılan temayı gösterir.
Varsayılan temayı neden silemiyorum?
Varsayılan tema yalnızca tüm grup temaları silindiğinde silinebilir. Varsayılan temayı silmeye çalışmadan önce tüm grup temalarını sildiğinizden emin olun.
Logo URL'sini her karşıya yükleyişim neden bir hata iletisi alıyorum?
Kullandığınız logonun genel olarak adreslenebilir bir URL olarak belirtildiğinden emin olun. Logoları Azure Blob Depolama veya SharePoint Online ile Office 365 Content Delivery Network'eyüklemek için bu adımları izleyin.
Neden "4,5:1 en düşük renk karşıtlığı oranını karşılamıyor" iletisini alıyorum?
Metin, simge veya düğme rengi ile arka plan rengi arasında önerilen karşıtlık oranı 4,5:1'dir. Bu öneriyi geçersiz kılabilir ve yine de temanızı kaydedebilirsiniz, bu bir gereksinim değildir.
Bir tema tanımlarsam, Microsoft 365'te hangi yerler kullanılacak?
Microsoft 365 paketi üst bilgisinin bir parçası olarak kuruluştaki herkes için üst gezinti çubuğunda herhangi bir tema görünür.
İlgili içerik
Uygulamalarım sayfasına ve uygulama başlatıcısına özel kutucuklar ekleme (makale)
Yöneticiler için Microsoft 365 Grupları genel bakış (makale)