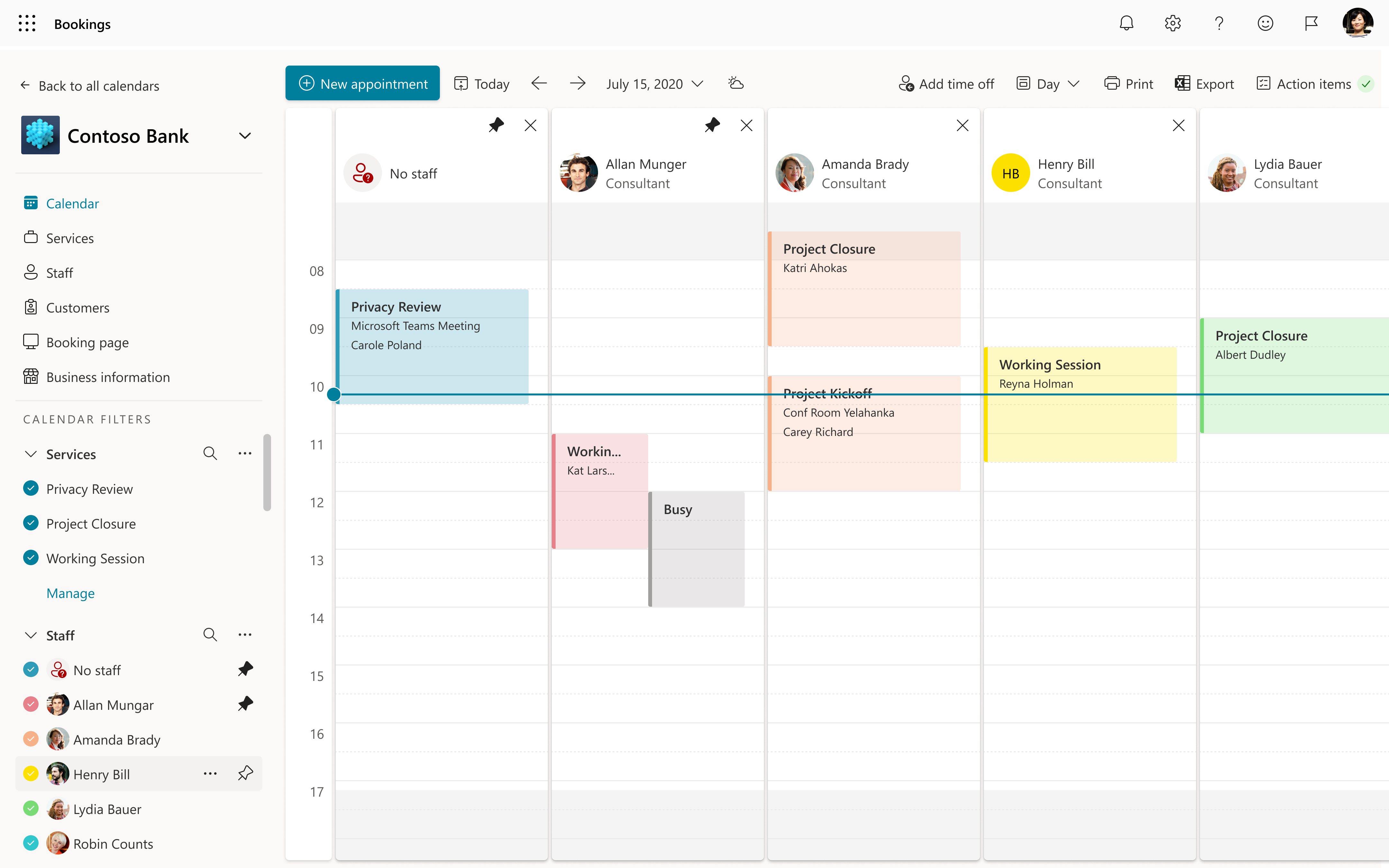Bookings'e ekip üyeleri ekleme
Bookings'teki Personel sayfası, personel listenizi oluşturduğunuz ve ad, telefon numarası ve e-posta adresi gibi personel üyesi ayrıntılarını yönettiğiniz yerdir. Ayrıca buradan her personel için çalışma saatleri ayarlayabilirsiniz. Personel üyesinin ekip üyesi olduğunu unutmayın.
Bu makale, paylaşılan bir rezervasyon sayfasına personel üyeleri eklemek için gereken temel adımları kapsar.
Başlamadan önce
Bookings, Microsoft 365'in bir özelliği olsa da, tüm personelinizin bir Microsoft 365 hesabına sahip olması gerekmez. Tüm personelin rezervasyon alabilmesi ve değişiklikleri zamanlaması için geçerli bir e-posta adresi olmalıdır.
İzleyin: Bookings'e personelinizi ekleme
Adımlar
Bookings giriş sayfasında Paylaşılan Rezervasyonlar bölümüne gidin ve ekip üyelerini eklemek istediğiniz rezervasyon sayfasını seçin.
Sol bölmedeki personel seçeneğine gidin, Personel'i ve ardından Yeni personel ekle'yi seçin.
Kuruluşunuzun içinden personel eklerken, arama alanına adlarını yazın ve açılan menüde göründüklerinde seçin. Diğer alanlar otomatik olarak doldurulur.
Not
Kuruluşunuzun dışından personel eklemek için e-postalarını ve diğer bilgilerini el ile doldurun. Kiracınızın dışındaki personel, serbest/meşgul bilgilerini Bookings ile paylaşamaz.
Her personel üyesi için bir rol seçin: Ekip üyesi, Zamanlayıcı, Görüntüleyici veya Konuk. Personel rolleri hakkında daha fazla bilgi edinmek için bkz. Personel rollerini anlama.
Personel e-postalarını etkinleştirmek için kendisine atanan bir rezervasyon oluşturulduğunda veya değiştirildiğinde Tüm personele e-posta yoluyla bildir'i seçin. Aşağıda örnek bir e-posta verilmiştir:
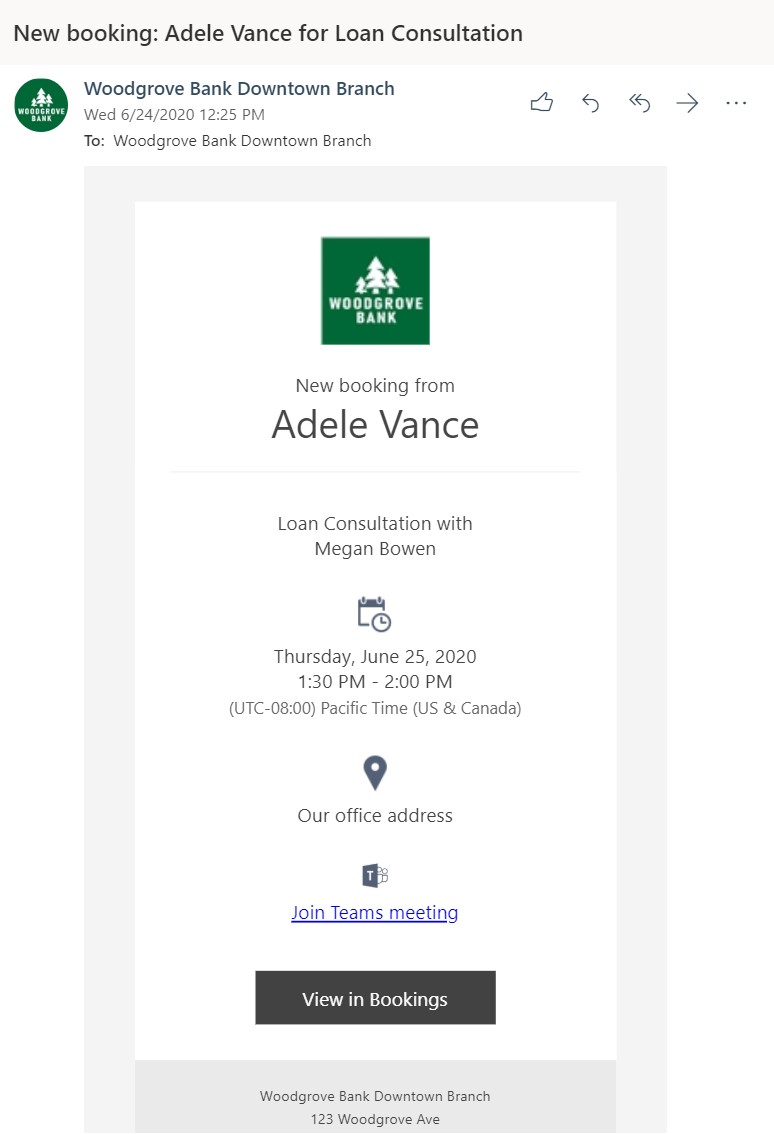
Personel üyelerinin takvimlerindeki serbest/meşgul bilgilerinin Bookings aracılığıyla rezervasyon hizmetleri için kullanılabilirliği etkilemesini istiyorsanız Microsoft 365 takvimindeki Etkinlikler kullanılabilirliği etkiler'i seçin.
Örneğin, bir personel üyesinin bir ekip toplantısı veya çarşamba günü saat 15:00'te zamanlanmış kişisel bir randevusu varsa Bookings, bu personel üyesini ilgili zaman diliminde rezervasyon yapılamaz olarak gösterir. Bu süre, aşağıdaki örnekte gösterildiği gibi Bookings Sayfası görünümünde meşgul veya belirsiz olarak görünür.
Önemli
Bu ayar varsayılan olarak açıktır. Çift rezervasyonları önlemek ve personel üyelerinizin uygunluk durumunu iyileştirmek için bu ayarı açık bırakmanızı kesinlikle öneririz.
Personel üyelerinizin tüm rezerve edilebilir zamanlarını yalnızca İş Bilgileri sayfasındaki İş saatleri bölümünde ayarladığınız iş saatleri içinde olacak şekilde ayarlamak için İş saatlerinikullan'ı seçin. Personel kullanılabilirliğini yapılandırma hakkında daha fazla bilgi için bkz. Microsoft Bookings'te personel kullanılabilirliğini yapılandırma.
Bu kutunun seçimini kaldırarak, personele rezervasyon yapabilecekleri zaman daha fazla sınıra sahip özel saatler verilebilir. Bu, personel üyesinin yalnızca Salı ve Çarşamba günleri sitede olabileceği veya sabahlarını bir randevu türü için, öğleden sonralarını ise diğer türler için ayırdığı senaryolar için yararlıdır.
Not
Bookings, Bookings Sayfasında en fazla 100 personeli destekler.
Bookings kullanıcılarını Bookings'te Personel olarak eklemeden süper kullanıcı yapma
Bookings'te bir kişiyi müşterilerin veya müşterilerin kullanımına sunmadan personel listenize eklemek isteyebilirsiniz. Onları süper kullanıcı yaptığınızda, rezervasyon posta kutusunun yöneticisi olur. Bir rezervasyon posta kutusunun yöneticisi olmak, rezervasyon posta kutusuna tam erişim ve farklı gönderme izinlerine sahip olmak olarak tanımlanır.
Not
Bu adımlar yalnızca eklenen kullanıcıya Bookings'te zaten bir görüntüleyici rolü atanmamışsa çalışır.
PowerShell'i kullanarak aşağıdaki komutlarla tam erişim atayın:
Add-MailboxPermission -Identity <bookingmailbox@emailaddress> -User <adminusers@emailaddress> -AccessRights FullAccess -Deny:$falseVarsayılan olarak, posta kutusu otomatik olarak Outlook'a eşlenir. Rezervasyon posta kutusunun kullanıcının Outlook'unda görünmesini istemiyorsanız, aşağıdaki komutlarla tam erişim atayın:
Add-MailboxPermission -Identity <bookingmailbox@emailaddress> -User <adminusers@emailaddress> -AccessRights FullAccess -Deny:$false -AutoMapping:$falseArdından farklı gönderme izinleri atamak için bu komutu çalıştırın.
Add-RecipientPermission -Identity <bookingmailbox@emailaddress> -Trustee <adminusers@emailaddress> -AccessRights SendAs -Confirm:$false
Aşağıda, Allie Bellew'i Contoso kreş rezervasyon posta kutusuna eklemeye yönelik örnek bir PowerShell komutu verilmiştir.
İlk olarak şu komutu çalıştırın:
Add-MailboxPermission -Identity "daycare@contoso.com" -User "Allie Bellew" -AccessRights FullAccess -InheritanceType AllVarsayılan olarak, posta kutusu otomatik olarak Outlook'a eşlenir. Rezervasyon posta kutusunun kullanıcının Outlook'unda görünmesini istemiyorsanız, aşağıdaki komutlarla tam erişim atayın:
Add-MailboxPermission -Identity "daycare@contoso.com" -User "Allie Bellew" -AccessRights FullAccess -AutoMapping:$false -InheritanceType AllArdından şu komutu çalıştırın:
Add-RecipientPermission -Identity "daycare@contoso.com" -Trustee "Allie Bellew" -AccessRights SendAs -Confirm:$false
Allie Bellew artık yönetici erişimine sahip ancak Bookings'te rezervasyon yapılabilir personel olarak görünmüyor.