Not
Bu sayfaya erişim yetkilendirme gerektiriyor. Oturum açmayı veya dizinleri değiştirmeyi deneyebilirsiniz.
Bu sayfaya erişim yetkilendirme gerektiriyor. Dizinleri değiştirmeyi deneyebilirsiniz.
Data Residency Taahhütleri Kullanılabilir
Ürün Koşulları
Gerekli Koşullar:
- KiracınınYerel Bölge Coğrafyası, Avrupa Birliği veya Birleşik Devletler dahil bir kaydolma ülkesi/bölgesi vardır.
Taahhüt:
Geçerli dil için Gizlilik ve Güvenlik Ürün Koşulları’na bakın ve "Core Online Services için Bekleyen Müşteri Verilerinin Konumu" başlıklı bölümü görüntüleyin.
Gelişmiş Data Residency eklentisi
Gerekli Koşullar:
- Kiracının, Yerel Bölge Coğrafyası veya Genişletilmiş Yerel Bölge Coğrafyası'nda yer alan bir kaydolma ülkesi/bölgesi vardır.
- Kiracı, Kiracıdaki tüm kullanıcılar için geçerli bir Gelişmiş Data Residency aboneliğine sahiptir.
- SharePoint aboneliği müşteri verileri Yerel Bölge Coğrafyası veya Genişletilmiş Yerel Bölge Coğrafyası'nda sağlanır.
Taahhüt:
SharePoint ve OneDrive için bekleyen taahhüt kapsamındaki belirli müşteri verileri için ADR Taahhüdü sayfasına bakın.
Multi-Geo eklentisi
Gerekli Koşullar:
- Kiracılar , Uydu Coğrafya'ya atanan tüm kullanıcıları kapsayan geçerli bir Multi-Geo aboneliğine sahiptir.
- Müşterinin etkin bir Kurumsal Anlaşma olması gerekir.
- Satın alınan toplam Multi-Geo birimi, Kiracıdaki toplam uygun lisansların %5’inden büyük olmalıdır.
Taahhüt:
Müşteriler, SharePoint/OneDrive kullanıcılarını Multi-Geo tarafından desteklenen herhangi bir Uydu Coğrafyasına atayabilir (bkz. Bölüm 4.1.3). Aşağıdaki müşteri verileri ilgili Uydu Coğrafyasında depolanır:
- SharePoint site içeriği ve bu site içinde depolanan dosyalar ve OneDrive'a yüklenen dosyalar.
Gelişmiş Data Residency ile geçiş
SharePoint taşındığında, aşağıdaki hizmetlere ilişkin veriler de taşınır:
- OneDrive
- Microsoft 365 Video hizmetleri
- Tarayıcıda Office
- Microsoft 365 Kurumsal Uygulamaları
- Microsoft 365 için Visio Pro
SharePoint verilerinizi taşımayı tamamladıktan sonra aşağıdaki etkilerden bazılarını görebilirsiniz.
Microsoft 365 Video Hizmetleri
- Video için veri taşıma işlemi, SharePoint'teki içeriğinizin geri kalanındaki taşıma işlemlerinden daha uzun sürer.
- SharePoint içeriği taşındıktan sonra, videoların oynatılamadığı bir zaman dilimi olacaktır.
- Koda dönüştürülmüş kopyaları önceki veri merkezinden kaldırıyor ve yeni veri merkezinde yeniden koda aktarıyoruz.
Aramak
SharePoint verilerinizi taşırken, arama dizininizi ve arama ayarlarınızı yeni bir konuma geçiririz. SharePoint verilerinizin taşınmasını tamamlayana kadar kullanıcılarınıza özgün konumdaki dizinden hizmet etmeye devam edeceğiz. SharePoint verilerinizi taşımayı tamamladıktan sonra yeni konumda arama otomatik olarak içeriğinizde gezinmeye başlar. Bu noktadan itibaren, geçirilen dizinden kullanıcılarınıza hizmet gerçekleştirilir. Geçiş sonrasında içeriğinizde yapılan değişiklikler, gezinme tarafından alınana kadar geçirilen dizine dahil değildir. Çoğu müşteri, SharePoint verilerini taşımayı tamamladıktan hemen sonra sonuçların daha az yeni olduğunu fark etmez, ancak bazı müşteriler ilk 24-48 saat içinde daha az yenilik yaşayabilir.
Aşağıdaki arama özellikleri etkilenir:
- Arama sonuçları ve Arama Web Bölümleri: Sonuçlar, gezinme onları alana kadar geçiş sonrasında gerçekleşen değişiklikleri içermez.
- Delve: Delve, gezinme tarafından seçilene kadar geçiş sonrasında gerçekleşen değişiklikleri içermez.
- Site için popülerlik ve Arama Raporları: Yeni konumdaki Excel raporlarının sayısı yalnızca SharePoint verilerinizi taşımayı tamamladıktan sonra çalıştırılan kullanım raporlarından geçirilen sayıları ve sayıları içerir. Ara dönemdeki sayımlar kaybolur ve kurtarılamaz. Bu süre genellikle birkaç gündür. Bazı müşteriler daha kısa veya daha uzun kayıplar yaşayabilir.
- Video Portalı: Video Portalı'nın sayılarını ve istatistiklerini görüntüleme, Excel Raporları istatistiklerine bağlıdır, bu nedenle Video Portalı'nın görüntüleme sayıları ve istatistikleri Excel raporlarıyla aynı süre boyunca kaybolur.
- eBulma: Geçiş sırasında değiştirilen öğeler, gezinme değişiklikleri alana kadar gösterilmez.
- Veri Kaybı Koruması (DLP): Gezinme değişiklikleri alana kadar değişen öğelerde ilkeler uygulanmaz.
Geçişin bir parçası olarak Birincil Sağlanan Coğrafya değişir ve tüm yeni içerik bekleyen yeni Birincil Sağlanan Coğrafya'da depolanır. Mevcut içerik, yönetim merkezindeki SharePoint veri konumuna yapılan ilk değişikliğin ardından 90 güne kadar sizi etkilemeden arka planda hareket eder.
SharePoint 2013 iş akışı
SharePoint iş akışı özelliklerini modernleştirmeye yönelik devam eden çalışmalarımızın bir parçası olarak, daha önce SharePoint 2013 iş akışı hizmetinin kullanımdan kaldırma planını duyurmuştuk. Bu plana uygun olarak, SharePoint 2013 iş akışı Meksika ve İspanya'nın yeni yerel bölgelerinde veya başlatacağımız gelecekteki yerel bölgelerde kullanılamaz. Bu, SharePoint verilerinizi yeni bir bölgeye geçirirseniz, iş süreçleriniz ve senaryolarınız için SharePoint 2013 iş akışını kullanamayacağınız anlamına gelir.
Kullanımdan kaldırma planı ve SharePoint iş akışının alternatifleri hakkında daha fazla bilgi için yukarıdaki bağlantıya bakın. Sorularınız veya endişeleriniz varsa lütfen Microsoft desteğine başvurun.
SharePoint /OneDrive'da Multi-Geo Özellikleri
Önemli
Şu anda, site taşımalarını etkileyen BCS'nin kullanımdan kaldırılmasının neden olduğu bilinen bir sorun vardır. Şu anda düzeltme üzerinde çalışılmaktadır. Şu anda sorunlarla karşılaşıyorsanız lütfen -SuppressBcsCheck parametresini kullanırken PowerShell cmdlet'ini kullanmayı deneyin.
OneDrive ve SharePoint'teki Multi-Geo özellikleri, SharePoint ekip siteleri ve Microsoft 365 grup posta kutuları gibi belirli bir Makro Bölgesi Coğrafyası veya Yerel Bölge Coğrafyasında bekleyen posta kutuları gibi paylaşılan kaynakların denetimini sağlar.
Her kullanıcı, Grup posta kutusu ve SharePoint sitesi, Makro Bölgesi Coğrafyası'nı veya Yerel Bölge Coğrafyası'nı (ilgili verilerin depolandığı konum) gösteren Tercih Edilen Veri Konumu'na (PDL) sahiptir. Kullanıcıların kişisel verileri (Exchange posta kutusu ve OneDrive) ve oluşturdukları tüm Microsoft 365 Grupları veya SharePoint siteleri, veri yerleşimi gereksinimlerini karşılamak için belirtilen Makro Bölgesi Coğrafyası veya Yerel Bölge Coğrafyaları konumunda depolanabilir. Her Makro Bölgesi Coğrafyası veya Yerel Bölge Coğrafyası konumu için farklı yöneticiler belirtebilirsiniz.
Kullanıcılar Office uygulamaları, OneDrive ve Arama gibi Microsoft 365 hizmetlerini kullanırken sorunsuz bir deneyim yaşar. Ayrıntılar için bkz. Multi-Geo ortamında kullanıcı deneyimi.
Not
Kiracınız Multi-Geo eklentisini etkinleştirdikten sonra, kiracı için varsayılan konumun değiştirilmesi desteklenmez. Bu, Data Residency Eski Taşıma Programı ve Gelişmiş Data Residency eklentisi için bile geçerlidir.
OneDrive
Her kullanıcının OneDrive'ı, yönetici tarafından kullanıcının PDL'sine uygun olarak Uydu Coğrafya konumuna sağlanabilir veya taşınabilir. Kişisel dosyalar daha sonra bu Uydu Coğrafya konumunda tutulur, ancak diğer Makro Bölgesi Coğrafyası veya Yerel Bölge Coğrafya konumlarındaki kullanıcılarla paylaşılabilir.
SharePoint Siteleri ve Gruplar
Multi-Geo özelliğinin yönetimine SharePoint yönetim merkezinden ulaşabilirsiniz.
Kullanıcı çok coğrafi bir ortamda SharePoint grubuna bağlı bir site oluşturduğunda, pdl'leri sitenin ve ilişkili Grup posta kutusunun oluşturulduğu Makro Bölgesi Coğrafyası veya Yerel Bölge Coğrafya konumunu belirlemek için kullanılır. (Kullanıcının PDL değeri ayarlanmamışsa veya Uydu Coğrafya konumu olarak yapılandırılmamış Makro Bölge Coğrafyası veya Yerel Bölge Coğrafya konumu olarak ayarlanmışsa, site ve posta kutusu Birincil Sağlanan Coğrafya'da oluşturulur.)
Exchange, OneDrive, SharePoint ve Teams dışındaki Microsoft 365 hizmetleri Multi-Geo ile kullanılamaz. Ancak, bu hizmetler tarafından oluşturulan Microsoft 365 Grupları oluşturucunun PDL'siyle ve Exchange Grubu posta kutusuyla yapılandırılır, SharePoint sitesi ilgili Makro Bölgesi Coğrafyası veya Yerel Bölge Coğrafyası'nda sağlanır.
Multi-Geo ortamını yönetme
Multi-Geo ortamınızı ayarlama ve yönetme işlemi SharePoint yönetim merkezi üzerinden yapılır.
Çok coğrafili ortamlarda SharePoint depolama kotaları
Varsayılan olarak, çok coğrafi ortamın tüm Coğrafya konumları kullanılabilir Kiracı depolama kotasını paylaşır.
SharePoint coğrafi depolama kotası ayarıyla, her Coğrafya konumu için depolama kotasını yönetebilirsiniz. Bir Coğrafya konumu için depolama kotası ayırdığınızda, bu konum söz konusu Coğrafya konumu için kullanılabilir en yüksek depolama miktarı olur ve kullanılabilir Kiracı depolama kotasından düşülür. Kalan kullanılabilir Kiracı depolama kotası daha sonra belirli bir depolama kotasının ayrılmadığı yapılandırılmış Coğrafya konumları arasında paylaşılır.
Herhangi bir Coğrafya konumu için SharePoint depolama kotası, Birincil Sağlanan Coğrafya'ya bağlanarak SharePoint yöneticisi tarafından ayrılabilir. Uydu Coğrafya konumları için coğrafya yöneticileri depolama kotasını görüntüleyebilir ancak ayıramaz.
Coğrafya konumu için depolama kotası yapılandırma
Bir Coğrafya konumu için depolama kotasını ayırmak için Microsoft SharePoint Yönetim Kabuğu'nı kullanın ve Birincil Sağlanan Coğrafya konumuna bağlanın.
Bir konuma Depolama Kotası ayırmak için cmdlet'ini çalıştırın:
Set-SPOGeoStorageQuota -GeoLocation <geolocationcode> -StorageQuotaMB <value>
Geçerli Coğrafya konumu için Depolama Kotası'nı görüntülemek için şunu çalıştırın:
Get-SPOGeoStorageQuota
Tüm Coğrafya konumlarının Depolama Kotasını görüntülemek için şunu çalıştırın:
Get-SPOGeoStorageQuota -AllLocations
Coğrafya konumu için ayrılan depolama kotasını kaldırmak için ayarlayınStorageQuota value = 0:
Set-SPOGeoStorageQuota -GeoLocation <geolocationcode> -StorageQuotaMB 0
OneDrive sitesi taşıma
OneDrive sitesini farklı bir Coğrafya konumuna taşıma
OneDrive Coğrafya taşıma ile kullanıcının OneDrive'sını farklı bir Coğrafya konumuna taşıyabilirsiniz. OneDrive Coğrafya taşıma işlemi SharePoint yöneticisi tarafından gerçekleştirilir. OneDrive Coğrafya taşıma işlemine başlamadan önce, OneDrive'ı taşınan kullanıcıyı bilgilendirdiğinizden emin olun ve taşıma süresi boyunca tüm dosyaları kapatmasını önerin. (Taşıma sırasında kullanıcının Office istemcisini kullanarak açık bir belgesi varsa, taşıma tamamlandıktan sonra belgenin yeni konuma kaydedilmesi gerekir.) taşıma, isterseniz gelecek bir süre için zamanlanabilir.
OneDrive hizmeti, içeriği depolamak için Azure Blob Depolama kullanır. Kullanıcının OneDrive'ı ile ilişkili Depolama blobu, hedef OneDrive'ın kullanılabilmesinden sonra 40 gün içinde kaynaktan hedef Coğrafya konumuna taşınır. Hedef OneDrive kullanılabilir duruma gelir gelmez kullanıcının OneDrive'a erişimi geri yüklenir.
OneDrive Coğrafya taşıma penceresi (yaklaşık 2-6 saat) sırasında kullanıcının OneDrive'ı salt okunur olarak ayarlanır. Kullanıcı dosyalarına OneDrive eşitleme uygulaması veya SharePoint'teki OneDrive sitesi aracılığıyla erişmeye devam edebilir. OneDrive Coğrafya taşıma işlemi tamamlandıktan sonra kullanıcı, Microsoft 365 uygulama başlatıcısında OneDrive'a gittiği zaman hedef Coğrafya konumundaki OneDrive'larına otomatik olarak bağlanır. Eşitleme uygulaması otomatik olarak yeni konumdan eşitlemeye başlar.
Bu makaledeki yordamlar için Microsoft SharePoint PowerShell Modülü gerekir.
Kullanıcılarınıza iletişim kurma
OneDrive sitelerini Coğrafya konumları arasında taşırken kullanıcılarınıza ne bekleyebileceğinizi bildirmek önemlidir. Bu, kullanıcı karışıklığını ve yardım masanıza yapılan aramaları azaltmaya yardımcı olabilir. Taşımadan önce kullanıcılarınızı Email ve aşağıdaki bilgileri onlara bildirin:
- Taşıma işleminin ne zaman başlaması ve ne kadar sürmesi beklenir?
- OneDrive'ın taşındığı Coğrafya konumu ve yeni konuma erişim URL'si
- Taşıma sırasında düzenleme yapmamaları ve dosyalarını kapatmaları gerekir.
- Taşıma sonucunda dosya izinleri ve paylaşım değişmez.
- Çok coğrafi bir ortamda kullanıcı deneyiminden neler beklenmeli?
Taşıma işlemi tamamlandığında kullanıcılarınıza OneDrive'da çalışmaya devam yapabileceklerini bildiren bir e-posta gönderdiğinizden emin olun.
OneDrive sitesi taşımalarını zamanlama
OneDrive sitesi taşımalarını önceden zamanlayabilirsiniz (bu makalenin ilerleyen bölümlerinde açıklanmaktadır). İş akışlarınızı ve iletişim stratejilerinizi doğrulamak için az sayıda kullanıcıyla başlamanızı öneririz. İşlemi rahatça tamamladıktan sonra, taşımaları aşağıdaki gibi zamanlayabilirsiniz:
- Bir kerede en fazla 4.000 taşıma zamanlayabilirsiniz.
- Taşımalar başladığında, kuyrukta ve belirli bir zamanda bekleyen en fazla 4.000 taşıma ile daha fazla zamanlayabilirsiniz.
- Taşınabilecek onedrive boyutu üst sınırı 5 terabayttır (5 TB).
- Site için liste öğelerinin sayısı 1 milyondur < .
OneDrive sitesini taşıma
OneDrive Coğrafya taşıma işlemi gerçekleştirmek için Kiracı yöneticisinin önce kullanıcının Tercih Edilen Veri Konumu'nun (PDL) uygun Coğrafya konumuna ayarlanması gerekir. PDL ayarlandıktan sonra, OneDrive Coğrafya taşıma işlemini başlatmadan önce PDL güncelleştirmesinin Coğrafya konumları arasında eşitlenmesi için en az 24 saat bekleyin.
Coğrafya taşıma cmdlet'lerini kullanırken, aşağıdaki söz dizimini kullanarak kullanıcının geçerli OneDrive Coğrafya konumunda SPO Hizmeti'ne bağlanın:
Connect-SPOService -url https://<tenantName>-admin.sharepoint.com
Örneğin: 'Matt@contosoenergy.onmicrosoft.com' kullanıcısının OneDrive'ını taşımak için, kullanıcının OneDrive'ı EUR Coğrafya konumunda olduğundan EUR SharePoint Yönetici merkezine bağlanın:
Connect-SPOService -url https://contosoenergyeur-admin.sharepoint.com
Ortamı doğrulama
OneDrive Coğrafya taşımaya başlamadan önce ortamı doğrulamanızı öneririz.
Tüm Coğrafya konumlarının uyumlu olduğundan emin olmak için şunu çalıştırın:
Get-SPOGeoMoveCrossCompatibilityStatus
Coğrafya konumlarınızın listesini görürsünüz ve içerik arasında taşınıp taşınamayacağınız "Uyumlu" olarak belirtilir. Komut "Uyumsuz" döndürürse, lütfen durumu daha sonraki bir tarihte doğrulamayı yeniden deneyin.
OneDrive bir alt site içeriyorsa, örneğin, bu site taşınamaz. Cmdlet'ini Start-SPOUserAndContentMove-ValidationOnly parametresiyle kullanarak OneDrive'ın taşınıp taşınamadığını doğrulayabilirsiniz:
Start-SPOUserAndContentMove -UserPrincipalName <UPN> -DestinationDataLocation <DestinationDataLocation> -ValidationOnly
Bu, OneDrive taşınmaya hazırsa Başarılı veya taşımayı engelleyecek bir neden varsa Başarısız döndürür. OneDrive'ın taşınmaya hazır olduğunu doğruladıktan sonra taşıma işlemini başlatabilirsiniz.
OneDrive'da yasal bir saklama varsa, taşıma devam eder ve Koruma Bekletme Kitaplığı sitede varolmaya devam eder. Taşıma işlemi tamamlandıktan sonra yeni URL'ye ayrı tutma uygulayın ve daha sonra önceki URL'de var olan ayrı tutmayı kaldırın.
OneDrive coğrafi taşımayı başlatma
Taşımayı başlatmak için şunu çalıştırın:
Start-SPOUserAndContentMove -UserPrincipalName <UserPrincipalName> -DestinationDataLocation <DestinationDataLocation>
Şu parametreleri kullanarak:
- UserPrincipalName – OneDrive'ın taşındığı kullanıcının UPN'i.
- DestinationDataLocation – OneDrive'ın taşınması gereken yeri Geo-Location. Bu, kullanıcının tercih ettiği veri konumuyla aynı olmalıdır.
Örneğin, OneDrive'ını matt@contosoenergy.onmicrosoft.com EUR'tan AUS'ye taşımak için şunu çalıştırın:
Start-SPOUserAndContentMove -UserPrincipalName matt@contosoenergy.onmicrosoft.com -DestinationDataLocation AUS
Coğrafya taşımasını daha sonra zamanlamak için aşağıdaki parametrelerden birini kullanın:
- PreferredMoveBeginDate – Taşıma büyük olasılıkla belirtilen zamanda başlayacaktır. Saat Eşgüdümlü Evrensel Saat (UTC) içinde belirtilmelidir.
- PreferredMoveEndDate – Taşıma işlemi büyük olasılıkla belirtilen zamana kadar en iyi çaba temelinde tamamlanacaktır. Saat Eşgüdümlü Evrensel Saat (UTC) içinde belirtilmelidir.
OneDrive Coğrafya taşıma işlemini iptal etme
Taşıma işlemi devam etmediyse veya cmdlet'ini kullanarak tamamlanmadıysa kullanıcının OneDrive'ının Coğrafya taşımasını durdurabilirsiniz:
Stop-SPOUserAndContentMove –UserPrincipalName <UserPrincipalName>
Burada UserPrincipalName , OneDrive taşımasını durdurmak istediğiniz kullanıcının UPN'sini oluşturur.
Geçerli durumu belirleme
Get-SPOUserAndContentMoveState cmdlet'ini kullanarak bağlandığınız Coğrafya'da OneDrive Coğrafya taşıma işleminin durumunu denetleyebilirsiniz.
Taşıma durumları aşağıdaki tabloda açıklanmıştır.
| Durum | Açıklama |
|---|---|
| Başlamadı | Taşıma henüz başlamadı |
| InProgress (n/4) | Taşıma işlemi aşağıdaki durumlardan birinde devam ediyor:
|
| Başarı | Taşıma başarıyla tamamlandı. |
| Başarısız | Taşıma başarısız oldu. |
Belirli bir kullanıcının taşıma durumunu bulmak için UserPrincipalName parametresini kullanın:
Get-SPOUserAndContentMoveState -UserPrincipalName <UPN>
Bağlandığınız Coğrafya konumundaki veya bu konumdaki tüm taşımaların durumunu bulmak için MoveState parametresini şu değerlerden biriyle kullanın: NotStarted, InProgress, Success, Failed, All.
Get-SPOUserAndContentMoveState -MoveState <value>
Taşıma durumunun daha ayrıntılı açıklamaları için Ayrıntılı parametresini de ekleyebilirsiniz.
Kullanıcı Deneyimi
OneDrive kullanıcıları, OneDrive'ları farklı bir Coğrafya konumuna taşınırsa en düşük kesintiyi fark etmelidir. Taşıma sırasında kısa bir salt okunur durum dışında, taşıma tamamlandıktan sonra mevcut bağlantılar ve izinler beklendiği gibi çalışmaya devam eder.
Kullanıcının OneDrive'ı
Taşıma işlemi devam ederken kullanıcının OneDrive'ı salt okunur olarak ayarlanır. Taşıma tamamlandıktan sonra kullanıcı, Microsoft 365 uygulama başlatıcısı veya bir web tarayıcısı için OneDrive'a gittiği zaman yeni Coğrafya konumundaki OneDrive'larına yönlendirilir.
OneDrive içeriğindeki izinler
OneDrive içeriğine izinleri olan kullanıcılar, taşıma sırasında ve tamamlandıktan sonra içeriğe erişmeye devam eder.
OneDrive eşitleme uygulaması
OneDrive eşitleme uygulaması, OneDrive Coğrafya taşıma işlemi tamamlandıktan sonra eşitlemeyi otomatik olarak algılar ve yeni OneDrive konumuna sorunsuz bir şekilde aktarır. Kullanıcının yeniden oturum açması veya başka bir işlem gerçekleştirmesi gerekmez. (Eşitleme uygulamasının sürüm 17.3.6943.0625 veya üzeri gereklidir.) OneDrive Coğrafya taşıma işlemi devam ederken bir kullanıcı bir dosyayı güncelleştirirse, eşitleme uygulaması taşıma işlemi devam ederken dosya yüklemelerinin beklemede olduğunu bildirir.
Paylaşım bağlantıları
OneDrive Coğrafya taşıma işlemi tamamlandıktan sonra, taşınan dosyalar için mevcut paylaşılan bağlantılar otomatik olarak yeni Coğrafya konumuna yönlendirilir.
OneNote Deneyimi
OneNote Win32 istemcisi ve UWP (Evrensel) Uygulaması, OneDrive Coğrafya taşıma işlemi tamamlandıktan sonra not defterlerini otomatik olarak algılar ve yeni OneDrive konumuyla sorunsuz bir şekilde eşitler. Kullanıcının yeniden oturum açması veya başka bir işlem gerçekleştirmesi gerekmez. Kullanıcıya görünen tek gösterge, OneDrive Coğrafya taşıma işlemi devam ederken not defteri eşitlemesinin başarısız olmasıdır. Bu deneyim aşağıdaki OneNote istemci sürümlerinde kullanılabilir:
- OneNote Win32 – Sürüm 16.0.8326.2096 (ve üzeri)
- OneNote UWP – Sürüm 16.0.8431.1006 (ve üzeri)
- OneNote Mobil Uygulaması – Sürüm 16.0.8431.1011 (ve üzeri)
Teams uygulaması
OneDrive Coğrafya taşıma işlemi tamamlandıktan sonra kullanıcılar Teams uygulamasında OneDrive dosyalarına erişebilir. Ayrıca, Coğrafya taşıma işlemi tamamlandıktan sonra Teams sohbeti aracılığıyla OneDrive'dan paylaşılan dosyalar çalışmaya devam eder.
OneDrive Mobil Uygulaması (iOS)
OneDrive Coğrafya taşıma işlemi tamamlandıktan sonra, kullanıcının yeni OneDrive konumuyla eşitlemek için iOS Mobil Uygulamasında oturumu kapatması ve yeniden oturum açması gerekir.
Mevcut takip edilen gruplar ve siteler
Takip edilen siteler ve gruplar , Coğrafya konumlarından bağımsız olarak kullanıcının OneDrive'ında gösterilir. Başka bir Coğrafya konumunda barındırılan siteler ve gruplar ayrı bir sekmede açılır.
Delve Geo URL güncelleştirmeleri
Kullanıcılar, PDL'lerine karşılık gelen Delve Coğrafyasına yalnızca OneDrive'ları yeni Coğrafya'ya taşındıktan sonra gönderilir.
SharePoint sitesini veya SharePoint Embedded kapsayıcı sitesini taşıma
SharePoint sitesini veya SharePoint Embedded kapsayıcı sitesini farklı bir Coğrafya konumuna taşıma
SharePoint sitesi Coğrafya taşıma ile SharePoint sitelerini ve SharePoint Embedded kapsayıcı sitelerini Multi-Geo ortamınızdaki diğer Coğrafya konumlarına taşıyabilirsiniz. Aşağıdaki site türleri Coğrafya konumları arasında taşınabilir:
- Microsoft Teams ile ilişkilendirilmiş siteler de dahil olmak üzere Microsoft 365 grup bağlantılı siteler
- Microsoft 365 grup ilişkilendirmesi olmayan modern siteler
- Klasik SharePoint siteleri
- İletişim siteleri
- SharePoint Embedded kapsayıcı siteleri (sahibin grup olduğu siteler hariç)
Not
Bir siteyi Coğrafya konumları arasında taşımak için SharePoint Yöneticisi olmanız gerekir.
SharePoint sitesi Coğrafya taşıması sırasında site içeriğine bağlı olarak yaklaşık 4-6 saatlik bir salt okunur pencere vardır.
En iyi yöntemler
- Yordam hakkında bilgi edinmek için bir test sitesinde SharePoint sitesi taşımayı deneyin.
- Taşımayı zamanlamadan veya gerçekleştirmeden önce sitenin taşınıp taşınamayacağını doğrulayın.
- Mümkün olduğunda coğrafi bölgeler arası siteler, kullanıcı etkisini azaltmak için iş saatleri dışında hareket eder.
- Siteler taşınmadan önce etkilenen kullanıcılarla iletişim kurun.
Kullanıcılarınıza iletişim kurma
SharePoint sitelerini Coğrafya konumları arasında taşırken, sitelerin kullanıcılarına (genellikle siteyi düzenleme yeteneği olan herkes) ne bekleyebileceğinizi bildirmek önemlidir. Bu, kullanıcı karışıklığını ve yardım masanıza yapılan aramaları azaltmaya yardımcı olabilir. Taşımadan önce sitelerinizin kullanıcılarını Email ve aşağıdaki bilgileri onlara bildirin:
- Taşıma işleminin ne zaman başlaması ve ne kadar sürmesi beklenir.
- Sitelerinin taşındığı Coğrafya konumu ve yeni konuma erişim URL'si.
- Taşıma sırasında düzenleme yapmamaları ve dosyalarını kapatmaları gerekir.
- Taşıma nedeniyle dosya izinleri ve paylaşım değişmez.
- Çok coğrafi bir ortamda kullanıcı deneyiminden neler bekleyebileceğiniz.
Taşıma işlemi tamamlandığında sitelerinizin kullanıcılarına bir e-posta gönderdiğinizden emin olun ve sitelerinde çalışmaya devam yapabileceklerini bildirin.
SharePoint sitesi taşımalarını zamanlama
SharePoint sitesi taşımalarını önceden zamanlayabilirsiniz (bu makalenin ilerleyen bölümlerinde açıklanmaktadır). Taşımaları aşağıdaki gibi zamanlayabilirsiniz:
- Bir kerede en fazla 4.000 taşıma zamanlayabilirsiniz.
- Taşımalar başladığında, kuyrukta ve belirli bir zamanda bekleyen en fazla 4.000 taşıma ile daha fazla zamanlayabilirsiniz.
- Taşınabilecek SharePoint sitesinin boyutu üst sınırı 5 terabayttır (5 TB).
- Site için liste öğelerinin sayısı 1 milyondur < .
SharePoint sitesi Coğrafya taşımasını daha sonra zamanlamak için taşımayı başlattığınızda aşağıdaki parametrelerden birini ekleyin:
- PreferredMoveBeginDate – Taşıma büyük olasılıkla belirtilen zamanda başlayacaktır.
- PreferredMoveEndDate – Taşıma işlemi büyük olasılıkla belirtilen zamana kadar en iyi çaba temelinde tamamlanacaktır.
Her iki parametre için de saat Eşgüdümlü Evrensel Saat (UTC) içinde belirtilmelidir.
Siteyi taşıma
SharePoint sitesi Coğrafya taşıma işlemi, sitenin bulunduğu Coğrafya konumundaki SharePoint Yönetici URL'sine bağlanmanızı ve taşımayı gerçekleştirmenizi gerektirir.
Örneğin, site URL'si ise https://contosohealthcare.sharepoint.com/sites/Turbinesadresinden SharePoint Yönetici URL'sine https://contosohealthcare-admin.sharepoint.combağlanın:
Connect-SPOService -Url https://contosohealthcare-admin.sharepoint.com
Ortamı doğrulama
Herhangi bir site taşımasını zamanlamadan önce, sitenin taşına çalıştığından emin olmak için bir doğrulama gerçekleştirmenizi öneririz.
Siteleri şu şekilde taşımayı desteklemiyoruz:
- İş Bağlantı Hizmetleri
- InfoPath formları
- Uygulanan Bilgi Hakları Yönetimi (IRM) şablonları
Not
Microsoft 365 Arşivi ile arşivlenen sitelerin taşınmadan önce yeniden etkinleştirilmesi gerekir. Taşıma işlemi devam ederken siteleri arşivleme desteklenmez.
Tüm Coğrafya konumlarının uyumlu olduğundan emin olmak için komutunu çalıştırın Get-SPOGeoMoveCrossCompatibilityStatus. Bu, tüm Coğrafya konumlarınızı ve ortamın hedef Coğrafya konumuyla uyumlu olup olmadığını görüntüler.
Sitenizde yalnızca doğrulama denetimi gerçekleştirmek için parametresiyle Start-SPOSiteContentMove kullanarak sitenin -ValidationOnly taşınıp taşınamadığını doğrulayın. Örneğin:
Start-SPOSiteContentMove -SourceSiteUrl <SourceSiteUrl> -ValidationOnly -DestinationDataLocation <DestinationLocation>
Bu, site taşınmaya hazırsa Başarılı veya engellenen koşullardan biri varsa Başarısız döndürür.
İlişkili Microsoft 365 grubu veya SharePoint Embedded kapsayıcı sitesi olmayan bir site için SharePoint sitesi Coğrafya taşıması başlatma
Varsayılan olarak, sitenin ilk URL'si hedef Coğrafya konumunun URL'sine dönüşür. Örneğin:
https://Contoso.sharepoint.com/sites/projectx Hedef https://ContosoEUR.sharepoint.com/sites/projectx
Microsoft 365 grup ilişkilendirmesi olmayan siteler için parametresini kullanarak siteyi -DestinationUrl yeniden adlandırabilirsiniz. Örneğin:
https://Contoso.sharepoint.com/sites/projectx Hedef https://ContosoEUR.sharepoint.com/sites/projecty
Taşımanın bir parçası olarak siteyi yeniden adlandırma özelliği SharePoint Embedded kapsayıcı siteleri için geçerli değildir.
Siteyi yeniden adlandırmadan site taşıma işlemini başlatmak için şunu çalıştırın:
Start-SPOSiteContentMove -SourceSiteUrl <siteURL> -DestinationDataLocation <DestinationDataLocation>
SharePoint Embedded kapsayıcı sitesinin SourceSiteUrl değerini almak için SharePoint Embedded yönetici cmdlet'lerini kullanmanız gerekir. PowerShell cmdlet'ini Get-SPOContainer kullanabilir ve belirli bir kapsayıcının site URL'sini belirlemek için kapsayıcı kimliğini parametre olarak -Identity geçirebilirsiniz.
SharePoint Embedded kapsayıcı sitesi tek bir kullanıcıya aitse, kapsayıcı sitesi yalnızca kullanıcının Tercih Edilen Veri Konumu (PDL) ile eşleşen coğrafyaya taşınabilir.
Siteyi yeniden adlandırırken (SharePoint Embedded kapsayıcı siteleri hariç) site taşıma işlemini başlatmak için şunu çalıştırın:
Start-SPOSiteContentMove -SourceSiteUrl <siteURL> -DestinationUrl <DestinationSiteURL>
ve -DestinationUrl parametrelerini aynı komutta kullanamazsınız-DestinationDataLocation.
Microsoft 365 grup bağlantılı bir site için SharePoint sitesi Coğrafya taşımayı başlatma
Microsoft 365 grubuna bağlı bir siteyi taşımak için, SharePoint Yöneticisinin önce Microsoft 365 grubu için Tercih Edilen Veri Konumu (PDL) özniteliğini değiştirmesi gerekir.
Bir Microsoft 365 grubunun PDL'sini ayarlamak için:
Set-SPOUnifiedGroup -PreferredDataLocation <PDL> -GroupAlias <GroupAlias>
Get-SPOUnifiedGroup -GroupAlias <GroupAlias>
PDL'yi güncelleştirdikten sonra site taşıma işlemini başlatabilirsiniz:
Start-SPOUnifiedGroupMove -GroupAlias <GroupAlias> -DestinationDataLocation <DestinationDataLocation>
SharePoint sitesi Coğrafya taşımayı iptal etme
Taşıma işlemi devam etmediyse veya cmdlet'ini kullanarak tamamlanmadıysa, SharePoint sitesi Coğrafya taşımasını Stop-SPOSiteContentMove durdurabilirsiniz.
SharePoint sitesi Coğrafya taşıma durumunu belirleme
Aşağıdaki cmdlet'leri kullanarak bağlandığınız Coğrafya dışında bir site taşıma işleminin durumunu belirleyebilirsiniz:
- Get-SPOSiteContentMoveState (Gruba bağlı olmayan siteler ve SharePoint Embedded kapsayıcı siteleri)
- Get-SPOUnifiedGroupMoveState (Gruba bağlı siteler)
-SourceSiteUrl Taşıma durumunu görmek istediğiniz siteyi belirtmek için parametresini kullanın.
Taşıma durumları aşağıdaki tabloda açıklanmıştır.
| Durum | Açıklama |
|---|---|
| Tetikleme için Hazır | Taşıma henüz başlamadı. Taşımayı başlatmak için ilgili PowerShell cmdlet'ini çalıştırmanız gerekir. |
| Planlanan | Taşıma işlemi kuyrukta ancak henüz başlamadı. |
| InProgress (n/4) | Taşıma işlemi şu durumlardan birinde sürüyor: Doğrulama (1/4), Yedekleme (2/4), Geri Yükleme (3/4), Temizleme (4/4). |
| Başarı | Taşıma başarıyla tamamlandı. |
| Başarısız | Taşıma başarısız oldu. |
| Durduruldu | Taşıma, hala kuyruğa alınmış durumdayken bir yönetici tarafından iptal edildi. |
| Desteklenmeyen | PDL geçersiz olduğundan taşıma işlemi gerçekleştirilemedi. |
| Yeniden Zamanlandı | Taşıma başarılı olmadı ve başka bir girişim için yeniden zamanlanıyor. |
Taşıma hakkında ek bilgi görmek için seçeneğini de uygulayabilirsiniz -Verbose .
Kullanıcı deneyimi
Site kullanıcıları, siteleri farklı bir Coğrafya konumuna taşındığında en düşük kesintiyi fark etmelidir. Taşıma sırasında kısa bir salt okunur durum dışında, taşıma tamamlandıktan sonra mevcut bağlantılar ve izinler beklendiği gibi çalışmaya devam eder.
Site
Taşıma işlemi devam ederken site salt okunur olarak ayarlanır. Taşıma tamamlandıktan sonra, yer işaretlerine veya sitenin diğer bağlantılarına tıkladığında kullanıcı yeni Coğrafya konumundaki yeni siteye yönlendirilir.
İzinler
Site izinleri olan kullanıcılar, taşıma sırasında ve tamamlandıktan sonra siteye erişmeye devam eder.
Uygulamayı eşitleme
Eşitleme uygulaması, site taşıma işlemi tamamlandıktan sonra eşitlemeyi otomatik olarak algılar ve yeni site konumuna sorunsuz bir şekilde aktarır. Kullanıcının yeniden oturum açması veya başka bir işlem gerçekleştirmesi gerekmez. (Eşitleme uygulamasının sürüm 17.3.6943.0625 veya üzeri gereklidir.) Taşıma işlemi devam ederken kullanıcı bir dosyayı güncelleştirirse, eşitleme uygulaması taşıma işlemi devam ederken dosya yüklemelerinin beklemede olduğunu bildirir.
Paylaşım bağlantıları
SharePoint sitesi Coğrafya taşıma işlemi tamamlandığında, taşınan dosyalar için mevcut paylaşılan bağlantılar otomatik olarak yeni Coğrafya konumuna yönlendirilir.
Office'te (MRU) En Son Kullanılan dosyalar
MRU hizmeti, taşıma tamamlandıktan sonra site url'si ve içerik URL'leriyle güncelleştirilir. Bu, Word, Excel ve PowerPoint için geçerlidir.
OneNote deneyimi
OneNote Win32 istemcisi ve UWP (Evrensel) Uygulaması, site taşıma işlemi tamamlandıktan sonra not defterlerini otomatik olarak algılar ve yeni site konumuna sorunsuz bir şekilde eşitler. Kullanıcının yeniden oturum açması veya başka bir işlem gerçekleştirmesi gerekmez. Kullanıcıya görünen tek gösterge, site taşıma işlemi devam ederken not defteri eşitlemesinin başarısız olmasıdır. Bu deneyim aşağıdaki OneNote istemci sürümlerinde kullanılabilir:
- OneNote Win32 – Sürüm 16.0.8326.2096 (ve üzeri)
- OneNote UWP – Sürüm 16.0.8431.1006 (ve üzeri)
- OneNote Mobil Uygulaması – Sürüm 16.0.8431.1011 (ve üzeri)
Teams (Microsoft 365 grup bağlı siteleri için geçerlidir)
SharePoint sitesi Coğrafya taşıma işlemi tamamlandığında, kullanıcılar Teams uygulamasında Microsoft 365 grup sitesi dosyalarına erişebilir. Ayrıca, Coğrafya taşımadan önce Teams sohbeti aracılığıyla sitelerinden paylaşılan dosyalar taşıma tamamlandıktan sonra çalışmaya devam eder.
SharePoint sitesi Coğrafya taşıma, komutunu kullanırken Özel ve Paylaşılan Kanalları destekleyen sitelerin bir Coğrafyadan diğerine taşınmasını Start-SPOUnifiedGroupMove desteklemez. Özel ve Paylaşılan Kanalların desteklenmesi siteleri özgün Coğrafyada kalır. Yöneticiler bu siteleri tek tek taşımak için komutunu kullanarak Start-SPOSiteContentMove doğrudan taşıma işlemleri başlatabilir.
SharePoint Mobile Uygulaması (iOS/Android)
SharePoint Mobil Uygulaması Coğrafya arası uyumludur ve sitenin yeni Coğrafya konumunu algılayabilir.
SharePoint iş akışları
Site taşındıktan sonra SharePoint 2013 iş akışlarının yeniden yayımlanması gerekir. SharePoint 2010 iş akışları normal çalışmaya devam etmelidir.
Apps
Uygulamaları olan bir siteyi taşıyorsanız, uygulama ve bağlantıları hedef Coğrafya konumunda kullanılamayabileceği için uygulamayı sitenin yeni Coğrafya konumuna yeniden belirtmeniz gerekir.
Power Automate
Çoğu durumda, Power Automate Akışları SharePoint sitesi Coğrafyası taşındıktan sonra çalışmaya devam eder. Taşıma tamamlandıktan sonra bunları test etmenizi öneririz.
Power Apps
Power Apps'in hedef konumda yeniden oluşturulması gerekir.
Coğrafi konumlar arasında veri taşıma
SharePoint içeriği için Azure Blob Depolama kullanırken, sitelerle ve dosyalarıyla ilişkili meta veriler SharePoint'in içinde depolanır. Site kaynak Coğrafya konumundan hedef Coğrafya konumuna taşındıktan sonra, hizmet ilişkili Blob Depolama alanını da taşır. Blob Depolama yaklaşık 40 gün içinde tamamlar. Bu, kullanıcıların verilerle etkileşimini etkilemez.
Uydu Coğrafyası konumunuzdaki SharePoint Multi-Geo etkinleştirme
Bu makale, SharePoint Multi-Geo özellikleri 27 Mart 2019'da genel kullanıma sunulmadan önce Multi-Geo Uydu Coğrafya konumu oluşturan ve Uydu Coğrafya konumlarında SharePoint Multi-Geo etkinleştirmeyen Genel veya SharePoint yöneticilerine yöneliktir.
Not
27 Mart 2019'un ardından yeni bir Coğrafya konumu eklediyseniz, yeni Coğrafya konumunuz OneDrive ve SharePoint Multi-Geo için zaten etkinleştirileceği için bu yönergeleri gerçekleştirmeniz gerekmez.
Bu yönergeler, Multi-Geo uydu kullanıcılarınızın Microsoft 365'teki hem OneDrive hem de SharePoint Multi-Geo özelliklerinden yararlanabilmesi için SharePoint'i Uydu Coğrafyası konumunuzda etkinleştirmenize olanak tanır.
Önemli
Bunun tek bir etkinleştirme yöntemi olduğunu lütfen unutmayın. SPO modunu ayarladıktan sonra, destekle yükseltme olmadan Kiracınızı yalnızca OneDrive Multi-Geo moduna geri döndüremezsiniz.
Coğrafya konumunu SPO Moduna ayarlamak için
Coğrafya konumunu SPO moduna ayarlamak için SPO Modunda ayarlamak istediğiniz Coğrafya konumuna bağlanın:
- SharePoint Yönetim Kabuğunuzu açın ve ardından aşağıdaki kodu çalıştırıp onaylayın:
Connect-SPOService -URL "https://$tenantGeo-admin.sharepoint.com" -Credential $credential
Set-SPOMultiGeoExperience
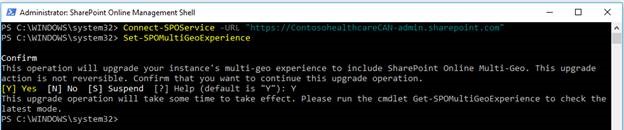
Bu işlem genellikle yaklaşık bir saat sürerken biz hizmette çeşitli geri yayımlama işlemleri gerçekleştirir ve Kiracınızı yeniden örnekleriz. En az 1 saat sonra lütfen Get-SPOMultiGeoExperience gerçekleştirin. Bu , coğrafya konumunun SPO modunda olup olmadığını gösterir.
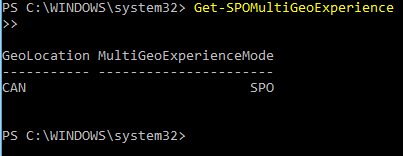
Not
Hizmetteki bazı önbellekler 24 saatte bir güncelleştirilir, bu nedenle Uydu Coğrafyanız 24 saate kadar aralıklı olarak ODB modundaymış gibi davranabilir. Bu herhangi bir teknik soruna neden olmaz.
Müşteri verilerinin konumunu nasıl belirleyebilirim?
Gerçek veri konumunu Microsoft 365 yönetim merkezinde bulabilirsiniz. Kiracı yöneticisi olarak, Yönetici-Ayarlar-Kuruluş Ayarları-Kuruluş>> Profili-Veri>> Konumu'na giderek kaydedilmiş veriler için gerçek veri konumunu bulabilirsiniz. Oluşturulmuş bir Kiracınız yoksa, Microsoft 365 deneme sürümüne kaydolırken bir Kiracı oluşturabilirsiniz.