PowerShell ile Microsoft 365 Grupları yönetme
Bu makale hem Microsoft 365 Kurumsal hem de Office 365 Kurumsal için geçerlidir.
Bu makalede, Microsoft PowerShell'de Gruplar için yaygın yönetim görevlerini gerçekleştirme adımları sağlanır. Ayrıca Gruplar için PowerShell cmdlet'lerini listeler. SharePoint sitelerini yönetme hakkında bilgi için bkz. PowerShell kullanarak SharePoint Online sitelerini yönetme.
Microsoft 365 Grupları kullanım yönergelerinize bağlantı
Kullanıcılar Outlook'ta grup oluşturur veya düzenlerken, onlara kuruluşunuzun kullanım yönergelerine bir bağlantı gösterebilirsiniz. Örneğin, bir grup adına belirli bir ön ek veya son ek eklenmesi gerekiyorsa.
Kullanıcılarınızı kuruluşunuzun Microsoft 365 gruplarına yönelik kullanım yönergelerine işaret etmek için Microsoft Graph PowerShell'i kullanın. Grup ayarlarını yapılandırmak için Microsoft Entra cmdlet'lere göz atın ve kullanım kılavuzu köprüsüni tanımlamak için Dizin düzeyinde ayarlar oluşturma bölümünde yer alan adımları izleyin. Microsoft Entra cmdlet'ini çalıştırdıktan sonra, kullanıcılar Outlook'ta grup oluştururken veya düzenlerken yönergelerinizin bağlantısını görür.
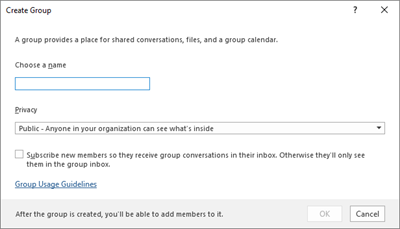
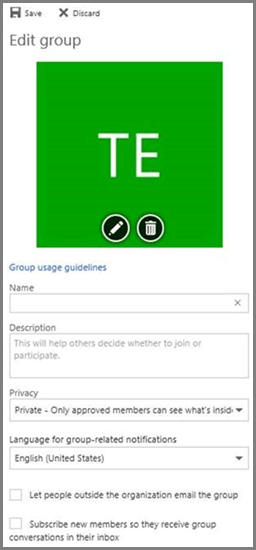
Kullanıcıların Microsoft 365 Grubu olarak göndermesine izin ver
Microsoft 365 gruplarınızı Farklı Gönder izinleriyle etkinleştirmek istiyorsanız Add-RecipientPermission ve Get-RecipientPermission cmdlet'lerini kullanın. İzinleri yapılandırdıktan sonra, Microsoft 365 grubu kullanıcıları Outlook'u kullanabilir veya e-postayı Microsoft 365 grubu olarak göndermek ve yanıtlamak için Web üzerinde Outlook. Kullanıcılar gruba gidebilir, yeni bir e-posta oluşturabilir ve Farklı Gönder alanını grubun e-posta adresiyle değiştirebilir.
(Exchange Yönetici Merkezi'nde Farklı Gönder izinlerini de yapılandırabilirsiniz.)
GroupAlias'ı güncelleştirmek istediğiniz grubun diğer adıyla, <UserAlias'ı> ise izin vermek istediğiniz kullanıcının diğer adıyla değiştirin<.> Exchange Online PowerShell'e bağlanın ve aşağıdaki komutları çalıştırın:
$groupAlias = "<GroupAlias>"
$userAlias = "<UserAlias>"
$groupsRecipientDetails = Get-Recipient -RecipientTypeDetails GroupMailbox -Identity $groupAlias
Add-RecipientPermission -Identity $groupsRecipientDetails.Name -Trustee $userAlias -AccessRights SendAs
Önceki komutları çalıştırdıktan sonra, kullanıcılar Grup e-posta adresini Kimden alanına ekleyerek Outlook'a gidebilir veya grup olarak göndermek için Web üzerinde Outlook.
Kuruluşunuzda Microsoft 365 Grupları için sınıflandırmalar oluşturma
Kuruluşunuzdaki kullanıcıların bir Microsoft 365 Grubu oluştururken ayarlayabileceğiniz duyarlılık etiketleri oluşturabilirsiniz. Grupları sınıflandırmak istiyorsanız, önceki grup sınıflandırma özelliği yerine duyarlılık etiketlerini kullanmanızı öneririz. Duyarlılık etiketlerini kullanma hakkında bilgi için bkz. Microsoft Teams, Microsoft 365 grupları ve SharePoint sitelerindeki içeriği korumak için duyarlılık etiketlerini kullanma.
Önemli
Şu anda sınıflandırma etiketleri kullanıyorsanız, duyarlılık etiketleri etkinleştirildikten sonra grup oluşturan kullanıcılar tarafından kullanılamaz.
Önceki grup sınıflandırma özelliğini kullanmaya devam edebilirsiniz. Kuruluşunuzdaki kullanıcıların bir Microsoft 365 Grubu oluştururken ayarlayabileceğiniz sınıflandırmalar oluşturabilirsiniz. Örneğin, kullanıcıların oluşturdukları gruplarda Standart, Gizli Dizi ve Çok Gizli Dizi ayarlamasına izin vekleyebilirsiniz. Grup sınıflandırmaları varsayılan olarak ayarlı değildir ve kullanıcılarınızın ayarlaması için bunu oluşturmanız gerekir. Kullanıcılarınızı kuruluşunuzun Microsoft 365 Grupları kullanım yönergelerine yöneltmek için Microsoft Graph PowerShell'i kullanın.
Grup ayarlarını yapılandırmak için Microsoft Entra cmdlet'lere göz atın ve Microsoft 365 Grupları sınıflandırmasını tanımlamak için Dizin düzeyinde ayarlar oluşturma bölümündeki adımları izleyin.
$setting["ClassificationList"] = "Low Impact, Medium Impact, High Impact"
Bir açıklamayı her sınıflandırmayla ilişkilendirmek için classificationDescriptions settings özniteliğini kullanarak tanımlayabilirsiniz.
$setting["ClassificationDescriptions"] = "Classification:Description,Classification:Description"
Burada Sınıflandırma, ClassificationList'teki dizelerle eşleşir.
Örneğin:
$setting["ClassificationDescriptions"] = "Low Impact: General communication, Medium Impact: Company internal data , High Impact: Data that has regulatory requirements"
Sınıflandırmanızı ayarlamak için önceki Microsoft Graph PowerShell komutunu çalıştırdıktan sonra, belirli bir grubun sınıflandırmasını ayarlamak istiyorsanız Set-UnifiedGroup cmdlet'ini çalıştırın.
Set-UnifiedGroup LowImpactGroup@constoso.com -Classification LowImpact
Alternatif olarak, sınıflandırması olan yeni bir grup da oluşturabilirsiniz.
New-UnifiedGroup HighImpactGroup@constoso.com -Classification HighImpact -AccessType Public
Exchange Online PowerShell'i kullanma hakkında daha fazla bilgi için PowerShell'i Exchange Online ile kullanma ve powershell'Exchange Online bağlanma konularına göz atın.
Bu ayarlar etkinleştirildikten sonra, grup sahibi Web üzerinde Outlook ve Outlook'taki açılan menüden bir sınıflandırma seçebilir ve grubu düzenle sayfasından kaydedebilir.
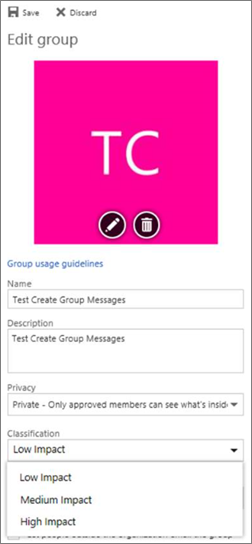
Microsoft 365 Grupları genel adres listesinden gizleyin.
Microsoft 365 Grubunun genel adres listesinde (GAL) ve kuruluşunuzdaki diğer listelerde görünüp görünmeyeceğini belirtebilirsiniz. Örneğin, adres listesinde gösterilmesini istemediğiniz bir hukuk departmanı grubunuz varsa, bu grubun GAL'de görünmesini durdurabilirsiniz. Grubu adres listesinden gizlemek için Set-Unified Grubu cmdlet'ini çalıştırın:
Set-UnifiedGroup -Identity "Legal Department" -HiddenFromAddressListsEnabled $true
yalnızca iç kullanıcıların Microsoft 365 Grupları ileti göndermesine izin ver
Diğer kuruluşların kullanıcılarının bir Microsoft 365 Grubuna e-posta göndermesini istemiyorsanız, bu grubun ayarlarını değiştirebilirsiniz. Yalnızca iç kullanıcıların grubunuze e-posta göndermesine izin verir. Dış kullanıcı bu gruba ileti göndermeye çalışırsa reddedilir.
Bu ayarı güncelleştirmek için aşağıdaki gibi Set-UnifiedGroup cmdlet'ini çalıştırın:
Set-UnifiedGroup -Identity "Internal senders only" -RequireSenderAuthenticationEnabled $true
Microsoft 365 Grupları'a Posta İpuçları Ekleme
Gönderen bir Microsoft 365 Grubuna e-posta göndermeye çalıştığında, bir Posta İpucu gösterilebilir.
Gruba posta İpucu eklemek için Set-Unified Grubu cmdlet'ini çalıştırın:
Set-UnifiedGroup -Identity "MailTip Group" -MailTip "This group has a MailTip"
Posta İpucu ile birlikte, Posta İpucu için diğer dilleri belirten MailTipTranslations da ayarlayabilirsiniz. Örneğin, İspanyolca çeviriye sahip olmak için aşağıdaki komutu çalıştırın:
Set-UnifiedGroup -Identity "MailaTip Group" -MailTip "This group has a MailTip" -MailTipTranslations "@{Add="ES:Esta caja no se supervisa."
Microsoft 365 Grubunun görünen adını değiştirme
Görünen ad, Microsoft 365 Grubunun adını belirtir. Bu adı Exchange yönetim merkezinizde veya Microsoft 365 yönetim merkezi görebilirsiniz. Aşağıdaki komutu çalıştırarak grubun görünen adını düzenleyebilir veya mevcut bir Microsoft 365 Grubuna görünen ad atayabilirsiniz:
Set-UnifiedGroup -Identity "mygroup@contoso.com" -DisplayName "My new group"
Outlook için varsayılan Microsoft 365 Grupları ayarını Genel veya Özel olarak değiştirme
Outlook'ta Microsoft 365 Grupları varsayılan olarak Özel olarak oluşturulur. Kuruluşunuz Microsoft 365 Grupları varsayılan olarak Genel olarak oluşturulmasını istiyorsa (veya Özel'e dönerek) şu PowerShell cmdlet söz dizimini kullanın:
Set-OrganizationConfig -DefaultGroupAccessType Public
Özel olarak ayarlamak için:
Set-OrganizationConfig -DefaultGroupAccessType Private
Ayarı doğrulamak için:
Get-OrganizationConfig | ft DefaultGroupAccessType
Daha fazla bilgi için bkz. Set-OrganizationConfig ve Get-OrganizationConfig.
Microsoft 365 Grupları cmdlet'leri
Aşağıdaki cmdlet'ler Microsoft 365 Grupları ile kullanılabilir.
İpucu
Microsoft 365 Grupları kullanıcı fotoğrafları Microsoft Entra ID depolanır. Microsoft 365 Grupları kullanıcı fotoğraflarını yönetmek için bkz. Microsoft Graph PowerShell'de kullanıcı fotoğraflarını yönetme.
| Cmdlet adı | Açıklama |
|---|---|
| Get-UnifiedGroup | Var olan Microsoft 365 Grupları aramak ve grup nesnesinin özelliklerini görüntülemek için bu cmdlet'i kullanın |
| Set-UnifiedGroup | Belirli bir Microsoft 365 Grubunun özelliklerini güncelleştirme |
| New-UnifiedGroup | Yeni bir Microsoft 365 Grubu oluşturun. Bu cmdlet en az sayıda parametre sağlar. Genişletilmiş özelliklerin değerlerini ayarlamak için yeni grubu oluşturduktan sonra Set-UnifiedGroup kullanın |
| Remove-UnifiedGroup | Mevcut bir Microsoft 365 Grubunu silme |
| Get-UnifiedGroupLinks | Microsoft 365 Grubu için üyelik ve sahip bilgilerini alma |
| Add-UnifiedGroupLinks | Mevcut bir Microsoft 365 Grubuna üye, sahip ve abone ekleme |
| Remove-UnifiedGroupLinks | Mevcut bir Microsoft 365 Grubundan sahipleri ve üyeleri kaldırma |
| Get-MgGroupPhoto | Microsoft 365 Grubu ile ilişkili kullanıcı fotoğrafı hakkındaki bilgileri görüntülemek için kullanılır. |
| Get-MgGroupPhotoContent | Bir Microsoft 365 Grubu ile ilişkili kullanıcı fotoğrafını indirmek için kullanılır. |
| Set-MgUserPhotoContent | Microsoft 365 Grubuna kullanıcı fotoğrafı eklemek için kullanılır. |
| Remove-MgGroupPhoto | Microsoft 365 Grubu için fotoğrafı kaldırın. |
İlgili makaleler
Kimlerin Microsoft 365 Grupları oluşturabileceğini yönetme
Geri Bildirim
Çok yakında: 2024 boyunca, içerik için geri bildirim mekanizması olarak GitHub Sorunları’nı kullanımdan kaldıracak ve yeni bir geri bildirim sistemiyle değiştireceğiz. Daha fazla bilgi için bkz. https://aka.ms/ContentUserFeedback.
Gönderin ve geri bildirimi görüntüleyin