Not
Bu sayfaya erişim yetkilendirme gerektiriyor. Oturum açmayı veya dizinleri değiştirmeyi deneyebilirsiniz.
Bu sayfaya erişim yetkilendirme gerektiriyor. Dizinleri değiştirmeyi deneyebilirsiniz.
Ekip çalışması, her modern kuruluşun merkezinde yer alır. İşbirliğini teşvik ederek, her başarılı kurumun belirleyici bir özelliğidir. Blackboard Learn Ultra'nın tüm özelliklerini ve özelliklerini Microsoft Teams sınıflarıyla eşleştirerek geliştirebilirsiniz.
Sınıflarınız gerçek zamanlı konuşmalar, görüntülü toplantılar veya zaman uyumsuz etkileşimler içerebilir. Öğrencileriniz için dosya paylaşımı ve birlikte oluşturma deneyimlerini tek bir yerden ekleyebilirsiniz. Learn Ultra ile Microsoft Teams sınıfları, öğretimin dinamiklerini ve etkili öğrenmenin ne anlama geldiğini yeniden tanımlar.
Önemli
Öğrenci Bilgi Sisteminizde (SIS) Kurum Email alanını ayarladığınızdan emin olun
Microsoft Teams sınıfları tümleştirmesi, doğru Microsoft Entra Kimlikleri (Microsoft Entra ID) Kullanıcı Asıl Adı (UPN) ile eşlemek için SIS'inizdeki kurum e-posta alanına dayanır. Herhangi bir kurum e-postası sağlanmamışsa, bu varsayılan olarak mevcut e-postaya ayarlanır. Bu alanın, verilerinin doğru eşitlendiğinden ve Microsoft Entra ID ile Blackboard Learn Ultra arasında e-posta verileri çakışması olmadığından emin olmak için her kullanıcı için ayarlanması önerilir.
SIS eşlemenizde bu alanı uygun şekilde ayarlamadıysanız tümleştirme çalışmaya devam eder, ancak kullanıcılar oluşturulan Teams sınıflarında görünmeyebilir ve hatalar oluşabilir.
Kurumsal Veri Eşlemeyi Destekleme – Kurum Email SIS Alanı
Bulut sağlayıcısı tümleştirmelerinin gelişimi kapsamında Blackboard Learn Ultra, hem Öğrenci Bilgi Sistemi Çerçevesi tümleştirmesinde hem de genel REST API'lerinde yeni bir Kurum Email alanı oluşturarak kurumların Blackboard Learn Ultra ile Microsoft Entra ID arasında veri eşitleme sürecini etkili bir şekilde yönetmesine olanak sağlıyor.
Kurum Email ne anlama gelir ve neleri destekler?
Kurum Email alanı, müşterinin dışarıdan desteklenen veri kaynakları ile Blackboard Learn Ultra arasında özelleştirilmiş alan eşlemelerine olanak tanır. Veri kaynakları Microsoft gibi bulut sağlayıcılarıysa, Kullanıcı Asıl Adı (UPN), her kullanıcı için@ simgesiyle birleştirilmiş bir UPN ön eki (kullanıcının hesap adı) ve UPN soneki (DNS etki alanı adı) içeren birincil benzersiz tanımlayıcıdır. Bu, Microsoft Entra ID içindeki her belirli kullanıcı için benzersiz bir e-posta adresi oluşturur.
Verilerin doğru olduğundan ve Blackboard Learn Ultra ile Microsoft Teams sınıfları arasındaki kayıtların veya üyeliklerin doğru şekilde elde edilmesini sağlamak için kullanıcının e-posta adresinin her iki sistem arasında eşleşmesi gerekir. Blackboard Learn Ultra'da kullanıcılar, kullanıcı arabiriminde mevcut e-posta adreslerini değiştirebilir veya geçersiz kılabilir ve bu da eşitleme hatalarının oluşmasına ve kullanıcının Sınıf Ekibine doğru şekilde eklenememesine neden olabilir. Kurum Email alan eşlemesi, kullanıcıların Blackboard Learn Ultra'da e-postalarını değiştirip değiştirmediklerine bakılmaksızın bu güvenlik ve doğrulama denetiminin doğru şekilde yönetilmesini sağlar.
İki e-posta adresi farklı olduğunda:
- Hangi kaynağın öncelikli olduğu ve hem Kişi hem de Kurum E-postaları olarak alınacağı yönünde bir karar alınmalıdır. Veya
- Bir kurum, Olası bir çakışmayı çözümleyebilen Kurum Email özel alan eşlemesi ayarlayabilir.
Kurum Email alan eşlemesi artık Gelişmiş Yapılandırma Ayarları>Kullanıcılar Nesne Türü>Alan Eşlemesini Öğren'de mevcut tüm SIS tümleştirme türleri için kullanılabilir.
Not
Kurum Email'nin varsayılan olarak tüm SIS biçimleri için Kişi Email olarak ayarlandığını ve her bir kişi için benzersiz olması gerektiğini unutmayın. Sis, e-postaları çoğaltılırsa kullanıcıları içeri aktaramayacağı için, ayarlanmış ve çalışan tümleştirmelerde bu veri eşlemesi gerçekleştirilecektir. Bir kurumun Kurum Email özel olarak değiştirmesi gerekiyorsa, bunu SIS'teki Gelişmiş Yapılandırma Ayarları aracılığıyla yönetmesi gerekir.
Gereksinimler
Microsoft Teams sınıf tümleştirmesi yalnızca Ultra Kurs Görünümü kursları için kullanılabilir. Kuruluşunuzun kullanabilmesi için şu gereksinimleri karşılaması gerekir:
Ultra Temel Gezinti özelliği etkinleştirilmiş Blackboard Learn Ultra Learn SaaS özelliğine sahip olun
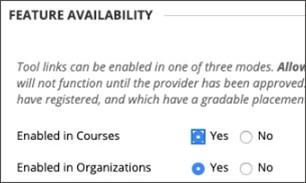
Kurslarda kullanılmak üzere LTI'yi etkinleştirin.
a. Yönetici Paneli>LTI Aracı Sağlayıcıları>Genel Özellikleri Yönet'e gidin.
b. Kurslarda LTI Etkin'i seçin ve isteğe bağlı olarak Kuruluşlarda Etkin'i seçin.
c. Gönder'i seçin.
LTI yapılandırılmış olmalıdır
Blackboard Learn Ultra Teams Sınıfları LTI Tümleştirmesi Ekleme
Microsoft Teams Sınıfları LTI 1.3 Aracı Ekleme
REST API Aracı ve Çıkış Noktaları Arası Kaynak Paylaşımı ekleme
Microsoft Teams sınıfları Tümleştirmesini yapılandırma ve onaylama
Blackboard Learn Ultra Teams Sınıfları LTI 1.3 Aracını Ekleme
Yönetici Paneli'ndenLTI Araç Sağlayıcıları'nı seçin.
LTI 1.3 Aracı'nı kaydet'i seçin.
İstemci Kimliği alanına şu kimliği yazın veya kopyalayıp yapıştırın:
f1561daa-1b21-4693-ba90-6c55f1a0eb41Önceden doldurulmuş ve Araç Durumu'nda bulunan tüm ayarları gözden geçirin ve Etkin'i seçin.
Kurum İlkeleri'ndeKursta Rol, Ad ve Email Adresi'ne tıklayın ve her ikisi için de Evet'i seçin.
Not hizmeti erişimine izin ver ve Üyelik Hizmeti Erişimine İzin Ver'i seçin.
Microsoft Teams Sınıfları LTI 1.3 Aracı'nı ekleme
Yönetici Paneli'ndenLTI Araç Sağlayıcıları'nı seçin.
LTI 1.3 Aracı'nı kaydet'i seçin.
İstemci Kimliği alanına şu kimliği yazın veya kopyalayıp yapıştırın:
027328b7-c2e3-4c9e-aaa1-07802dae6c89Önceden doldurulmuş ve Araç Durumu'nda bulunan tüm ayarları gözden geçirin ve Etkin'i seçin.
Kurum İlkeleri'ndeKursta Rol, Ad ve Email Adresi'ne tıklayın. Her ikisi için de Evet'i seçin.
Not hizmeti erişimine izin ver ve Üyelik Hizmeti Erişimine İzin Ver'i seçin.
REST API aracını ekleme
Yönetici Paneli'ndenTümleştirmeler'e gidin ve Rest API Tümleştirmeleri'ni seçin.
Tümleştirme Oluştur'u seçin.
Uygulama Kimliği alanına şu kimliği yazın veya kopyalayıp yapıştırın:
f1561daa-1b21-4693-ba90-6c55f1a0eb41Bu tümleştirme için bir kullanıcı yazın.
Bu kullanıcı, uygulamanın ilişkilendirildiği ev API'sine erişimi olan kullanıcı olacaktır.
Gönder'i seçin.
Çıkış Noktaları Arası Kaynak Paylaşımını Ekleme
Yönetici panelindeTümleştirmeler'e gidin ve *Çıkış noktaları arası Kaynak Paylaşımı'nı seçin.
Yapılandırma Oluştur'u seçin.
Kaynak alanında, şu URL'yi kopyalayıp yapıştırın:
https://bb-ms-teams-ultra-ext.api.blackboard.comİzin Verilen Üst Bilgiler alanına Yetkilendirme yazın.
Kullanılabilir'iEvet olarak ayarlayın.
Gönder'i seçin.
Microsoft Teams sınıf tümleştirmesini yapılandırma ve onaylama
Blackboard Learn Ultra örneğinizi Microsoft Teams sınıflarıyla başarıyla tümleştirmek için, Blackboard Learn Ultra uygulamasının Microsoft Azure kiracınızda erişim için onaylandığından emin olmanız gerekir. Bu, kuruluşunuzun Microsoft 365 Global Yönetici tarafından tamamlanması gereken bir süreçtir.
Bu işlem, Blackboard Learn Ultra Örneğinizdeki LTI uygulamalarını yapılandırmadan önce veya sonra yapılabilir.
LTI Uygulamalarını Yapılandırmadan Önce
LTI tümleştirmelerini yapılandırmadan önce Blackboard Learn Ultra Teams Sınıfları Azure uygulamasını onaylamayı seçerseniz, Microsoft kimlik platformu Yönetici Onay Uç Noktasına yeniden yönlendirmeniz gerekir. URL gösterilir:
https://login.microsoftonline.com/{tenant}/adminconsent?client_id=2d94989f-457a-47c1-a637-e75acdb11568
Not
{Tenant} yerine kurumsal Microsoft Azure kiracı kimliğinizi koyacaksınız.
Microsoft Teams'e erişmek için Blackboard Learn Ultra'ya izin verdiğini açıklayan bir izin penceresi görürsünüz.
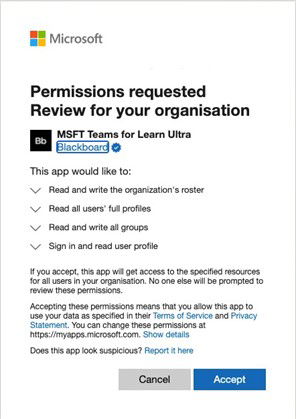
LTI Uygulamalarını Yapılandırdıktan Sonra
Yönetici Paneli'ndeAraçlar ve Yardımcı Programlar'a gidin veMicrosoft Teams Tümleştirme Yönetici'ni seçin.
Microsoft Teams'i Etkinleştir'i seçin.
Kullanılabilir metin alanına Microsoft Kiracı Kimliğinizi ekleyin.
Aşağıdaki seçeneklerden birini belirleyin:
Uygulamanın ön onayı varsa küçük bir onay işareti gösterilir. Onay işareti görünürse Gönder'i seçin.
Onay onaylanmamışsa, onay URL'sini oluşturmak ve onay için Microsoft 365 Genel Yönetici göndermek için açıklanan adımları izleyin.
Onay onayını aldıktan sonra onaylamak için Yeniden Dene'yi ve ardından Gönder'i seçin.