Canvas ile Microsoft Teams toplantılarını kullanma
Microsoft Teams toplantıları, eğitimcilerin ve öğrencilerin Öğrenme Yönetim Sistemi (LMS) ile Teams arasında kolayca gezinmelerine yardımcı olan bir Öğrenme Araçları Birlikte Çalışabilirliği (LTI) uygulamasıdır. Kullanıcılar, kendi kurslarıyla ilişkili sınıf ekiplerine doğrudan LMS'lerinin içinden erişebilir.
Dağıtım Öncesi Önkoşullar
Not
Geçerli Teams Toplantıları LTI yalnızca tuval kullanıcılarının sınırlı kapsamda Microsoft Entra kimliğiyle eşitlenmesini destekler.
- Kiracınızın bir Microsoft Education lisansı olmalıdır.
- Tuval ve Microsoft arasında kullanıcıları eşlemek için yalnızca tek bir Microsoft kiracısı kullanılabilir.
- Tuval'in Microsoft Teams Eşitleme özelliğini Microsoft'un School Data Sync (SDS) ile aynı anda kullanmayı planlıyorsanız, SDS eşitlemenize sınıf ve sınıf listesi verilerini eklemeyin. Kullanıcılar, kuruluşlar, üst kişiler ve demografik bilgiler de dahil olmak üzere diğer tüm verileri eşitlemek için SDS kullanmaya devam edebilirsiniz.
- Kurs Eşitleme'yi etkinleştirmeden Teams Toplantıları LTI'sini kullanabilirsiniz. Ancak Tüm sınıfı ekle seçeneğini kullanamazsınız. Katılımcıların e-posta adreslerini yazabilir veya kopyalayıp yapıştırabilir ya da toplantılara mevcut ekiplerin kanallarını ekleyebilirsiniz.
Microsoft Office 365 Yönetici
Instructure Canvas içinde Microsoft Teams tümleştirmesini yönetmeden önce, Canvas yöneticisi kurulumunu tamamlamadan önce, Microsoft Azure kiracınızda Canvas'ın Microsoft-Teams-Sync-for-Canvas Azure uygulamasının kuruluşunuzun Microsoft Office 365 yöneticisi tarafından onaylanması önemlidir.
Tuval'de oturum açın.
Genel gezinti bölmesinde Yönetici bağlantısını ve ardından hesabınızı seçin.
Yönetici gezintisinde Ayarlar bağlantısını ve ardından Tümleştirmeler sekmesini seçin.

Microsoft kiracı adınızı, oturum açma özniteliğinizi, etki alanı sonekini ve Microsoft Entra arama özniteliğinizi girin. Bu alanlar, Tuval'deki kullanıcıları Microsoft Entra kimliğindeki kullanıcılarla eşleştirmek için kullanılır.
- Login Özniteliği, eşleştirme için kullanılan Canvas kullanıcı özniteliğidir.
- Sonek alanı isteğe bağlıdır ve Canvas öznitelikleri ile Microsoft Entra alanları arasında tam eşleme olmadığında bir etki alanı belirtmenize olanak tanır. Örneğin, Tuval e-postanız 'name@example.edu' ise, Microsoft Entra'daki UPN 'ad' ise, sonek alanına 'example.edu' girerek kullanıcıları eşleştirebilirsiniz.
- Active Directory Arama Özniteliği, Microsoft tarafında Canvas özniteliklerinin eşleştirildiği alandır. UPN, birincil e-posta adresi veya e-posta diğer adı arasında seçim yapın.
İşlem tamamlandıktan sonra Ayarları Güncelleştir'i seçin.
Canvas'ın Microsoft-Teams-Sync-for-Canvas Azure uygulamasına erişimi onaylamak için Kiracı erişimi ver bağlantısını seçin. Microsoft kimlik platformu Yönetici Onay Uç Noktasına yönlendirilirsiniz.
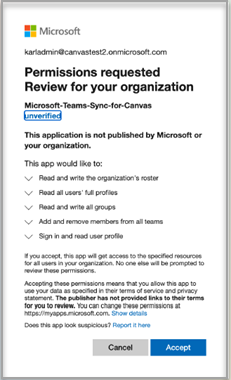
Kabul Et'i seçin.
Not
Eşitleme, LMS iş ortağı tarafından yönetilen ve Microsoft graph API'lerini kullanarak kurs düzeyinde üyeliği Teams ekibiyle eşitlemek için kullanılan bir işlevdir. Bu öncelikle eğitimcinin kurs düzeyinde doğru olarak geçiş yaptığı bir işlevdir. Daha sonra, üyelerin eklenmesi veya silinmesi için LMS tarafında yapılan tüm üyelik değişiklikleri, LMS iş ortağı tarafından uygulanan Eşitleme kullanılarak yansıtılır. Bu işlem bir Eğitimci için etkinleştirilmeden önce bile M365 eğitim enstitüsü yöneticisi, eğitimcilerinin aşağıda bulunan Eşitleme izin modalitesini kullanarak eşitlemeye erişmesine izin verir. Bu izinler, eğitimcilerin LMS kursuyla Teams Sınıf ekipleri arasında üyeliği eşitlemesini sağlamak için LMS iş ortağına verilir.
İki durumlu düğmeyi açarak Microsoft Teams eşitlemesini etkinleştirin.
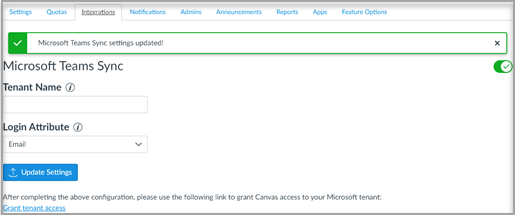
Tuval Yönetici
Microsoft Teams LTI 1.3 Tümleştirmesi'ni ayarlayın.
Tuval Yönetici olarak ortamınıza Microsoft Teams toplantıları LTI uygulamasını eklemeniz gerekir. Uygulamanın LTI İstemci Kimliğini not edin.
- Microsoft Teams toplantıları - 170000000000703
Canvas'da yönetici olarak oturum açın.
Genel gezinti bölmesinde Yönetici bağlantısını ve ardından hesabınızı seçin.
Yönetici gezintisinde Geliştirici Anahtarları bağlantısını ve ardından Devralınmış sekmesini seçin.
Uygun uygulamaların her biri için ON durumunu seçerek dağıtacağınız LTI uygulamalarını etkinleştirin.
Erişim Yönetici ayarları>Uygulamalar.
Teams LTI uygulamalarını eklemek için + Uygulama'ya tıklayın.

Yapılandırma türü için İstemci Kimliğine Göre'yi seçin.
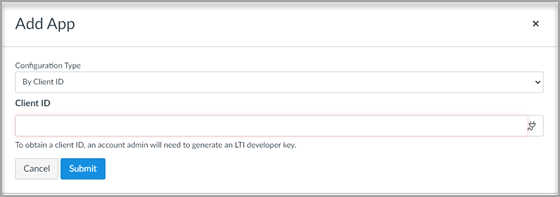
Sağlanan İstemci Kimliğini girin ve Gönder'i seçin.
Onay için İstemci Kimliği için Microsoft Teams toplantıları LTI uygulama adını fark edeceksiniz.
Yükle’yi seçin.
Microsoft Teams toplantıları LTI uygulaması dış uygulamalar listesine eklenir.
Tuval Kursları için Etkinleştirme
LTI'yi bir kurs içinde kullanabilmek için Canvas kursunun eğitmeninin tümleştirme eşitlemesini etkinleştirmesi gerekir. İlgili Teams'in oluşturulması için her kursun bir eğitmen tarafından etkinleştirilmesi gerekir; Teams oluşturma için genel bir mekanizma yoktur. Bu, istenmeyen Teams'in oluşturulmasını önlemek için dikkatli bir şekilde tasarlanmıştır.
Her kurs için LTI'yi etkinleştirme ve tümleştirme kurulumunu tamamlama konusunda eğitmen belgelerine lütfen eğitmenlerinize başvurun.
Geri Bildirim
Çok yakında: 2024 boyunca, içerik için geri bildirim mekanizması olarak GitHub Sorunları’nı kullanımdan kaldıracak ve yeni bir geri bildirim sistemiyle değiştireceğiz. Daha fazla bilgi için bkz. https://aka.ms/ContentUserFeedback.
Gönderin ve geri bildirimi görüntüleyin