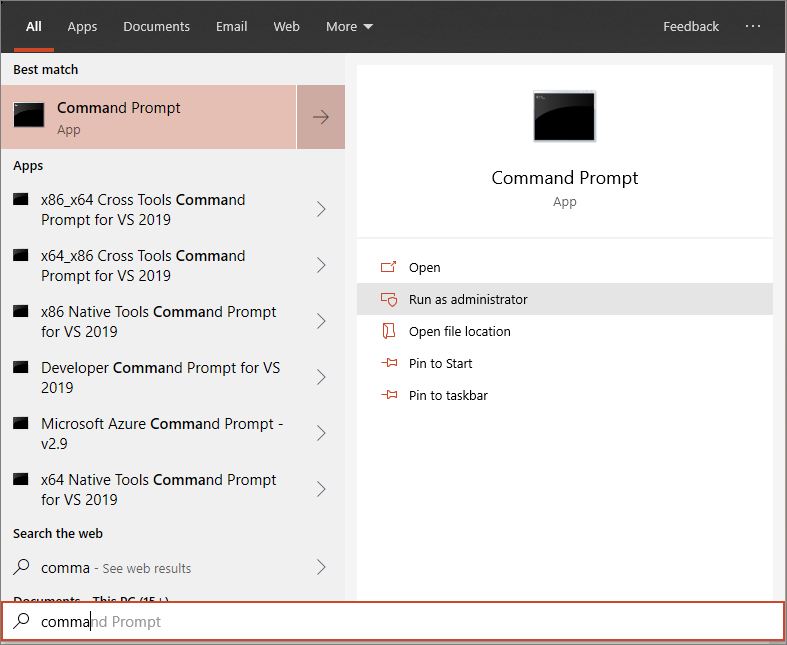Windows araçlarını yerel betik kullanarak ekleyin
Şunlar için geçerlidir:
- Uç Nokta için Microsoft Defender Planı 1
- Uç Nokta için Microsoft Defender Planı 2
- Microsoft Defender XDR
Uç nokta için Defender'i deneyimlemek ister misiniz? Ücretsiz deneme için kaydolun.
Ayrıca tek tek cihazları Uç Nokta için Defender'a el ile de ekleyebilirsiniz. Ağınızdaki tüm cihazları eklemeyi taahhüt etmeden önce hizmeti test ederken bazı cihazları eklemek isteyebilirsiniz.
Önemli
Bu makalede açıklanan betik, cihazları Uç Nokta için Defender'a el ile eklemek için önerilir. Yalnızca sınırlı sayıda cihazda kullanılmalıdır. Üretim ortamına dağıtıyorsanız Intune, grup ilkesi veya Configuration Manager gibi diğer dağıtım seçeneklerine bakın.
Uç Nokta için Defender dağıtımındaki çeşitli yolları görmek için Uç Nokta için Defender mimarisini ve dağıtım yöntemini tanımlama bölümüne göz atın.
Cihazları ekleme
Hizmet ekleme sihirbazından indirdiğiniz yapılandırma paketini .zip dosyasını (WindowsDefenderATPOnboardingPackage.zip) açın. Paketi Microsoft Defender portalından da alabilirsiniz:
Gezinti bölmesinde Ayarlar>Uç Noktaları>Cihaz yönetimi>Ekleme'yi seçin.
İşletim sistemi olarak Windows 10 veya Windows 11 seçin.
Dağıtım yöntemi alanında Yerel Betik'i seçin.
Paketi indir'i seçin ve .zip dosyasını kaydedin.
Yapılandırma paketinin içeriğini eklemek istediğiniz cihazdaki bir konuma (örneğin, Masaüstü) ayıklayın. WindowsDefenderATPLocalOnboardingScript.cmd adlı bir dosyanız olmalıdır.
Cihazda yükseltilmiş bir komut satırı istemi açın ve betiği çalıştırın:
Başlangıç'a gidin ve cmd yazın.
Komut istemi'ne sağ tıklayın ve Yönetici olarak çalıştır'ı seçin.
Betik dosyasının konumunu yazın. Dosyayı masaüstüne kopyaladıysanız şunu yazın:
%userprofile%\Desktop\WindowsDefenderATPLocalOnboardingScript.cmdEnter tuşuna basın veya Tamam'ı seçin.
"Y" yazın ve istendiğinde girin.
Betik tamamlandıktan sonra "Devam etmek için herhangi bir tuşa basın..." görüntülenir. Cihazdaki adımları tamamlamak için herhangi bir tuşa basın.
Cihazın uyumlu olduğunu el ile doğrulama ve algılayıcı verilerini doğru şekilde bildirme hakkında bilgi için bkz. Ekleme sorunlarını Uç Nokta için Microsoft Defender giderme.
İpucu
Cihazı ekledikten sonra, bir cihazın hizmete düzgün şekilde eklendiğini doğrulamak için bir algılama testi çalıştırmayı seçebilirsiniz. Daha fazla bilgi için bkz. Yeni eklenen Uç Nokta için Microsoft Defender uç noktasında algılama testi çalıştırma.
Örnek koleksiyon ayarlarını yapılandırma
Her cihaz için, ayrıntılı analiz için bir dosya göndermek üzere Microsoft Defender XDR aracılığıyla bir istek yapıldığında cihazdan örneklerin toplanıp toplanmayacağını belirten bir yapılandırma değeri ayarlayabilirsiniz.
Regedit kullanarak veya bir .reg dosya oluşturup çalıştırarak cihazdaki örnek paylaşım ayarını el ile yapılandırabilirsiniz.
Yapılandırma aşağıdaki kayıt defteri anahtarı girdisi aracılığıyla ayarlanır:
Path: "HKLM\SOFTWARE\Policies\Microsoft\Windows Advanced Threat Protection"
Name: "AllowSampleCollection"
Value: 0 or 1
Burada Ad türü bir D-WORD'dür. Olası değerler şunlardır:
- 0 - bu cihazdan örnek paylaşımına izin vermez
- 1 - Bu cihazdan tüm dosya türlerinin paylaşılmasına izin verir
Kayıt defteri anahtarının mevcut olmaması durumunda varsayılan değer 1'dir.
Ekleme işlemini doğrulamak için algılama testi çalıştırma
Cihazı ekledikten sonra, bir cihazın hizmete düzgün şekilde eklendiğini doğrulamak için bir algılama testi çalıştırmayı seçebilirsiniz. Daha fazla bilgi için bkz. Yeni eklenen Uç Nokta için Microsoft Defender cihazında algılama testi çalıştırma.
Yerel betik kullanarak cihazları çıkarma
Güvenlik nedeniyle, cihazları kullanıma almak için kullanılan paketin süresi, indirildiği tarihten üç gün sonra dolar. Bir cihaza gönderilen süresi dolan çıkarma paketleri reddedilir. Bir çıkarma paketini indirirken, paketin sona erme tarihi size bildirilir ve bu tarih paket dosya adına eklenir.
Not
Ekleme ve çıkarma ilkeleri aynı cihazda aynı anda dağıtılmamalıdır. Aksi takdirde, öngörülemeyen çakışmalar oluşabilir.
Microsoft Defender portalından çıkarma paketini alın:
Gezinti bölmesinde Ayarlar>Uç Noktaları>Cihaz yönetimi>Çıkarma'yı seçin.
İşletim sistemi olarak Windows 10 veya Windows 11 seçin.
Dağıtım yöntemi alanında Yerel Betik'i seçin.
Paketi indir'i seçin ve .zip dosyasını kaydedin.
.zip dosyasının içeriğini cihazların erişebileceği paylaşılan, salt okunur bir konuma ayıklayın. adlı
WindowsDefenderATPOffboardingScript_valid_until_YYYY-MM-DD.cmdbir dosyanız olmalıdır.Cihazda yükseltilmiş bir komut satırı istemi açın ve betiği çalıştırın:
Betik dosyasının konumunu yazın. Dosyayı masaüstüne kopyaladıysanız şunu yazın:
%userprofile%\Desktop\WindowsDefenderATPOffboardingScript_valid_until_YYYY-MM-DD.cmdEnter tuşuna basın veya Tamam'ı seçin.
Önemli
Kullanıma alma, cihazın portala algılayıcı verileri göndermeyi durdurmasına neden olur, ancak sahip olduğu uyarılara başvuru da dahil olmak üzere cihazdaki veriler 6 aya kadar saklanır.
Cihaz yapılandırmasını izleme
Betiğin başarıyla tamamlandığını ve aracının çalıştığını doğrulamak için Ekleme sorunlarını giderme sayfasındaki farklı doğrulama adımlarını izleyebilirsiniz.
İzleme doğrudan portalda veya farklı dağıtım araçları kullanılarak da yapılabilir.
Portalı kullanarak cihazları izleme
Microsoft Defender portalına gidin.
Cihaz envanteri'ne tıklayın.
Cihazların görüntülendiğini doğrulayın.
İlgili makaleler
- Windows araçlarını Grup İlkesi kullanarak ekleyin
- Microsoft Endpoint Configuration Manager kullanarak Windows cihazlarını ekleyin
- Mobil Cihaz Yönetimi araçlarını kullanarak Windows cihazlarını ekleyin
- Kalıcı olmayan sanal masaüstü altyapısı (VDI) cihazlarının katılımı
- Yeni eklenen bir Uç Nokta için Microsoft Defender cihazında algılama testi çalıştırma
- Uç Nokta için Microsoft Defender ekleme sorunlarını giderme
İpucu
Daha fazla bilgi edinmek mi istiyorsunuz? Teknoloji Topluluğumuzdaki Microsoft Güvenlik topluluğuyla Engage: Uç Nokta için Microsoft Defender Teknoloji Topluluğu.
Geri Bildirim
Çok yakında: 2024 boyunca, içerik için geri bildirim mekanizması olarak GitHub Sorunları’nı kullanımdan kaldıracak ve yeni bir geri bildirim sistemiyle değiştireceğiz. Daha fazla bilgi için bkz. https://aka.ms/ContentUserFeedback.
Gönderin ve geri bildirimi görüntüleyin