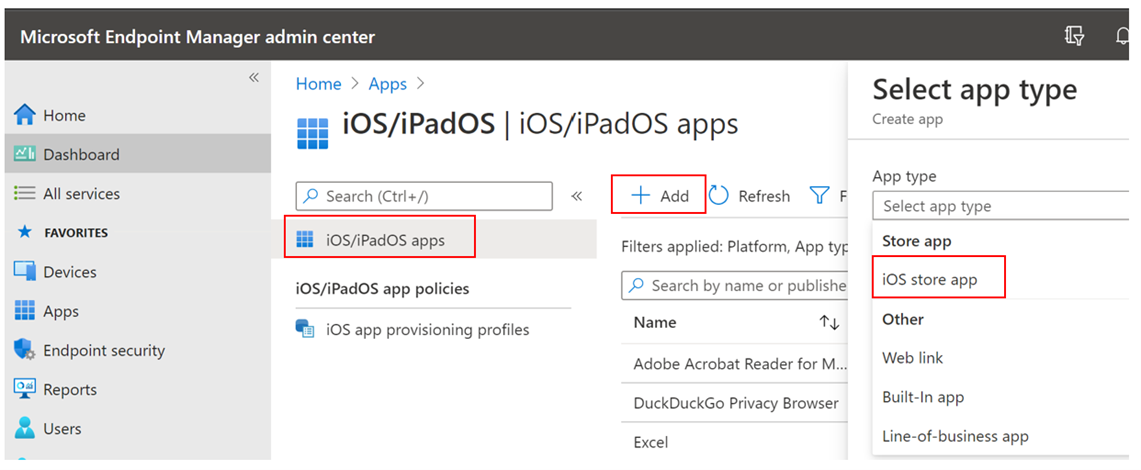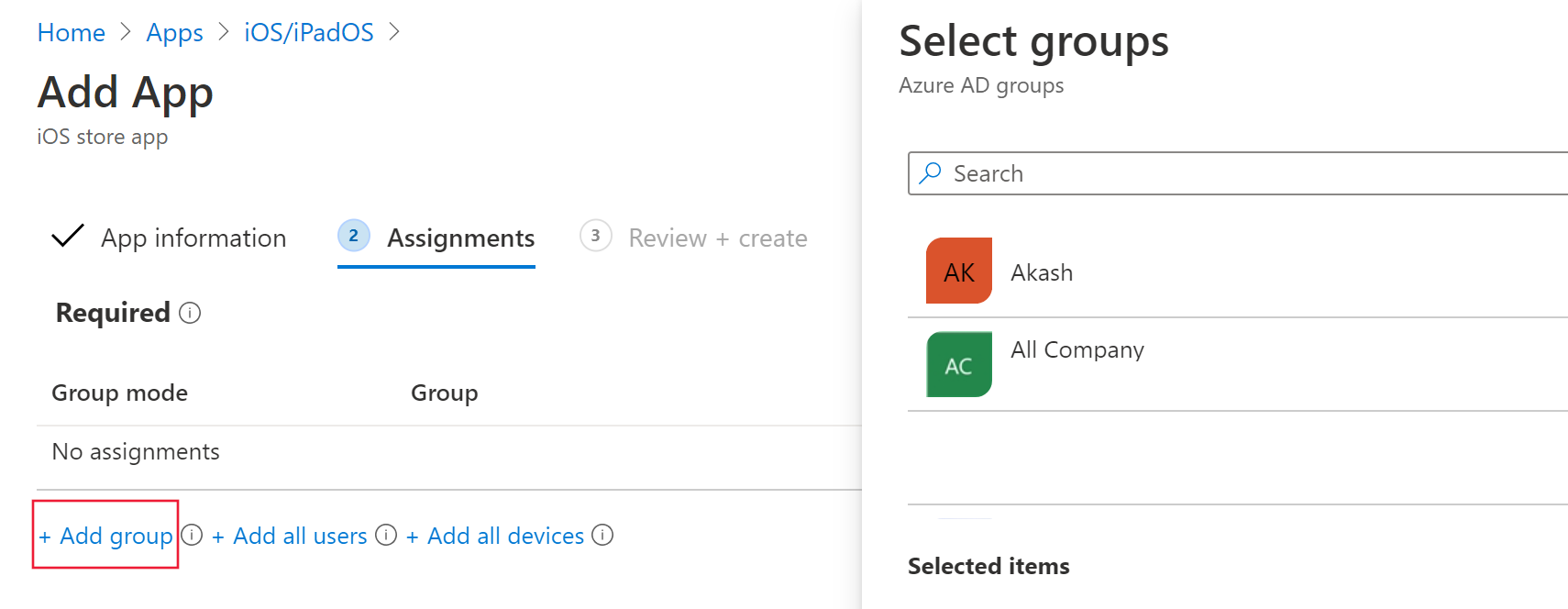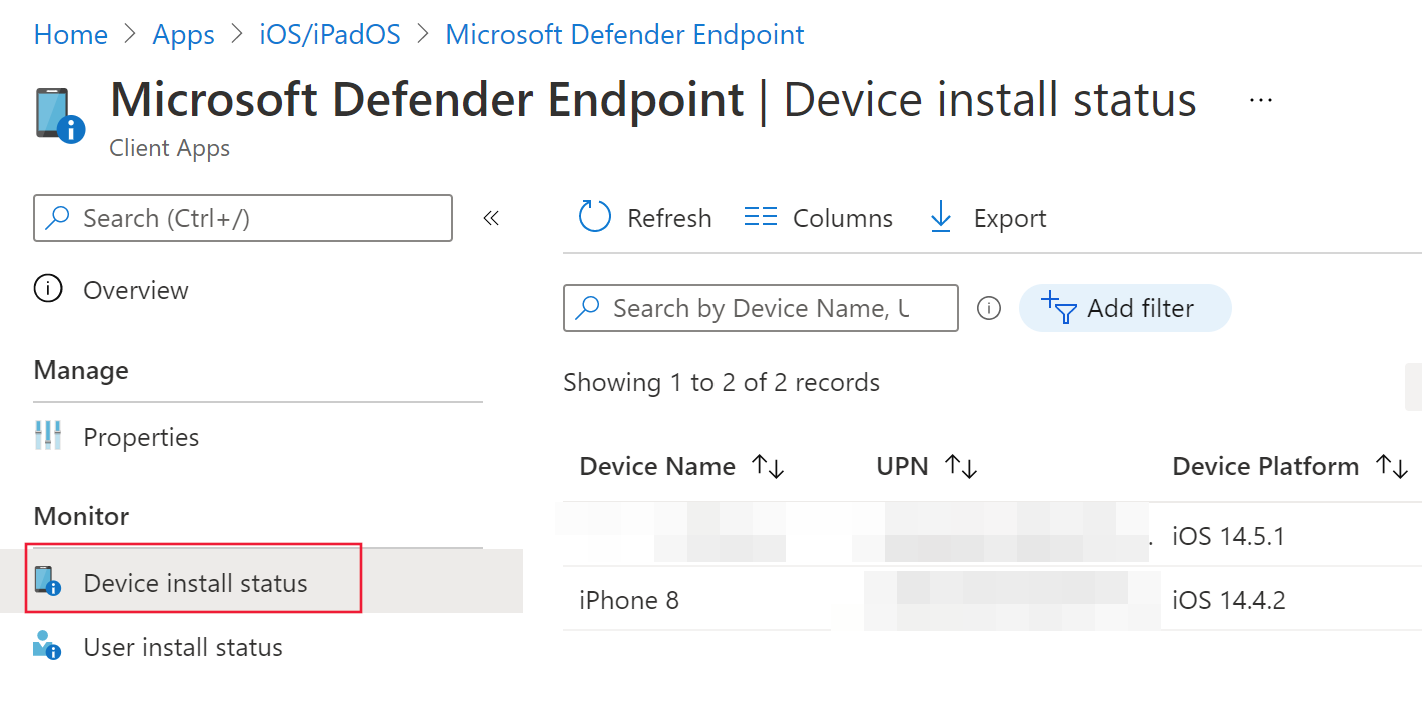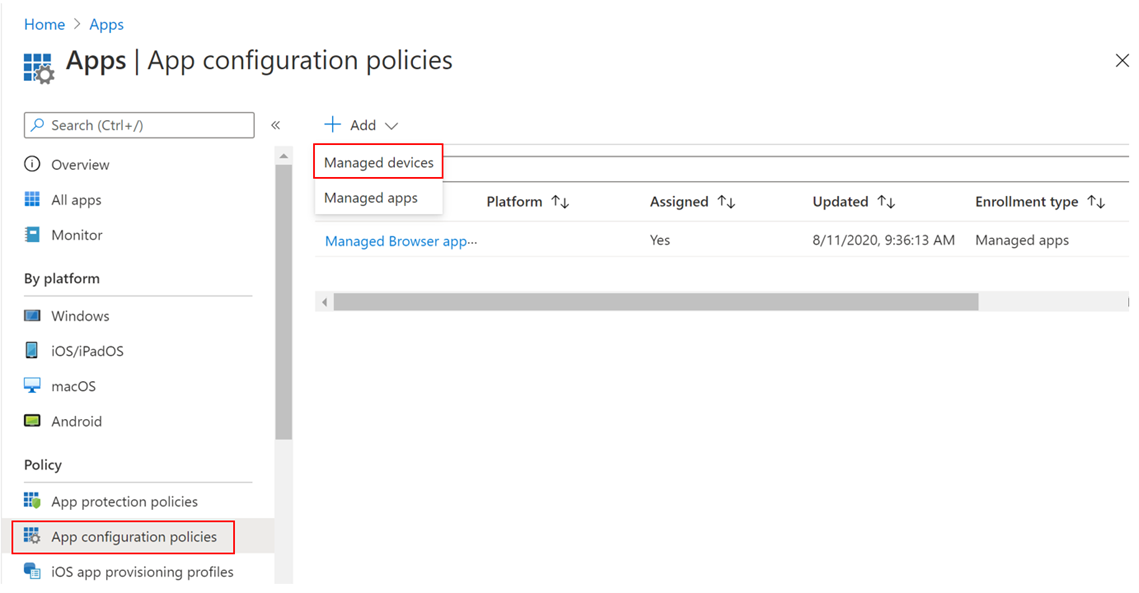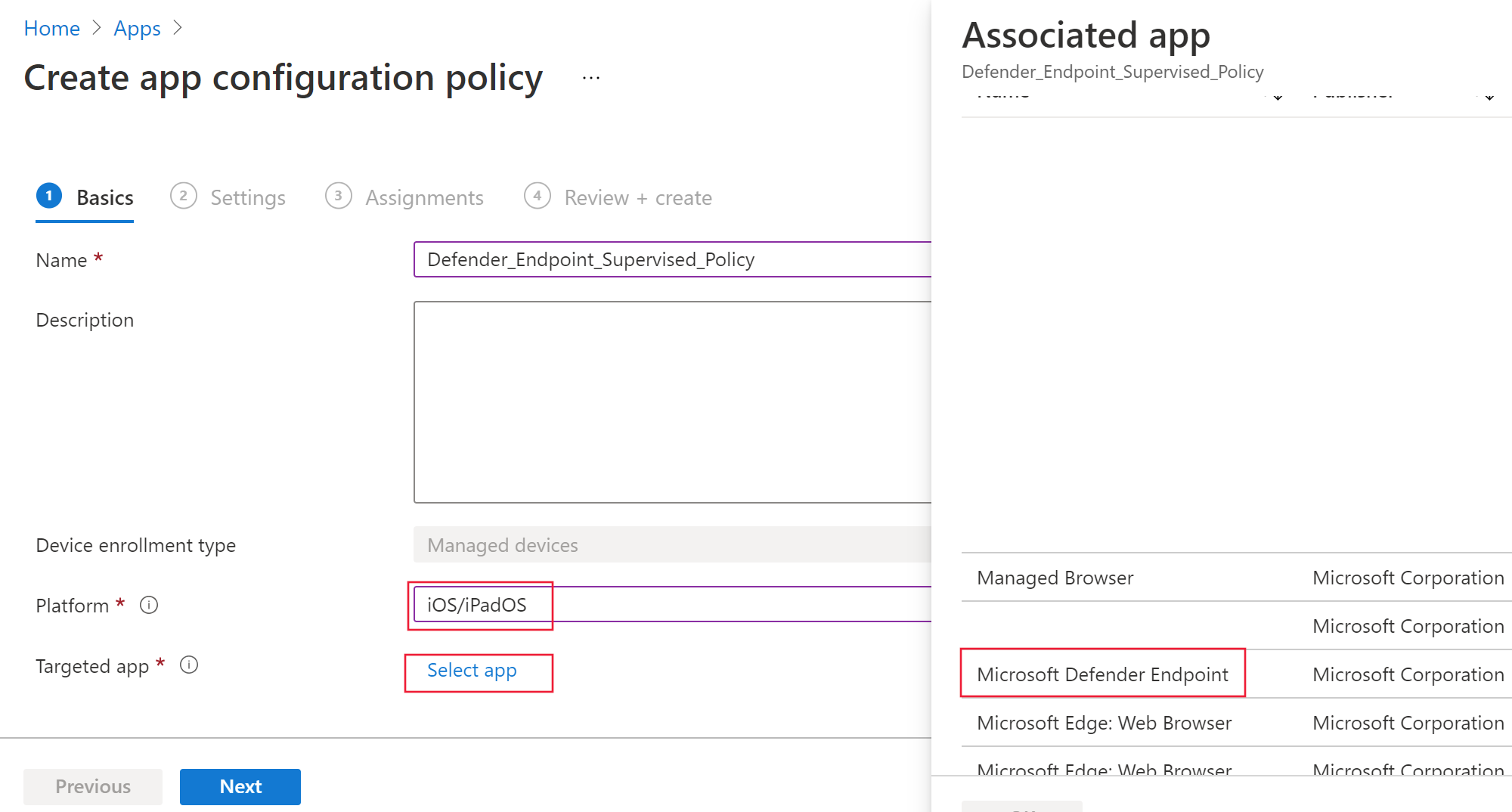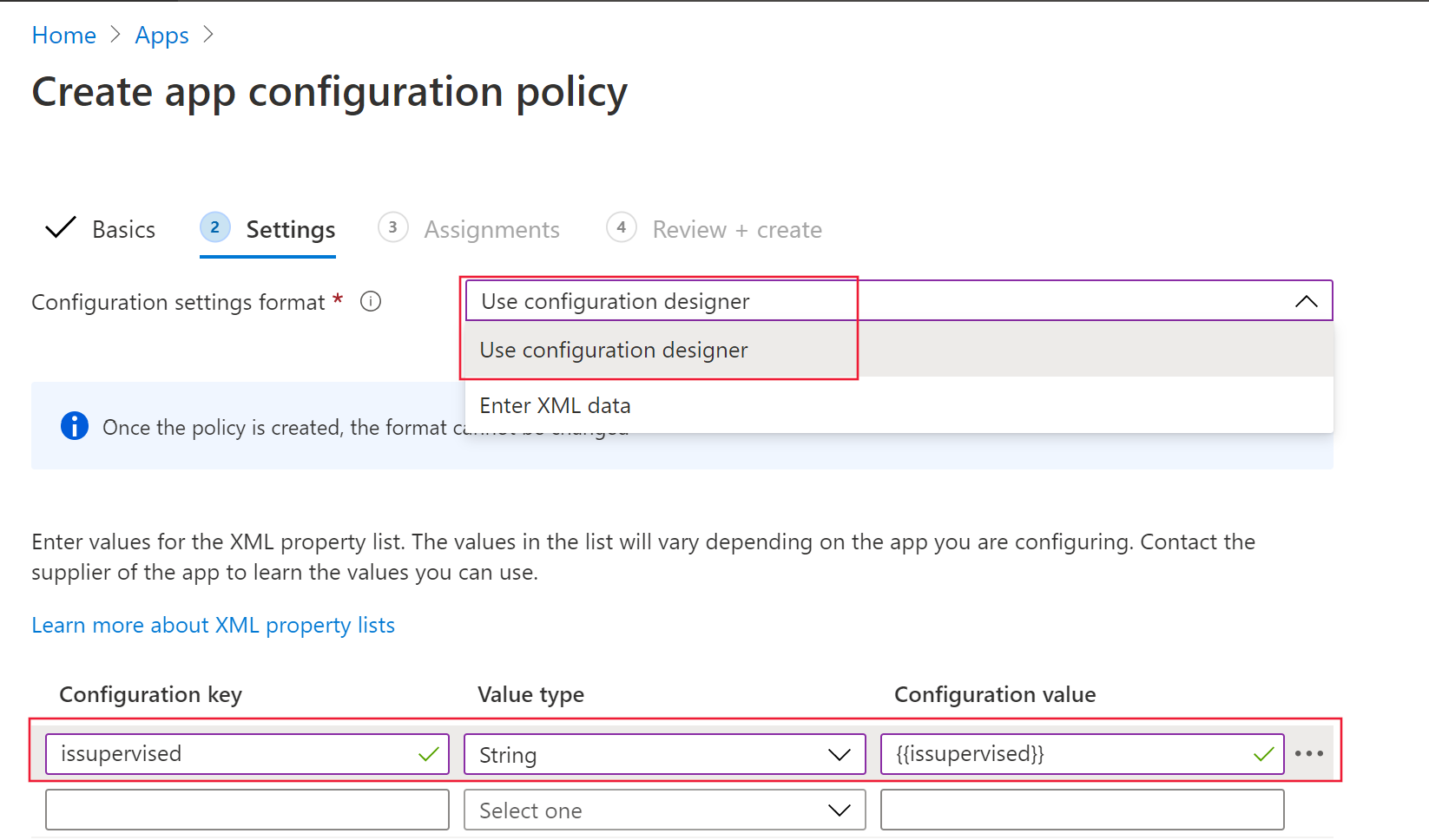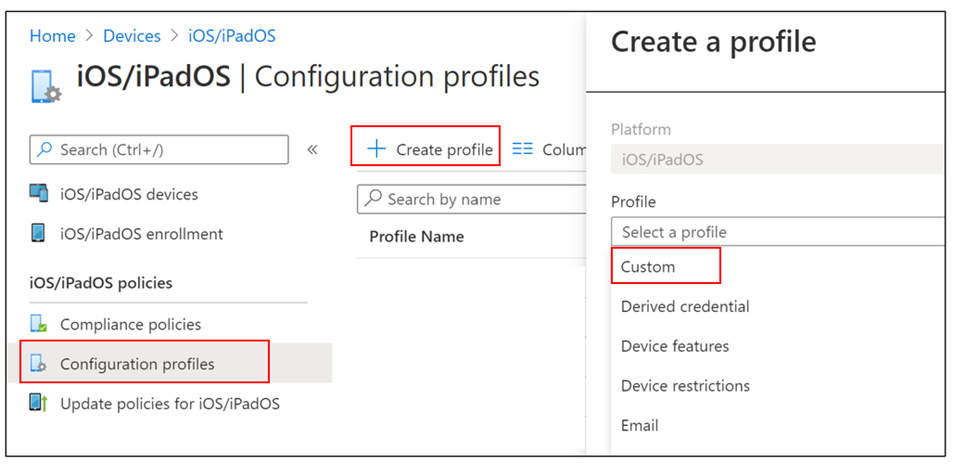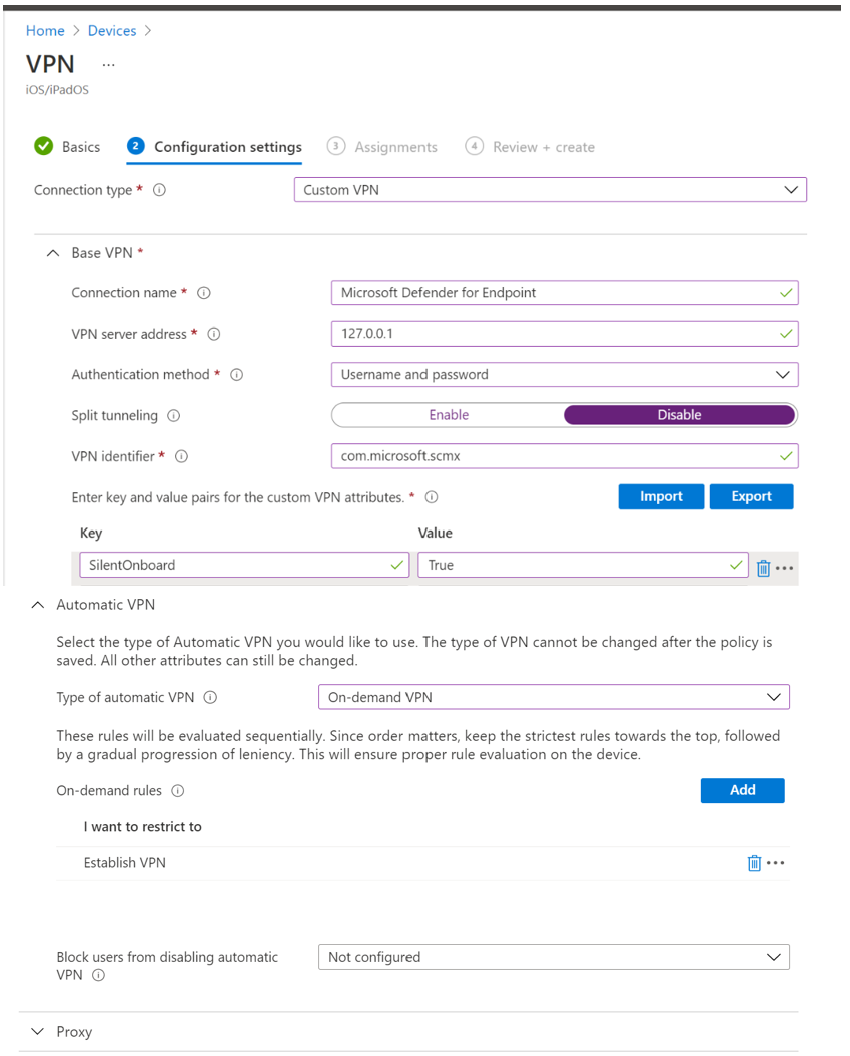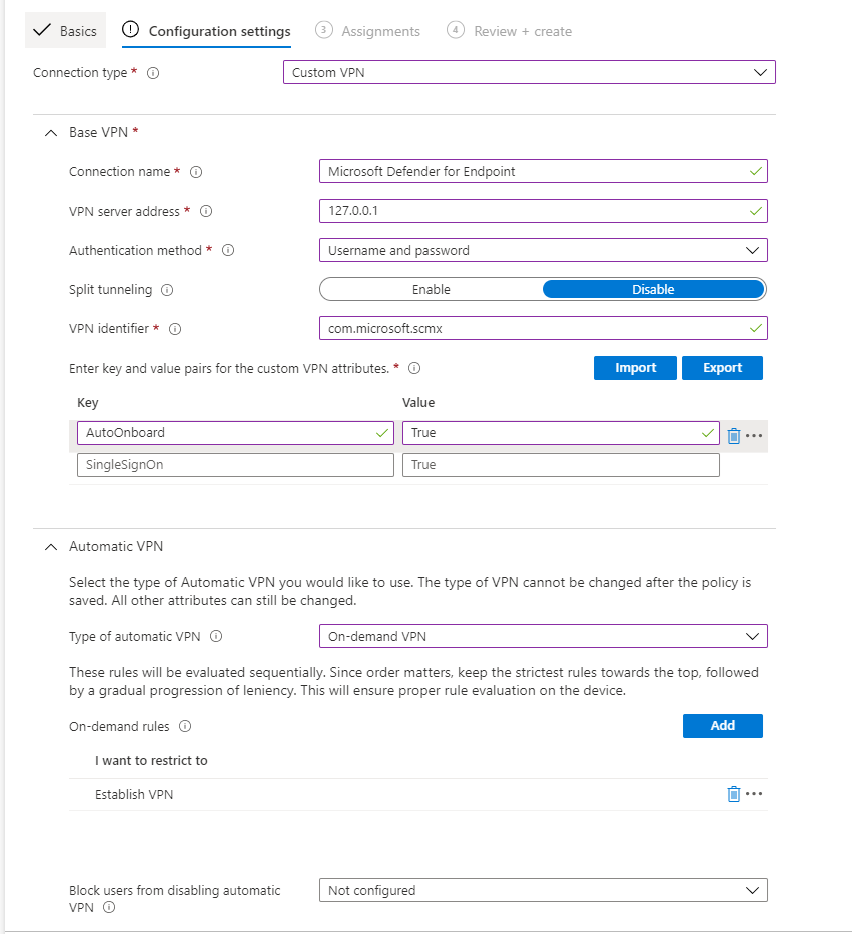Microsoft Intune ile iOS'ta Uç Nokta için Microsoft Defender dağıtma
Şunlar için geçerlidir:
- Uç Nokta için Microsoft Defender Planı 1
- Uç Nokta için Microsoft Defender Planı 2
- Microsoft Defender XDR
Uç nokta için Defender'i deneyimlemek ister misiniz? Ücretsiz deneme için kaydolun.
Bu konuda, kayıtlı Microsoft Intune Şirket Portalı cihazlarda iOS'ta Uç Nokta için Defender'ın dağıtılması açıklanmaktadır. Microsoft Intune cihaz kaydı hakkında daha fazla bilgi için bkz. Intune iOS/iPadOS cihazlarını kaydetme.
Başlamadan önce
Microsoft Intune yönetim merkezine erişiminiz olduğundan emin olun.
Kullanıcılarınız için iOS kaydının yapıldığından emin olun. Kullanıcıların iOS'ta Uç Nokta için Defender'ı kullanabilmeleri için atanmış bir Uç Nokta için Defender lisansına sahip olması gerekir. Lisans atama yönergeleri için Bkz. Kullanıcılara lisans atama.
Son kullanıcıların şirket portalı uygulamasının yüklü olduğundan, oturum açtığından ve kaydın tamamlandığından emin olun.
Not
iOS'taki Uç Nokta için Microsoft Defender Apple App Store'nde kullanılabilir.
Bu bölüm şunları kapsar:
Dağıtım adımları (hem Denetimli hem de Denetimsiz cihazlar için geçerlidir)- Yöneticiler, Microsoft Intune Şirket Portalı aracılığıyla iOS'ta Uç Nokta için Defender'ı dağıtabilir. Bu adım VPP (toplu satın alma) uygulamaları için gerekli değildir.
Tam dağıtım (yalnızca Denetimli cihazlar için)- Yöneticiler verilen profillerden herhangi birini dağıtmayı seçebilir.
- Sıfır dokunma (Sessiz) Denetim Filtresi - Yerel geri döngü VPN'i olmadan Web Koruması sağlar ve ayrıca kullanıcılar için sessiz ekleme sağlar. Uygulama, kullanıcının uygulamayı açmasına gerek kalmadan otomatik olarak yüklenir ve etkinleştirilir.
- Denetim Filtresi - Yerel geri döngü VPN'i olmadan Web Koruması sağlar.
Otomatik Ekleme kurulumu (yalnızca Denetimsiz cihazlar için) - Yöneticiler kullanıcılar için Uç Nokta için Defender ekleme işlemini iki farklı yolla otomatikleştirebilir:
- Sıfır dokunma (Sessiz) Ekleme - Uygulama, kullanıcıların uygulamayı açmasına gerek kalmadan otomatik olarak yüklenir ve etkinleştirilir.
- VPN'in Otomatik Olarak Eklenmesi - Uç Nokta için Defender VPN profili, kullanıcının ekleme sırasında bunu yapması gerekmeden otomatik olarak ayarlanır. Sıfır dokunma yapılandırmalarında bu adım önerilmez.
Kullanıcı Kaydı kurulumu (yalnızca Intune Kullanıcı Tarafından Kaydedilen cihazlar için) - Yöneticiler, Uç Nokta için Defender uygulamasını Intune Kullanıcı Tarafından Kaydedilen cihazlarda da dağıtabilir ve yapılandırabilir.
Ekleme ve denetleme durumunu tamamlama - Bu adım, uygulamanın cihaza yüklendiğinden, eklemenin tamamlandığından ve cihazın Microsoft Defender portalında görünür olduğundan emin olmak için tüm kayıt türleri için geçerlidir. Sıfır dokunma (sessiz) ekleme için atlanabilir.
Dağıtım adımları (hem Denetimli hem de Denetimsiz cihazlar için geçerlidir)
Microsoft Intune Şirket Portalı aracılığıyla iOS'ta Uç Nokta için Defender'ı dağıtın.
iOS mağaza uygulaması ekleme
Microsoft Intune yönetim merkezindeUygulamalar>iOS/iPadOS>iOS mağaza uygulamasıekle'ye> gidin ve Seç'e tıklayın.
Uygulama ekle sayfasında, App Store Arama tıklayın ve arama çubuğuna Microsoft Defender yazın. Arama sonuçları bölümünde Microsoft Defender ve Seç'e tıklayın.
En düşük işletim sistemi olarak iOS 15.0'ı seçin. Uygulama hakkındaki diğer bilgileri gözden geçirin ve İleri'ye tıklayın.
Atamalar bölümünde Gerekli bölümüne gidin ve Grup ekle'yi seçin. Ardından iOS uygulamasında Uç Nokta için Defender'ı hedeflemek istediğiniz kullanıcı gruplarını seçebilirsiniz. Seç'e ve ardından İleri'ye tıklayın.
Not
Seçilen kullanıcı grubu kayıtlı Microsoft Intune kullanıcıdan oluşmalıdır.
Gözden Geçir + İçerik Oluşturucu bölümünde, girilen tüm bilgilerin doğru olduğunu doğrulayın ve İçerik Oluşturucu'ı seçin. Birkaç dakika içinde Uç Nokta için Defender uygulaması başarıyla oluşturulmalıdır ve sayfanın sağ üst köşesinde bir bildirim gösterilmelidir.
Görüntülenen uygulama bilgileri sayfasındaki İzleyici bölümünde Cihaz yükleme durumu'nu seçerek cihaz yüklemesinin başarıyla tamamlandığını doğrulayın.
Denetimli cihazlar için dağıtımı tamamlama
iOS uygulamasındaki Uç Nokta için Microsoft Defender, platform tarafından bu tür cihazlarda sağlanan artan yönetim özellikleri göz önünde bulundurulduğunda denetimli iOS/iPadOS cihazlarında özel yeteneklere sahiptir. Ayrıca cihazda yerel BIR VPN ayarlamadan Web Koruması sağlayabilir. Bu, son kullanıcılara kimlik avı ve diğer web tabanlı saldırılardan korunmaya devam ederken sorunsuz bir deneyim sunar.
Yöneticiler, denetimli cihazları yapılandırmak için aşağıdaki adımları kullanabilir.
denetimli modu Microsoft Intune aracılığıyla yapılandırma
Uygulama yapılandırma ilkesi ve Cihaz yapılandırma profili aracılığıyla Uç Nokta için Defender uygulamasının denetimli modunu yapılandırın.
Uygulama yapılandırma ilkesi
Not
Denetimli cihazlar için bu uygulama yapılandırma ilkesi yalnızca yönetilen cihazlar için geçerlidir ve en iyi uygulama olarak TÜM yönetilen iOS cihazları için hedeflenmelidir.
Microsoft Intune yönetim merkezinde oturum açın ve Uygulama>Uygulaması yapılandırma ilkeleri>Ekle'ye gidin. Yönetilen cihazlar'ı seçin.
İçerik Oluşturucu uygulama yapılandırma ilkesi sayfasında aşağıdaki bilgileri sağlayın:
- İlke Adı
- Platform: iOS/iPadOS'i seçin
- Hedeflenen uygulama: Listeden Uç Nokta için Microsoft Defender seçin
Sonraki ekranda Yapılandırma tasarımcısını biçim olarak kullan'ı seçin. Aşağıdaki özellikleri belirtin:
- Yapılandırma Anahtarı:
issupervised - Değer türü: Dize
- Yapılandırma Değeri:
{{issupervised}}
- Yapılandırma Anahtarı:
Kapsam etiketleri sayfasını açmak için İleri'yi seçin. Kapsam etiketleri isteğe bağlıdır. Devam etmek için İleri'yi seçin.
Atamalar sayfasında, bu profili alacak grupları seçin. Bu senaryoda , Tüm Cihazları hedeflemek en iyi yöntemdir. Profil atama hakkında daha fazla bilgi için bkz. Kullanıcı ve cihaz profilleri atama.
Kullanıcı gruplarına dağıtım yaparken, ilkenin geçerli olması için kullanıcının cihazda oturum açması gerekir.
İleri'ye tıklayın.
Gözden Geçir + oluştur sayfasında, işiniz bittiğinde, Oluştur'u seçin. Yeni profil, yapılandırma profilleri listesinde görüntülenir.
Cihaz yapılandırma profili (Denetim Filtresi)
Not
iOS/iPadOS çalıştıran cihazlar için (Denetimli Modda), ControlFilter profili olarak adlandırılan özel bir .mobileconfig profili vardır. Bu profil , cihazda yerel geri döngü VPN'sini ayarlamadan Web Koruması'nı etkinleştirir. Bu, son kullanıcılara kimlik avı ve diğer web tabanlı saldırılardan korunmaya devam ederken sorunsuz bir deneyim sunar.
Ancak ControlFilter profili platform kısıtlamaları nedeniyle Always-On VPN (AOVPN) ile çalışmaz.
Yöneticiler verilen profillerden herhangi birini dağıtır.
Sıfır dokunma (Sessiz) Denetim Filtresi - Bu profil kullanıcılar için sessiz eklemeye olanak tanır. ControlFilterZeroTouch'tan yapılandırma profilini indirme
Denetim Filtresi - ControlFilter'dan yapılandırma profilini indirin.
Profil indirildikten sonra özel profili dağıtın. Aşağıdaki adımları izleyin:
Cihazlar>iOS/iPadOS>Yapılandırma profilleri>İçerik Oluşturucu Profili'ne gidin.
Profil Türü>Şablonları ve Şablon adı Özel'i> seçin.
Profilin adını belirtin. Yapılandırma profili dosyasını içeri aktarmanız istendiğinde, önceki adımdan indirilen dosyayı seçin.
Atama bölümünde, bu profili uygulamak istediğiniz cihaz grubunu seçin. En iyi uygulama olarak, bu tüm yönetilen iOS cihazlarına uygulanmalıdır. İleri'yi seçin.
Not
Cihaz Grubu oluşturma hem Uç Nokta için Defender Plan 1'de hem de Plan 2'de desteklenir.
Gözden Geçir + oluştur sayfasında, işiniz bittiğinde, Oluştur'u seçin. Yeni profil, yapılandırma profilleri listesinde görüntülenir.
Otomatik Ekleme kurulumu (yalnızca Denetimsiz cihazlar için)
Yöneticiler, Kullanıcılar için Defender ekleme işlemini Sıfır dokunma (Sessiz) Ekleme veya VPN'i Otomatik Ekleme ile iki farklı yolla otomatikleştirebilir.
Uç Nokta için Microsoft Defender sıfır dokunmalı (Sessiz) ekleme
Not
Sıfır dokunma, kullanıcı benşimi olmadan kaydedilen iOS cihazlarda (kullanıcısız cihazlar veya paylaşılan cihazlar) yapılandırılamaz.
Yöneticiler Uç Nokta için Microsoft Defender sessizce dağıtacak ve etkinleştirecek şekilde yapılandırabilir. Bu akışta yönetici bir dağıtım profili oluşturur ve kullanıcıya yüklemeyle ilgili bildirim gönderilir. Uç Nokta için Defender, kullanıcının uygulamayı açmasına gerek kalmadan otomatik olarak yüklenir. Kayıtlı iOS cihazlarında Uç Nokta için Defender'ın sıfır dokunma veya sessiz dağıtımını ayarlamak için aşağıdaki adımları izleyin:
Microsoft Intune yönetim merkezindeCihazlar>Yapılandırma Profilleri>İçerik Oluşturucu Profili'ne gidin.
iOS/iPadOS olarak Platform, Şablon olarak Profil türü ve VPN olarak Şablon adı'nı seçin. Oluştur’u seçin.
Profil için bir ad yazın ve İleri'yi seçin.
Bağlantı Türü için Özel VPN'yi seçin ve Temel VPN bölümüne aşağıdakileri girin:
- Bağlantı Adı = Uç Nokta için Microsoft Defender
- VPN sunucusu adresi = 127.0.0.1
- Auth yöntemi = "Kullanıcı adı ve parola"
- Bölünmüş Tünel = Devre Dışı Bırak
- VPN tanımlayıcısı = com.microsoft.scmx
- Anahtar-değer çiftlerinde SilentOnboard anahtarını girin ve değeri True olarak ayarlayın.
- Otomatik VPN türü = İsteğe bağlı VPN
- İsteğe Bağlı Kurallar için Ekle'yi seçin ve aşağıdakileri yapmak istiyorum = VPN'yi bağla, kısıtlamak istiyorum = Tüm etki alanları'nı seçin.
- Kullanıcılar cihazında VPN'in devre dışı bırakılmayabileceğini zorunlu hale getirmek için Yöneticiler, Kullanıcıların otomatik VPN'yi devre dışı bırakmasını engelle'den Evet'i seçebilir. Varsayılan olarak yapılandırılmaz ve kullanıcılar VPN'yi yalnızca Ayarlar'da devre dışı bırakabilir.
- Kullanıcıların uygulamanın içinden VPN geçişini değiştirmesine izin vermek için anahtar-değer çiftlerine EnableVPNToggleInApp = TRUE değerini ekleyin. Varsayılan olarak, kullanıcılar uygulamanın içinden iki durumlu düğmeyi değiştiremez.
İleri'yi seçin ve profili hedeflenen kullanıcılara atayın.
Gözden Geçir + İçerik Oluşturucu bölümünde, girilen tüm bilgilerin doğru olduğunu doğrulayın ve İçerik Oluşturucu'ı seçin.
Yukarıdaki yapılandırma tamamlandıktan ve cihazla eşitlendikten sonra, hedeflenen iOS cihazlarında aşağıdaki eylemler gerçekleştirilir:
- Uç Nokta için Microsoft Defender dağıtılır ve sessizce eklenir ve cihaz Uç Nokta için Defender portalında görünür.
- Kullanıcı cihazına geçici bir bildirim gönderilir.
- Web Koruması ve diğer özellikler etkinleştirilir.
Not
Denetimli cihazlar için, yöneticiler yeni ZeroTouch Denetim Filtresi Profili ile Sıfır dokunma ekleme ayarlayabilir.
Uç Nokta için Defender VPN Profili cihaza yüklenmez ve Denetim Filtresi Profili tarafından Web koruması sağlanır.
VPN profilini otomatik olarak ekleme (Basitleştirilmiş Ekleme)
Not
Bu adım, VPN profilini ayarlayarak ekleme işlemini basitleştirir. Sıfır dokunma kullanıyorsanız, bu adımı gerçekleştirmeniz gerekmez.
Denetimsiz cihazlar için, Web Koruması özelliğini sağlamak için bir VPN kullanılır. Bu normal bir VPN değildir ve cihazın dışına trafiği almayan yerel/kendi kendini döngüye alan bir VPN'dir.
Yöneticiler VPN profilinin otomatik kurulumunu yapılandırabilir. Bu, ekleme sırasında kullanıcının bunu yapması gerekmeden Uç Nokta için Defender VPN profilini otomatik olarak ayarlar.
Microsoft Intune yönetim merkezindeCihazlar>Yapılandırma Profilleri>İçerik Oluşturucu Profili'ne gidin.
iOS/iPadOS olarak Platform ve VPN olarak Profil türü'nü seçin. İçerik Oluşturucu'e tıklayın.
Profil için bir ad yazın ve İleri'ye tıklayın.
Bağlantı Türü için Özel VPN'yi seçin ve Temel VPN bölümüne aşağıdakileri girin:
Bağlantı Adı = Uç Nokta için Microsoft Defender
VPN sunucusu adresi = 127.0.0.1
Auth yöntemi = "Kullanıcı adı ve parola"
Bölünmüş Tünel = Devre Dışı Bırak
VPN tanımlayıcısı = com.microsoft.scmx
Anahtar-değer çiftlerinde AutoOnboard anahtarını girin ve değeri True olarak ayarlayın.
Otomatik VPN türü = İsteğe bağlı VPN
İsteğe Bağlı Kurallar için Ekle'yi seçin ve aşağıdakileri yapmak istiyorum = VPN'yi bağla, kısıtlamak istiyorum = Tüm etki alanları'nı seçin.
Kullanıcıların cihazında VPN'in devre dışı bırakılamayacağını zorunlu kılması için, Yöneticiler Kullanıcıların otomatik VPN'yi devre dışı bırakmasını engelle'den Evet'i seçebilir. Varsayılan olarak, bu ayar yapılandırılmaz ve kullanıcılar VPN'yi yalnızca Ayarlar'da devre dışı bırakabilir.
Kullanıcıların uygulamanın içinden VPN geçişini değiştirmesine izin vermek için anahtar-değer çiftlerine EnableVPNToggleInApp = TRUE değerini ekleyin. Varsayılan olarak, kullanıcılar uygulamanın içinden iki durumlu düğmeyi değiştiremez.
İleri'ye tıklayın ve profili hedeflenen kullanıcılara atayın.
Gözden Geçir + İçerik Oluşturucu bölümünde, girilen tüm bilgilerin doğru olduğunu doğrulayın ve İçerik Oluşturucu'ı seçin.
Kullanıcı Kaydı kurulumu (yalnızca Intune Kullanıcı Tarafından Kaydedilen cihazlar için)
Önemli
iOS'ta Microsoft Defender için Kullanıcı Kaydı genel önizleme aşamasındadır. Aşağıdaki bilgiler, ticari olarak piyasaya sürülmeden önce önemli ölçüde değiştirilebilen önceden yayımlanmış ürünle ilgilidir. Microsoft, burada sağlanan bilgilerle ilgili olarak açık veya zımni hiçbir garanti vermez.
Microsoft Defender iOS uygulaması Intune Kullanıcı Tarafından Kaydedilen cihazlara aşağıdaki adımlar kullanılarak dağıtılabilir.
Yönetici
Intune'de Kullanıcı Kayıt Profilini ayarlayın. Intune, Şirket Portalı ile hesap temelli Apple Kullanıcı Kaydını ve Apple Kullanıcı Kaydını destekler. İki yöntemin karşılaştırması hakkında daha fazla bilgi edinin ve birini seçin.
SSO Eklentisini ayarlayın. SSO uzantısına sahip Authenticator uygulaması, bir iOS cihazında kullanıcı kaydı için ön koşuldur.
- İçerik Oluşturucu, Intune'de Cihaz yapılandırma Profilidir- MDM ile iOS/iPadOS Enterprise SSO eklentisini yapılandırma | Microsoft Learn.
- Yukarıdaki yapılandırmada bu iki anahtarı eklediğinizden emin olun:
- Uygulama paketi kimliği: Defender Uygulama paket kimliğini bu listeye ekleyin com.microsoft.scmx
- Ek yapılandırma: Anahtar - device_registration ; Tür - Dize ; Değer- {{DEVICEREGISTRATION}}
Kullanıcı Kaydı için MDM Anahtarını ayarlayın.
- Intune'da Uygulamalar Uygulama > yapılandırma ilkelerine > git Yönetilen cihazlar ekle'ye > gidin
- İlkeye bir ad verin, Platform > iOS/iPadOS'u seçin,
- Hedef uygulama olarak Uç Nokta için Microsoft Defender seçin.
- Ayarlar sayfasında Yapılandırma tasarımcısını kullan'ı seçin ve anahtar olarak UserEnrolmentEnabled , değer türü Dize, değer true olarak ekleyin.
Yönetici, Defender'a gerekli VPP uygulaması olarak Intune gönderebilirsiniz.
Son kullanıcı
Defender uygulaması kullanıcının cihazına yüklenir. Kullanıcı oturum açar ve ekleme işlemini tamamlar. Cihaz başarıyla eklendikten sonra, Cihaz Envanteri altındaki Defender Güvenlik Portalı'nda görünür.
Desteklenen özellikler ve sınırlamalar
- MDE iOS'un web koruması, Ağ Koruması, Jailbreak algılama, İşletim Sistemi ve Uygulamalardaki Güvenlik Açıkları, Defender Güvenlik Portalı'nda Uyarılar ve Uyumluluk ilkeleri gibi tüm geçerli özellikleri desteklenmektedir.
- Yöneticiler Kullanıcı Kaydı ile cihaz genelinde bir VPN profili gönderemediğinden, VPN'in sıfır dokunma (sessiz) dağıtımı ve otomatik olarak yerleştirilmesi Kullanıcı Kaydı ile desteklenmez.
- Uygulamaların güvenlik açığı yönetimi için yalnızca iş profilindeki uygulamalar görünür.
- Kullanıcı Kaydı sınırlamaları ve özellikleri hakkında daha fazla bilgi edinin.
Eklemeyi tamamlama ve durumu denetleme
iOS'ta Uç Nokta için Defender cihaza yüklendikten sonra uygulama simgesini görürsünüz.
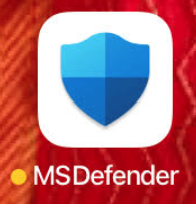
Uç Nokta için Defender uygulaması simgesine (MSDefender) dokunun ve ekleme adımlarını tamamlamak için ekrandaki yönergeleri izleyin. Ayrıntılar, iOS üzerinde Uç Nokta için Defender tarafından gereken iOS izinlerinin son kullanıcı tarafından kabul edilmesini içerir.
Not
Sıfır dokunma (sessiz) ekleme yapılandırıyorsanız bu adımı atlayın. Sıfır dokunma (sessiz) ekleme yapılandırılırsa uygulamayı el ile başlatmak gerekli değildir.
Sonraki Adımlar
- Uygulama koruma ilkesini Uç Nokta için Defender risk sinyallerini (MAM) içerecek şekilde yapılandırma
- iOS özelliklerinde Uç Nokta için Defender'ı yapılandırma
İpucu
Daha fazla bilgi edinmek mi istiyorsunuz? Teknoloji Topluluğumuzdaki Microsoft Güvenlik topluluğuyla Engage: Uç Nokta için Microsoft Defender Teknoloji Topluluğu.
Geri Bildirim
Çok yakında: 2024 boyunca, içerik için geri bildirim mekanizması olarak GitHub Sorunları’nı kullanımdan kaldıracak ve yeni bir geri bildirim sistemiyle değiştireceğiz. Daha fazla bilgi için bkz. https://aka.ms/ContentUserFeedback.
Gönderin ve geri bildirimi görüntüleyin