Not
Bu sayfaya erişim yetkilendirme gerektiriyor. Oturum açmayı veya dizinleri değiştirmeyi deneyebilirsiniz.
Bu sayfaya erişim yetkilendirme gerektiriyor. Dizinleri değiştirmeyi deneyebilirsiniz.
İmza isteği oluşturulduğunda, alıcılara bir e-posta bildirimi gönderilir. (Bazı durumlarda alıcılar Teams'de Onaylar uygulaması aracılığıyla da bildirim alabilir.) Bildirim, imzalaması gereken tüm alıcılar ve tüm imzalama yönergeleri dahil olmak üzere isteğin ayrıntılarını içerir. Alıcının isteği imzalamak için SharePoint lisansına veya Microsoft hesabına sahip olması gerekmez.
İmzalanacak belgeye erişme
E-posta bildirimini aldığınızda, imzalama işlemine başlamak için e-postadaki İsteği görüntüle'yi seçin.
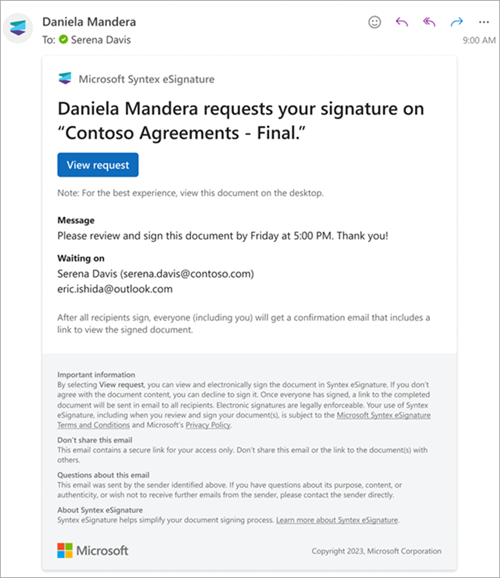
Elektronik imzanızı kullanma onayı
Elektronik imzalama işlemine devam etmek için hüküm ve koşulları onaylamanız ve imza için elektronik imzanızı kullanmayı kabul etmeniz gerekir. eSignature hüküm ve koşulları ekranında:
Elektronik imzanızı kullanmak için Kabul Et'i seçin ve imzalama işlemine devam edin.
Alternatif olarak dijital imzanızı kullanmamak istiyorsanız Reddet'i seçin ve farklı bir yöntem kullanarak imzanızı tamamlamak için imzanızı isteyen kişiye başvurun.
Kabul Et düğmesini seçmeden eSignature hüküm ve koşulları ekranını kapatırsanız, belgenin sol üst kısmındaki Açıklamayı görüntüle düğmesini seçerek iletişim kutusunu yeniden açabilirsiniz.

Belgeyi imzalama
eSignature hüküm ve koşullarını kabul ettikten sonra belge görüntüleyicisi yeni bir tarayıcı sekmesinde açılır. Burada belgede gezinebilir, belgeyi okuyabilir ve içeriği gözden geçirebilirsiniz. İmzalamaya hazır olduğunuzda Başlat'ı seçin. Bu eylem, girişinizin gerekli olduğu ilk konuma getirmenizi sağlar.

Sizden istenebilecek üç farklı giriş türü vardır:
İmza
Elektronik imzalar, fiziksel imzanızın bir gösterimini eklemenizi sağlayarak belgeyi dijital olarak imzalamanıza olanak tanır.
İmzanızı eklemek için adınızı yazın. İmzanız için farklı bir yazı tipi stili seçmek istiyorsanız Yazı tipini değiştir'i seçin ve kullanmak istediğiniz yazı tipini seçin.

İmzanızı belgeye eklemek için Bitti'yi seçin.
Belgede girişinizi gerektiren bir sonraki konuma gitmek için İleri'yi seçin.

Baş harf -leri
Belgedeki bazı konumlarda, belirli bir yan tümceyi onaylamak için baş harflerinizi eklemeniz istenebilir.
Burada Başlangıç'ı seçin ve baş harflerinizi girin. İmzanızı zaten girdiyseniz bu eylem önceden doldurulur.

Belgede girişinizi gerektiren bir sonraki konuma gitmek için İleri'yi seçin.
Tarih
Tarih, geçerli günün tarihiyle önceden doldurulur.
İmzalı belgeyi gönderme
Gerekli girişlerin tümünü girdiğinizde, imzalama işlemini tamamlamak için Gönder'i seçin.

İsteğin durumu Sürüyor olan Tamamlandı olarak değişir. Belge salt okunur hale gelir. İmzanızın alındığını ve istekte bulunana bildirildiğini belirten bir e-posta bildirimi alırsınız.
Herkes belgeyi imzaladıktan sonra, belgeyi görüntüleyebileceğiniz ve ayrıntıları isteyebileceğiniz bir e-posta bildirimi alırsınız. Belge, e-postadaki İsteği görüntüle düğmesi aracılığıyla 30 gün boyunca kullanılabilir, bu nedenle kendi kayıtlarınız için indirdiğinizden emin olun.
Belgeyi imzalamayı reddet
Belgeyi gözden geçirir ve imzalamak istemezseniz, imzalamayı reddedebilirsiniz.
Belge görüntüleyicisinde Diğer seçenekler (...) öğesini ve ardından imzalamak için Reddet'i seçin.

İmzalamayı reddediyorsunuz ekranında, belgeyi imzalamamak için bir neden girin ve Reddet'i seçin. Fikrinizi değiştirirseniz İptal'i de seçebilirsiniz.

Reddettikten sonra imzanızı ekleyemezsiniz, ancak belgeyi salt okunur modda görebilirsiniz.
Reddettikten sonra, istekte bulunana belgeyi imzalamak istemediğinizi belirten bir e-posta bildirimi gönderilir. İmzalamayı reddetmek, imzalama işlemini tamamlar ve devam eden isteğin durumunu Reddedildiolarak değiştirir.
Daha fazla alıcı varsa, isteğin reddedildiğini belirten bir bildirim de alırlar.
İstek geçmişini ve ayrıntılarını görüntüleme
İster istek sahibi ister alıcı olun, belgeyi görüntülemek ve istek hakkında daha fazla bilgi edinmek için e-posta bildirimlerinizden herhangi birinden İsteği görüntüle'yi seçebilirsiniz.
Belge görüntüleyicisinde, isteğin durumunu görmek için Geçmişi görüntüle sekmesini seçin. Geçmiş panelinde, henüz imzalamamış olan alıcıları ve isteğin ne zaman oluşturulduğu ve alıcıların kim olduğu gibi şimdiye kadar gerçekleşen etkinlikleri görebilirsiniz.

İsteğin ayrıntılarını görmek için Ayrıntıları görüntüle sekmesini seçin. Ayrıntılar panelinde isteğin başlığını, isteği gönderenin isteği gönderirken eklediği yönergeleri ve isteğin kime gönderildiğini görebilirsiniz.

İsteğin durumunu izleme
eSignature ile imza isteği oluşturduğunuzda, istek durumlarına yansıtılan farklı aşamalardan geçer. İmza isteği hakkında aldığınız e-posta bildirimlerinden herhangi birinde İsteği görüntüle'yi seçerek isteğin durumunu görüntüleyebilirsiniz. Aşağıdaki tabloda istek durumları ve anlamları gösterilmektedir.
| Durum | Açıklama |
|---|---|
| Devam ediyor | İstek oluşturulur oluşturulmaz devam eder. İstek tüm alıcılar tarafından gözden geçirilene veya isteği gönderen tarafından iptal edilene kadar durum bu durumda kalır. |
| Tamamlandı | İstek, tüm alıcılar belgeyi imzaladığında tamamlanır. |
| İptal edilmiş | İstek gönderen tarafından iptal edildi. |
| Reddetti | Alıcılardan biri imzalamayı reddetti. |
bir isteğin durumu Tamamlandı, İptal Edildi veya Reddedildi olduğunda, istek artık gönderen veya alıcılar tarafından gerçekleştirilemez. Örneğin, bir alıcı bir isteği reddederse, azalan neden ele alındıktan sonra gönderenin yeni bir istek göndermesi gerekir. Reddedilen özgün istek düzenlenemez.
Not
Diğer elektronik imza sağlayıcıları aracılığıyla gönderilen istekler için, yansıtılan durum imza sağlayıcısı tarafından belirlenir ve daha önce açıklanan durumdan farklı olabilir.
İmzalı belgeye erişme
eSignature ile imzalanan belgeler
İstekte yer alan tüm taraflar, isteğin tamamlandığını ve isteğin durumunun Tamamlandı olduğunu belirten bir e-posta bildirimi alır. İmzalı belgeye ve istek geçmişine erişmek için e-postada İmzalı belgeyi görüntüle'yi seçebilirsiniz.
İmzalayanlar, e-postayı aldıktan sonra 30 gün boyunca e-posta bildiriminden imzalı belgeye erişmeye ve belgeyi indirmeye devam edebilir. Ayrıca, istek gönderenler imzalanan belgenin doğrudan e-postadan kaydedildiği kaynak klasöre erişebilir. İmzalanan belgenin dosya adı, "imzalı" ve sonuna tarih ve saat eklenmiş özgün dosya adı olacaktır.
Not
SharePoint sitesinde PDF belgesi açtığınızda, varsayılan PDF görüntüleyiciniz Adobe olarak ayarlandıysa isteğin ayrıntılarını görmezsiniz. PDF görüntüleyiciyi varsayılan görüntüleyiciniz olarak ayarlamanız gerekir.
İmzalanan belgenin güvenliği
Tüm alıcılar belgeyi imzaladıktan sonra imzalar eklenir ve imzalı PDF'ye bir denetim izi eklenir. İmzalama işlemi boyunca ne zaman gerçekleştiğine ilişkin etkinlikler ve zaman damgaları da dahil olmak üzere isteğin ayrıntıları eklenir. Ayrıntılar arasında isteğin oluşturulduğu tarih ve saat, alıcıların imzalı olduğu tarih ve saat gibi bilgiler yer alır. Bu ayrıntılar, imzalama işleminin bütünlüğüne dair kanıt sağlar. İmzalanan belge, üzerinde oynanamamasını sağlamak için bir Microsoft sertifikası tarafından dijital olarak imzalanır.
Diğer imza sağlayıcılarıyla imzalanan belgeler
Belge imzalama tamamlandığında tüm taraflar sağlayıcıdan bir e-posta bildirimi alır. E-posta genellikle imzalı belgenin bağlantısını veya ek olarak içerir. Ayrıca, imzalanan belgenin bir kopyası otomatik olarak SharePoint'te depolanır. İstek depolandıktan sonra, isteği oluşturan eSignature'dan SharePoint konumunun bağlantısını içeren bir e-posta alır.
İmzalanan belge, özgün belgenin SharePoint belge kitaplığındaki sağlayıcıya özgü bir klasörde depolanır (özgün belge, isteğin başlatıldığı PDF'dir). İmzalı belge şu klasör yolunu kullanarak bulunabilir: [Belge kitaplığı] > Uygulamalar\İmzalı belgeler\sağlayıcı (örneğin, Contoso Belgeleri > Uygulamalar > İmzalı belgeler > DocuSign). Kaydedilen belgenin bekletme ilkesi, SharePoint veya kiracı yöneticisi tarafından ayarlanan bekletme ilkesini devralır.
İmzalanan belgenin dosya adı, sağlayıcının adıyla birlikte özgün dosya adı olur ve "imzalı" ve sonuna tarih ve saat eklenir.
Not
İstek reddedilir veya iptal edilirse imzalanan belgenin bir kopyası kaydedilmez. İstek oluşturulurken SharePoint dışında bir sağlayıcı aracılığıyla karşıya yüklenen diğer belgeler de SharePoint'e geri kaydedilmez. Yalnızca SharePoint'ten başlatılan belgeler SharePoint'e geri kaydedilir.