Microsoft Teams içindeki Copilot Studio yardımcı pilot için Microsoft Entra ID ile tekli oturum açmayı yapılandırın
Önemli
Power Virtual Agents yetenekleri ve özellikleri, Microsoft Copilot genelinde üretken yapay zekaya ve gelişmiş tümleştirmelere yapılan önemli yatırımların ardından artık Microsoft Copilot Studio'nun parçasıdır.
Bazı makalelerde ve ekran görüntülerinde, belgeler ve eğitim içeriği güncelleştirilirken Power Virtual Agents'a başvurulabilir.
Microsoft Teams içindeki Copilot Studio uygulaması tekli oturum açmayı (SSO) destekler; bu, yardımcı pilotların kullanıcılarda Microsoft Teams kimlik bilgileriyle otomatik olarak oturum açabileceği anlamına gelir.
Teams'te Microsoft Copilot Studio uygulamasında SSO yalnızca Microsoft Entra ID kullanıldığında desteklenir. Azure AD v1 gibi diğer hizmet sağlayıcıları, Microsoft Teams'deki Microsoft Copilot Studio uygulamasında SSO'yu desteklemez.
Önemli
Yardımcı pilotunuz Dynamics 365 Customer Service ile tümleştirildiğinde SSO desteklenmez.
Not
Teams SSO kimlik doğrulamasını el ile kimlik doğrulama seçeneğiyle kullanıyorsanız ve özel web sitelerinde aynı anda yardımcı pilotu kullanıyorsanız, Teams uygulamasını uygulama bildirimini kullanarak dağıtmanız gerekir.
Daha fazla bilgi için bkz Yardımcı pilotun Teams uygulama bildirimini indirme.
El ile dışındaki kimlik doğrulama seçenekleri gibi diğer yapılandırmalar veya Copilot Studio tek tıklama kullanarak Teams ile dağıtım çalışmaz.
Önkoşullar
- Bir konuda kullanıcı kimlik doğrulamasını kullanmayı öğrenin.
- Microsoft Teams uygulamasına yardımcı pilotunuzu ekleme.
Uygulama kaydını yapılandırma
Teams için SSO'yu yapılandırmadan önce Microsoft Entra ID ile kullanıcı kimlik doğrulamasını yapılandırmanız gerekir. Bu işlem sırasında, SSO ayarlamak için kullanacağınız bir uygulama kaydı oluşturursunuz.
- Uygulama kaydı oluşturun. Microsoft Entra ID ile kullanıcı kimlik doğrulamasını yapılandırma bölümündeki yönergelere bakın.
- Yeniden yönlendirme URL'sini ekleyin.
- Gizli anahtar oluşturun.
- El ile kimlik doğrulamasını yapılandırın.
Microsoft Entra ID ile kullanıcı kimlik doğrulamasını yapılandırma bölümündeki yönergeleri izleyin ve ardından bu makaleye dönün.
Microsoft Teams kanal uygulaması kimliğinizi bulma
Microsoft Copilot Studio içinde, SSO'yu yapılandırmak istediğiniz yardımcı pilotu açın.
Yardımcı pilot ayarları altından Kanallar'ı seçin. Microsoft Teams kutucuğunu seçin.
Ayrıntıları düzenle sekmesini seçin, Daha fazla öğesini genişletin ve ardından Kopyala'yı seçerek Uygulama kimliğini kopyalayın.
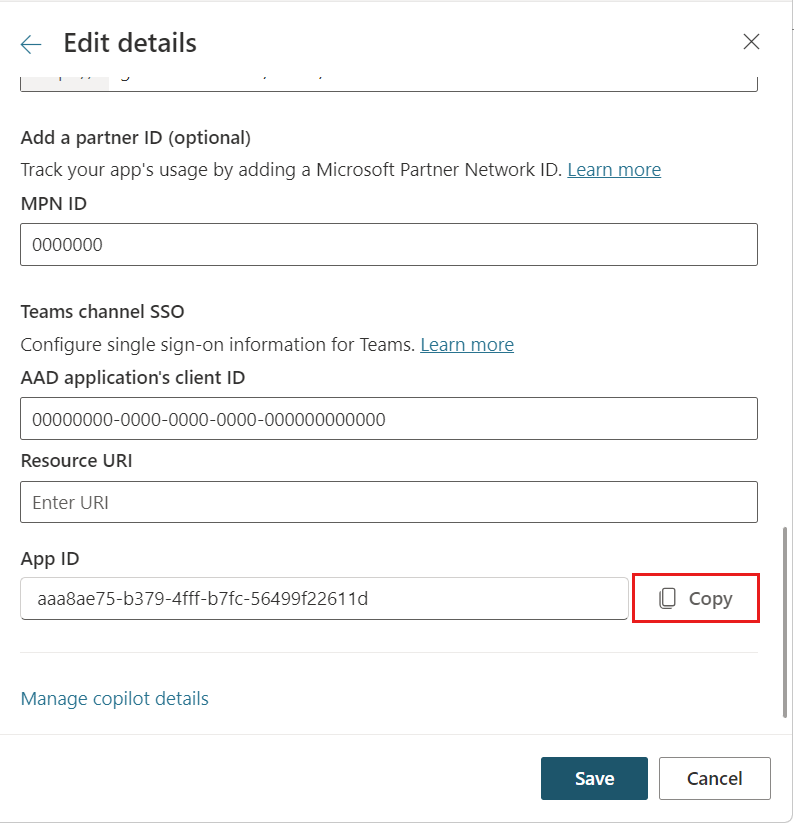
Not
Henüz Microsoft Teams kanalını açmadıysanız kanalın kapalı olduğu konusunda bilgilendirilirsiniz. Teams'i Aç seçeneğini belirleyip uygulama kimliğini almak için 1. Adımı yeniden deneyin.
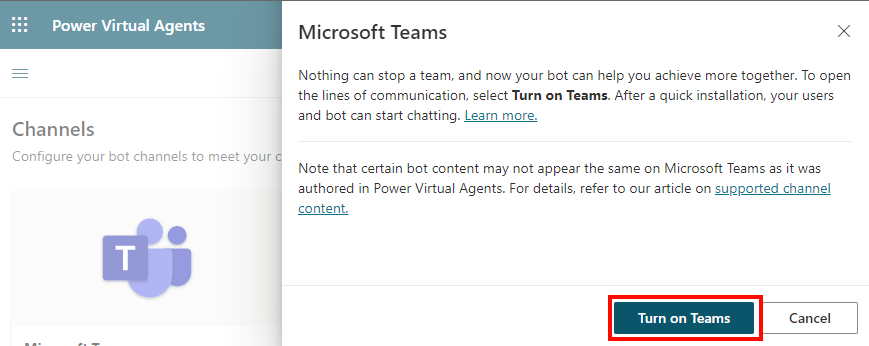
Microsoft Teams kanalı uygulama kimliğini uygulama kaydınıza ekleme
Azure portalına gidin. Yardımcı pilotunuz için kullanıcı kimlik doğrulamasını yapılandırırken oluşturduğunuz uygulama kaydına ilişkin uygulama kaydı dikey penceresini açın.
Yan bölmede API kullanıma sun'u seçin. Uygulama Kimliği URl'si için Ayarla'yı seçin.
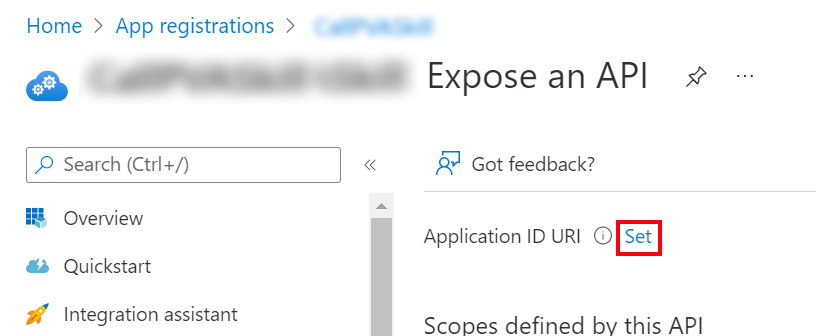
api://botid-{teamsbotid}girin ve{teamsbotid}öğesini daha önce bulduğunuz Teams kanalı uygulama kimliği ile değiştirin.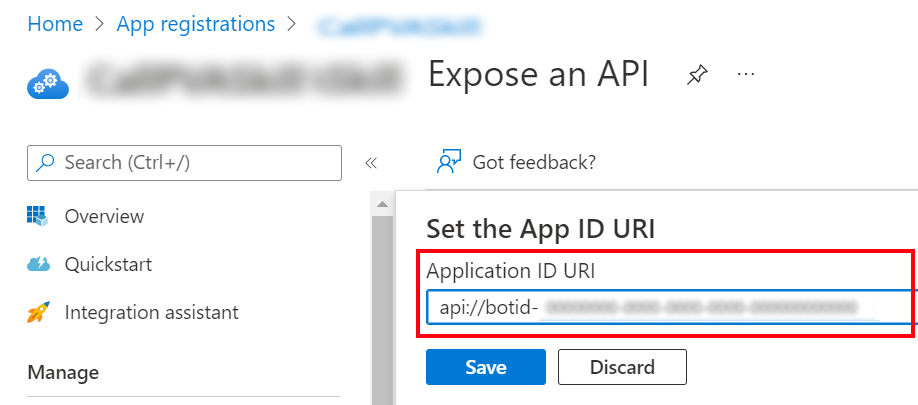
Kaydet'i seçin.
Yönetici onayı verme
Uygulamalar, onay sürecinin parçası olarak kullanıcılar/yöneticiler tarafından izin verildiğinde API'leri çağırmaya yetkilidir. Onay hakkında Daha fazla bilgi edinmek için bkz. Microsoft kimlik platformunda izinler ve onay
Yönetici onayı seçeneği, kiracı yöneticiniz tarafından etkinleştirilmemişse grileştirilmiş olabilir. Ancak, kullanılabiliyorsa, onay vermeniz gerekir:
Uygulama kaydı dikey penceresinde Azure portalda API İzinleri'ne gidin.
<Kiracı adınız> için yönetici izni verin'i ve ardından Evet'i seçin.
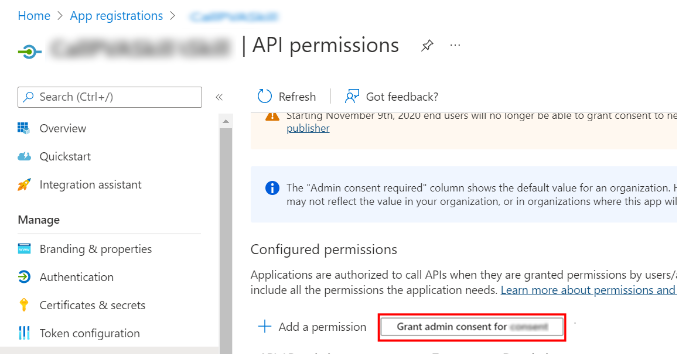
Bahşiş
Kullanıcıların, her bir uygulamayı onaylamak zorunda kalmasını önlemek için bir Genel Yönetici, Uygulama Yöneticisi veya Bulut Uygulaması Yöneticisi, uygulama kayıtlarınıza kiracı çapında onay verebilir.
API izinleri ekleme
Uygulama kaydı dikey penceresinde Azure portalda API İzinleri'ne gidin.
İzin ekle'yi ve Microsoft Graph'ı seçin.
Atanan izinler'i seçin. İzinlerin listesi aşağıda görünür. OpenId izinleri'ni genişletin ve openid ve profil'i açın.
İzinler ekle'yi seçin.
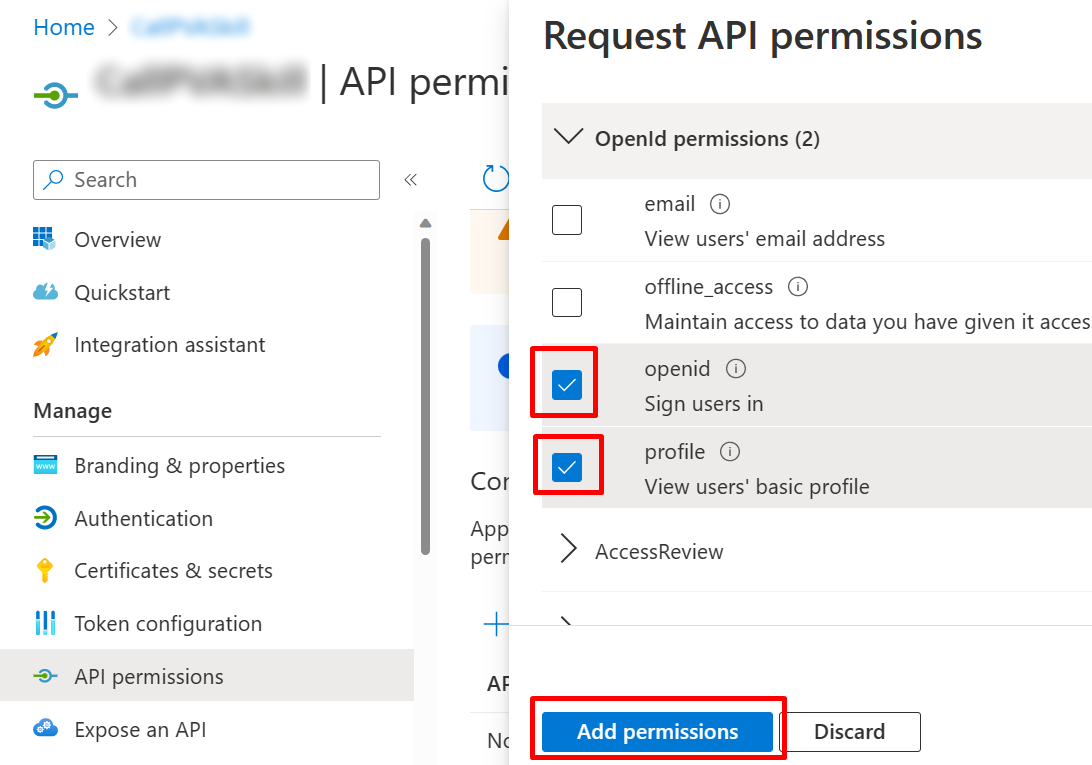
Yardımcı pilotunuz için özel bir kapsam tanımlayın
Uygulama kaydı dikey penceresinde Azure portalda API'yi kullanıma sun'a gidin.
Yeni bir kapsam ekle'yi seçin.
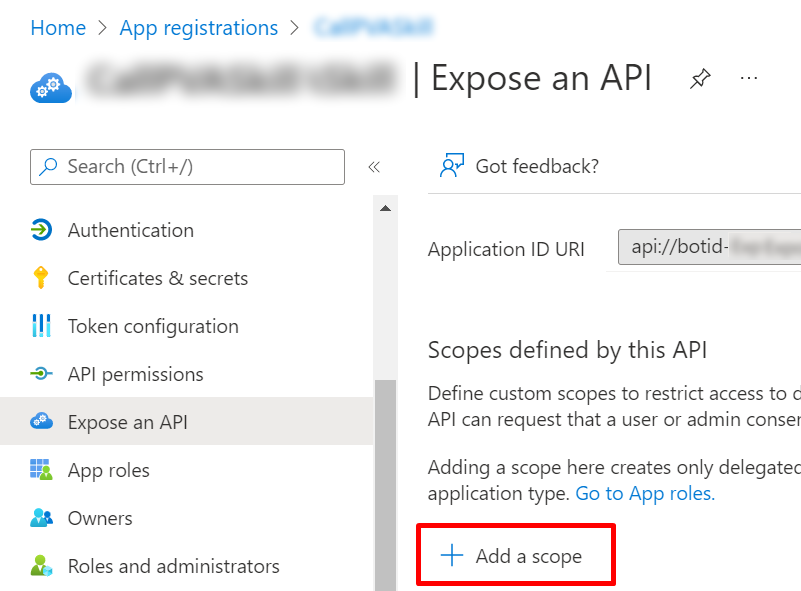
Aşağıdaki özellikleri ayarlayın:
Özellik Değer Kapsam adı Test.ReadgirinKimler onay verebilir? Yöneticiler ve kullanıcılar'ı seçin Yönetici onayı görünen adı Test.ReadgirinYönetici onayı açıklaması Allows the app to log in the user.girinState Etkin'i seçin Not
Test.Readkapsam adı bir yer tutucu değerdir ve ortamınızda anlamlı olacak bir adla değiştirilmelidir.Kapsam ekle'yi seçin.
Microsoft Teams istemci Kimliklerini ekleme
Önemli
Aşağıdaki adımlarda, Microsoft Teams istemci kimlikleri için sağlanan değerler, tüm kiracılar arasında aynı oldukları için değişmez şekilde kullanılmalıdır.
Uygulama kaydı dikey penceresindeki Azure portalda API kullanıma sun'a gidin ve İstemci uygulaması ekle'yi seçin.
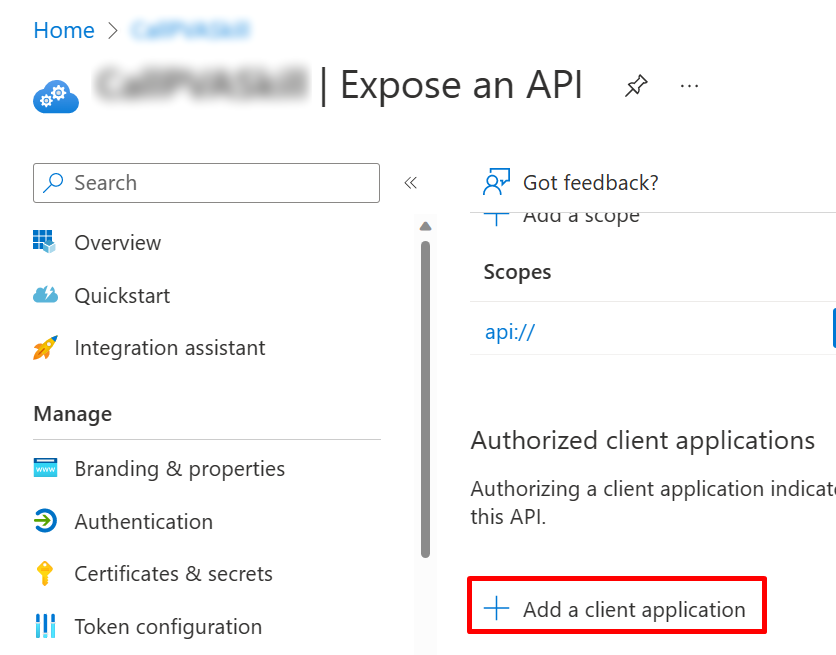
İstemci kimliği alanında Microsoft Teams mobil/masaüstü için
1fec8e78-bce4-4aaf-ab1b-5451cc387264olan istemci kimliğini girin. Daha önce oluşturduğunuz kapsam için onay kutusunu seçin.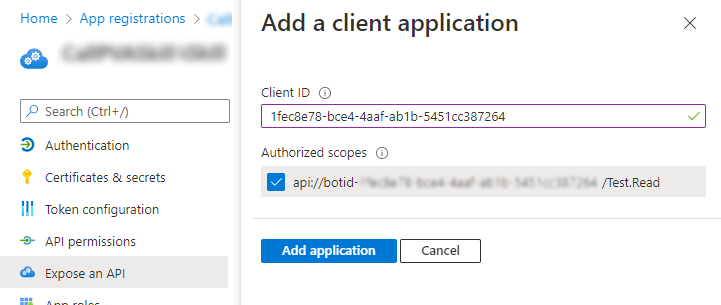
Uygulama ekle'yi seçin.
Yukarıdaki adımları tekrarlayın ancak İstemci Kimliği için webde
5e3ce6c0-2b1f-4285-8d4b-75ee78787346olan Microsoft Teams istemci kimliğini girin.API kullanıma sun sayfasının Microsoft Teams istemci uygulaması kimliklerini listelediğini onaylayın.
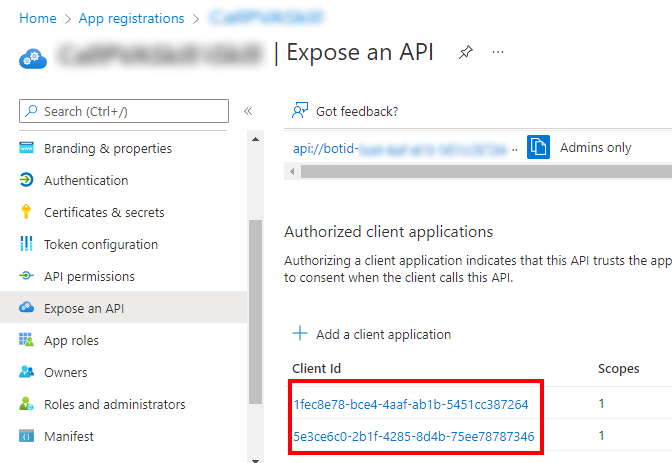
Belirteç değişimi URL'si ekleme
Copilot Studio'da Microsoft Entra ID kimlik doğrulaması ayarlarını güncelleştirmek için Microsoft Teams ve Copilot Studio'nun bilgi paylaşmasına izin vermek üzere belirteç değişimi URL'sini eklemeniz gerekir.
Uygulama kaydı dikey penceresinde Azure portalda API'yi kullanıma sun'a gidin.
Kapsamlar altında Panoya kopyala'yı seçin.
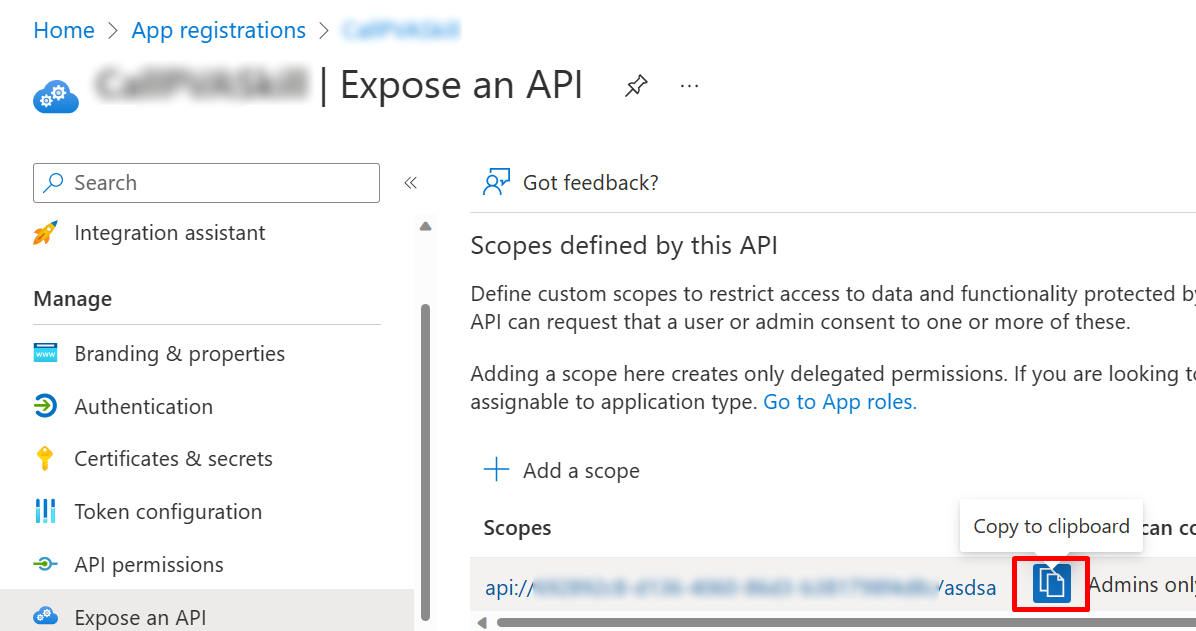
Copilot Studio'ta, gezinti menüsünde Ayarlar altında Güvenlik seçeneğini belirleyin ve ardından Kimlik Doğrulaması kutucuğunu seçin.
Belirteç değişimi URL'si (SSO için gereklidir) için daha önce kopyaladığınız kapsamı yapıştırın.
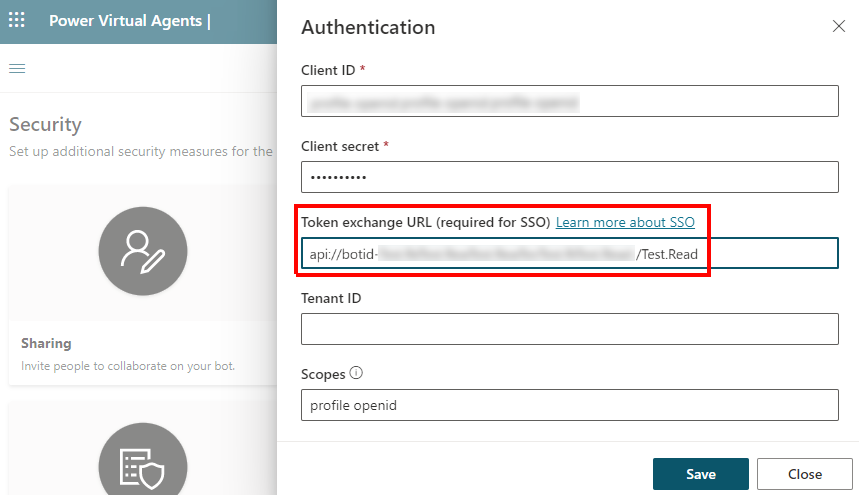
Kaydet'i seçin.
Yardımcı pilotunuzun Microsoft Teams kanalına SSO ekleyin
Copilot Studio içinde, yardımcı pilot ayarları altından Kanallar'ı seçin.
Microsoft Teams kutucuğunu seçin. Ayrıntıları düzenle'yi seçin ve Daha fazlası'nı genişletin.
AAD uygulamasının istemci kimliği için uygulama kaydınızdan Uygulama (istemci) kimliği'ni girin.
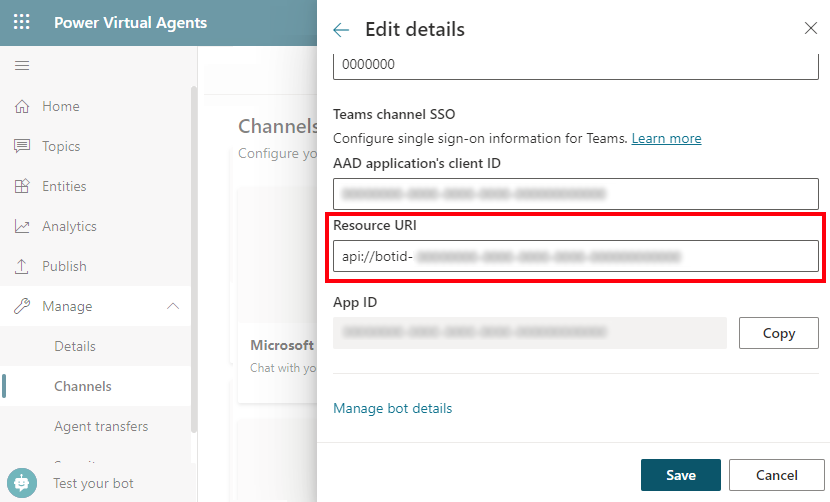
Bu değeri edinmek için Azure Portal'ı açın. Ardından uygulama kaydı dikey penceresinde Genel bakış'a gidin. Uygulama (istemci) kimliği kutusunda değeri kopyalayın.
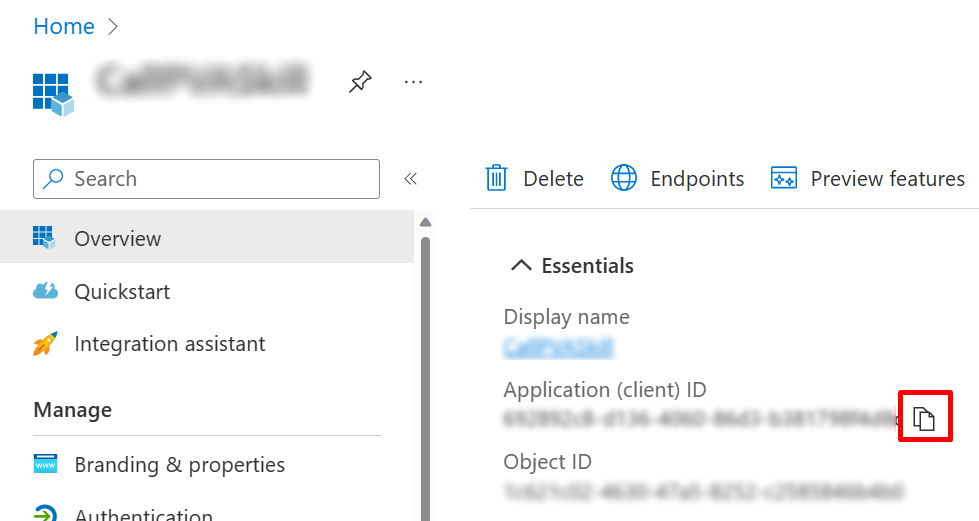
Kaynak URI'si olarak uygulama kaydınızdan Uygulama Kimliği URI'si'ni girin.
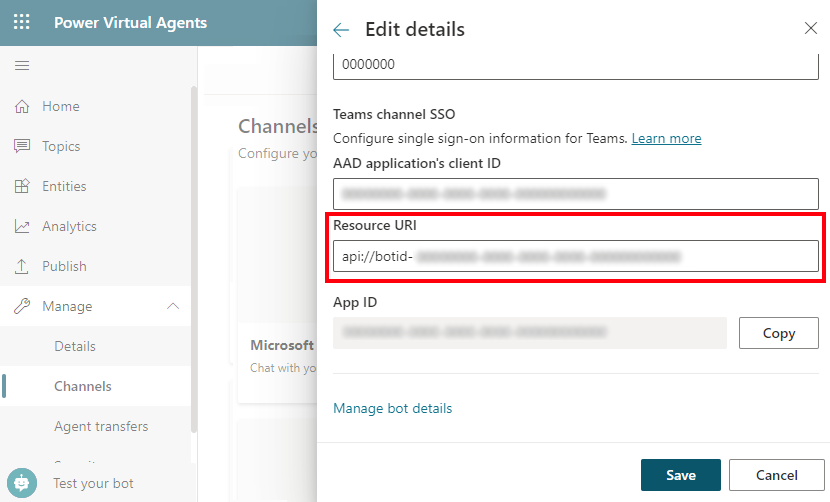
Bu değeri edinmek için Azure Portal'ı açın. Ardından uygulama kaydı dikey penceresinde API kullanıma sun'a gidin. Uygulama kimliği URI'si kutusunda değeri kopyalayın.
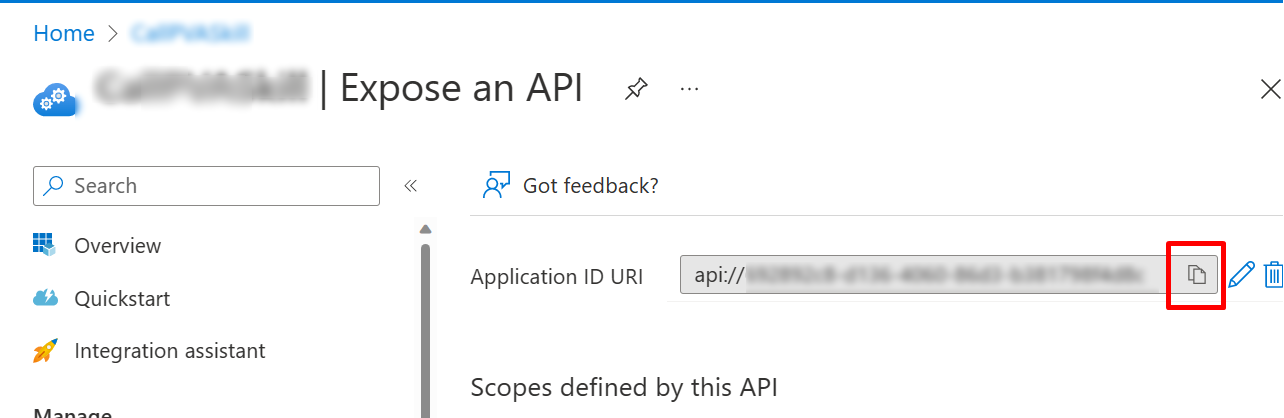
Kaydet'i ve ardından Kapat'ı seçin.
Yardımcı pilot ayarları altından Yayımla'yı seçin.
En son yardımcı pilot içeriğini müşterilerinizin kullanımına sunmak için Yayımla'yı seçin.
Gezinti menüsünde, Ayarlar altında Kanallar'ı seçin.
Microsoft Teams ve sonra Yardımcı pilotu aç seçin.
Otomatik olarak oturumunuzu imzalayıp imzalamadığından test etmek için Microsoft Teams içinde yardımcı pilotunuzla yeni bir konuşma başlatın.
Geri Bildirim
Çok yakında: 2024 boyunca, içerik için geri bildirim mekanizması olarak GitHub Sorunları’nı kullanımdan kaldıracak ve yeni bir geri bildirim sistemiyle değiştireceğiz. Daha fazla bilgi için bkz. https://aka.ms/ContentUserFeedback.
Gönderin ve geri bildirimi görüntüleyin