Mevcut bir yardımcı pilota bilgi ekleme
Yardımcı pilota Copilot Studio içindeki aşağıdaki alanlardan bir bilgi kaynağı ekleyebilirsiniz:
- Genel bakış sayfası
- Bilgi sayfası
- Üretken yanıtlar konusu
Kullanılabilir bilgi kaynakları ekle iletişim kutusunu başlatmak için Bilgi ekle düğmesini seçin.

Aşağıdaki bilgi kaynağı türlerinden birini ekledikten sonra, bir ad ve açıklama sağlamanız gerekir (her kaynağın bilgi adı benzersiz olmalıdır).
- Herkese açık web sitesi
- Dosya yükleme
- SharePoint ve OneDrive
- Dataverse
Not
Grafik bağlantı bilgi kaynakları, bilgi adını ve açıklamalarını grafik bağlantı adından ve açıklamasından alır. Bunlar kiracı yönetici tarafından sağlanır ve Microsoft 365 içinde yapılandırılır.
Herkese açık web sitesi
Not
Üretken yanıtlara konu sahip ortak bir web sitesini ekleme hakkında daha fazla bilgi için bkz Ortak veri arama veya üretken yanıtlar için Bing Özel Arama özelliğini kullanın.
Ortak web sitelerini seçin.
Herkese açık web sitesi URL'sini sağlayın.
Bir ad ekleyin (varsayılan olarak web sitesinin URL'si kullanılır).
Bir açıklama ekleyin.
Yeni bilgi kaynağını eklemeyi bitirmek için Ekle'yi seçin.

Dosya yükleme
Not
Üretken yanıtlar konu kullanılmak üzere bir dosyayı karşıya yükleme hakkında daha fazla bilgi için bkz Üretken yanıtlar için karşıya yüklenen belgeleri kullanma.
Dosyalar'ı seçin.
Dosyayı sürükleyip bırakarak veya dosya konumuna göz atarak karşıya yükleyin.
Bir ad ekleyin (varsayılan olarak dosya adı kullanılır).
Bir açıklama ekleyin.
Yeni bilgi kaynağını eklemeyi bitirmek için Ekle'yi seçin.

Desteklenen belge türleri
- Word (.doc, .docx)
- Excel (xls, xlsx)
- PowerPoint (ppt, pptx)
- PDF (pdf)
- Metin (.txt, .md, .log)
- HTML (html, htm)
- CSV (csv)
- XML (xml)
- OpenDocument (odt, ods, odp)
- EPUB (epub)
- Zengin Metin Biçimi (rtf)
- Apple iWork (pages, key, numbers)
- JSON (json)
- YAML (yml, yaml)
- LaTeX (tex)
Açıklamalı görüntü desteği (önizleme)
PDF dosyalarına gömülü açıklamalı görüntüler de desteklenir. Alternatif metin olarakda adlandırılan ek açıklama, görüntünün metinsel bir açıklamasıdır. En iyi sonuçları elde etmek için, alternatif metne katıştırılmış görüntü hakkında ayrıntılı bilgi sağlayın.
Kullanıcılar, açıklamalı görüntülerde yer alan bilgilerden sorular sorabilir ve yanıtlar alabilir. Örneğin, bir PDF dosyasına katıştırılmış olan aşağıdaki görüntü, bir satış hunisi ve satış kanalı aşamaları hakkında bilgi sağlar. Bu katıştırılmış görüntüyü bir bilgi kaynağı olarak içeren yardımcı pilotun kullanıcıları, "Satış hunisindeki aşamalar nelerdir?" gibi sorular sorabilir. Yardımcı pilot daha sonra açıklamalı görüntüdeki bilgilere dayalı olarak bir yanıt döndürebilir.

Önemli
- Resim, video, yürütülebilir dosyalar ve ses dosyaları karşıya yüklenen belgeler olarak kullanılamaz.
- Görüntüler yalnızca PDF dosyalarına katıştırıldıklarında desteklenir.
- Katıştırılmış görüntüler yalnızca İsviçre ve Amerika Birleşik Devletleri'nde desteklenir.
- Simgeler desteklenmez.
- 512 MB'tan büyük dosyalar desteklenmez.
- Şifrelenmiş içerik barındıran, parola korumalı veya gizli etiketler içeren dosyalar desteklenmez.
- Bir yardımcı pilota bilgi olarak dahil edilebilecek maksimum dosya sayısı 500 dosyadır.
SharePoint
Not
İçeriğin üretici yanıtlar konusuyla nasıl kullanılacağı SharePoint hakkında daha fazla bilgi için bkz : Üretici yanıtlar için içerik kullanma SharePoint .
SharePoint ve OneDrive seçin.
SharePoint veya OneDrive URL'sini girin.
Bir ad ekleyin (varsayılan olarak dosya adı kullanılır).
Bir açıklama ekleyin.
Yeni bilgi kaynağını eklemeyi bitirmek için Ekle'yi seçin.

Dataverse
Dataverse (önizleme) seçin.
Eklemek için bir veya daha fazla Dataverse tablosu bulun. Seçimlerinizi daraltmak için arama alanını kullanın.

Not
Tablo önerisi yardımcı pilotunuzun adına bağlıdır.
Uygun tabloların eklendiğinden emin olmak için tabloları önizlemede sağlanmaktadır. Önizlemede yalnızca 20 satır ve bir sütun kümesi görüntülenir.

Bilgi adını ve açıklamayı gözden geçirin.
İsteğe bağlı olarak, yanıtların kalitesini geliştirmeye yardımcı olmak için, seçtiğiniz tabloların sütunlarına eş anlamlılar ekleyin. Değişiklikleri kabul etmek için Geri düğmesini seçin.
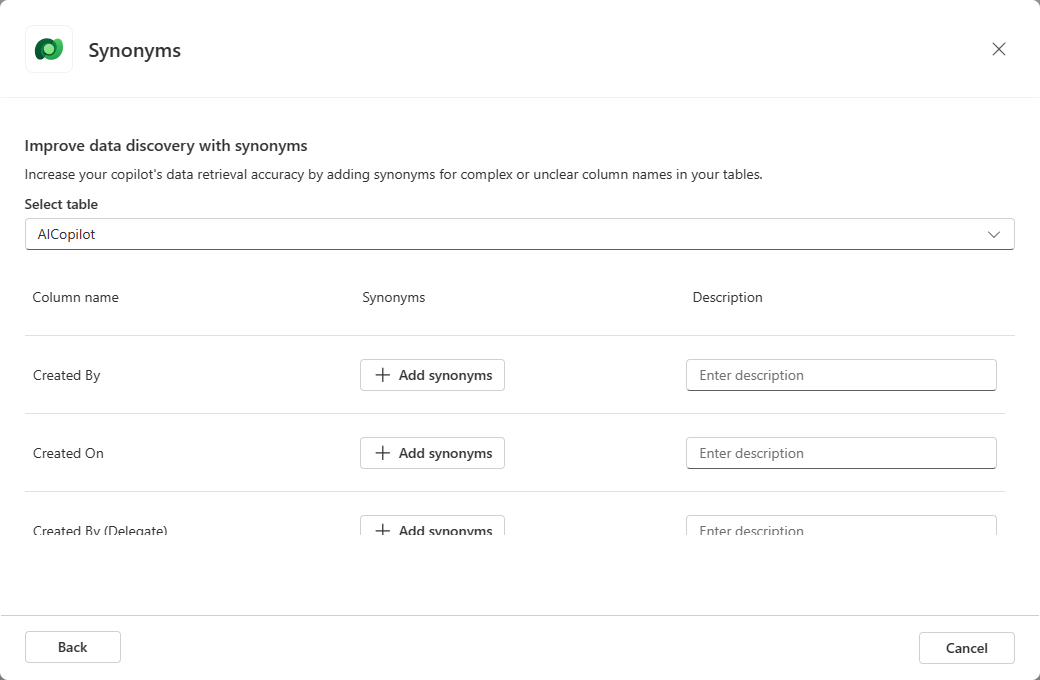
İsterseniz, yanıtların kalitesini geliştirmeye yardımcı olmak için bilgi kaynaklarına bir sözlük ekleyin. Değişiklikleri kabul etmek için Geri düğmesini seçin.

Yeni bilgi kaynağını eklemeyi bitirmek için Ekle'yi seçin.

Kurumsal veriler
Not
Kurumsal veriler hakkında daha fazla bilgi için bkz. Bilgi kaynaklarıyla bağlayıcıları kullanma.
Desteklenen veri kaynaklarından birini seçin:
- Kurumsal web siteleri
- Azure SQL
- ADLS 2. Nesil
- MediaWiki
- Salesforce
- ServiceNow Bilgisi
- Dosya paylaşımı
- SharePoint Server
- SAP
- Ado Git
- CSV
- Jira
- Azure DevOps Wiki
- Oracle SQL veritabanı
- Microsoft SQL server(New)
- ServiceNow Katalogu
- Confluence
- ServiceNow Biletleri
- Özel Bağlayıcı
- Power Platform bağlayıcısı eylemleri
Not
- Kiracı yöneticiniz tarafından ayarlanan grafik bağlantıları burada görüntülenir.
- Yeni bir bağlantı oluşturmak istiyorsanız veya grafik bağlantınız henüz kurulmadıysa, Bunun yerine Eylemler kullanmak için Eylemler Oluştur'u seçin.
Bir ad ekleyin (varsayılan olarak bağlantı adı kullanılır).
Bir açıklama ekleyin.
Yeni bilgi kaynağını eklemeyi bitirmek için Ekle'yi seçin.