Inspect CSS Grid
This article walks you through identifying CSS grids on a website and debugging grid layout issues using customizable grid overlays.
This article uses the Inspect CSS Grid demo webpage.
Before you begin
CSS Grid is a powerful layout paradigm for the web. A good webpage to learn about CSS Grid and its features is CSS grid layout at MDN.
Discover CSS grids
When an HTML element in your webpage has display: grid or display: inline-grid applied to it, a grid badge is displayed next to the element in the DOM tree in the Elements tool:

Click the grid badge next to an element to display a grid overlay over that element in the rendered webpage. The overlay appears over the element, and shows the position of the grid lines and tracks:

When grids are included on a webpage, the Layout pane in the Elements tool includes a Grid section that lists the grid containers:
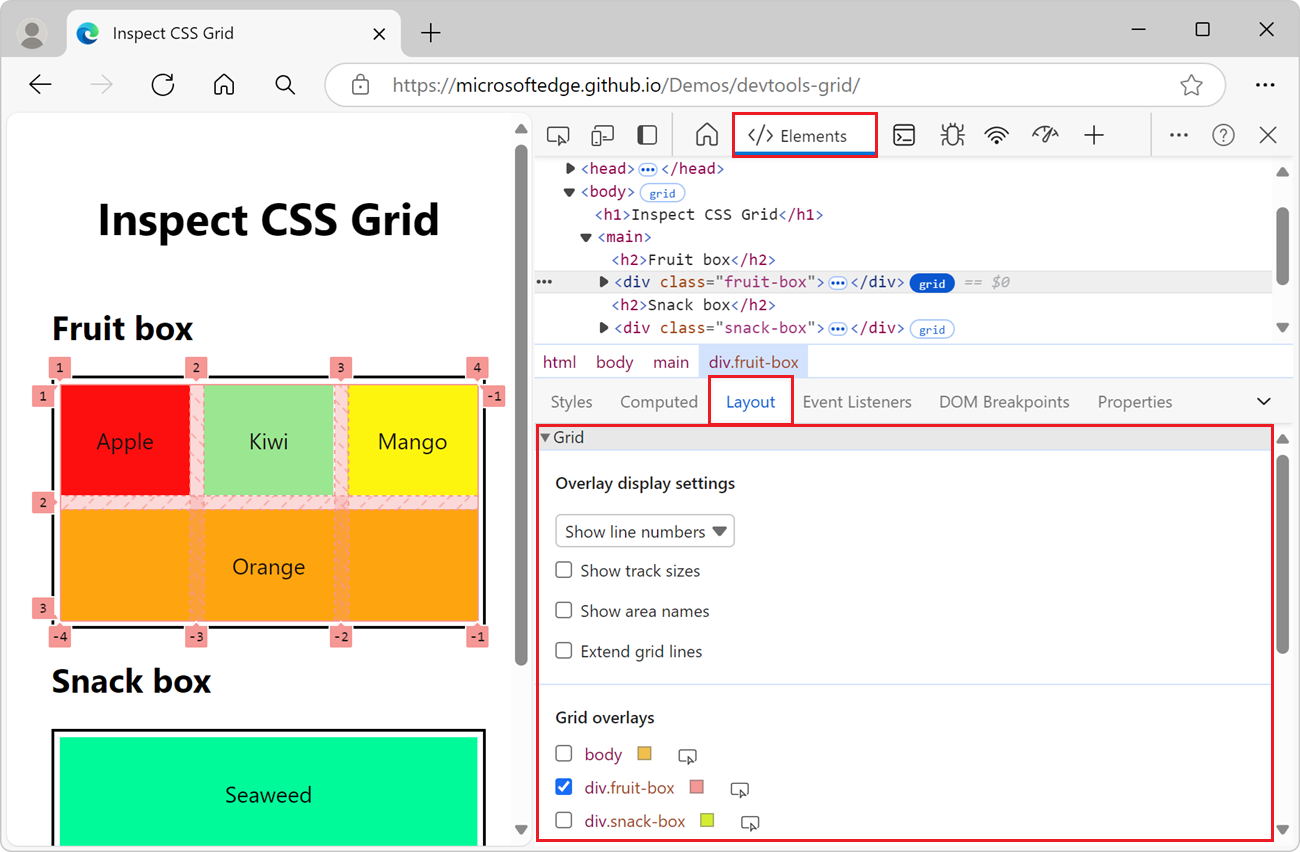
Use the Grid section to configure which information to display in grid overlays on the rendered webpage. The Grid section in the Layout pane contains the following subsections:
| Subsection | Purpose |
|---|---|
| Overlay display settings | Configures which information is displayed in the grid overlay. |
| Grid overlays | Shows or hides the grid overlay for each grid container that's present on the webpage, and temporarily highlights a grid in the webpage. |
Overlay display settings
In the Layout pane, in the expandable Grid section, the Overlay display settings section contains the following UI.
Dropdown list
Select one of the following options from the dropdown list:
| List item | Description |
|---|---|
| Hide line labels | Hides the labels of the lines for each grid overlay. |
| Show line numbers | Displays the numbers of the lines for each grid overlay. Selected by default. |
| Show line names | Displays the names of the lines for each grid overlay when names are provided. |
The following sections explain the Overlay display settings dropdown list commands.
Hide line labels
In the dropdown list, select Hide line labels to hide the labels of the lines for each grid overlay:

Show line numbers
In the dropdown list, select Show line numbers to display the numbers of the lines for each grid overlay (selected by default):

By default, the positive and negative line numbers are displayed on the grid overlay. For information about negative numbers in the grid overlay, see Counting backwards in Grid layout using line-based placement at MDN.
Show line names
In the dropdown list, select Show line names to view the line names instead of numbers; this displays the names of the lines for each grid overlay when names are provided:

In the above example, 4 lines have names: left, middle1, middle2, and right.
For more information about line names in the grid overlay, see Layout using named grid lines at MDN.
Checkboxes
The Overlay display settings section within the Grid section in the Layout pane contains the following checkboxes:
| Checkbox | Description |
|---|---|
| Show track sizes | Displays or hides the sizes of the tracks. |
| Show area names | Displays or hides the names of the area, when names are provided. |
| Extend grid lines | Displays or hides the extensions of the grid dimensions along each axis. By default, grid lines are only shown inside the element with display: grid or display: inline-grid CSS set on it. |
The following sections explain these checkboxes.
Show track sizes
To view the track sizes of the grid, select the Show track sizes checkbox:

The [authored size] and [computed size] are then displayed in each line label.
| Size | Details |
|---|---|
| authored size | The size defined in stylesheet (omitted if not defined). |
| computed size | The actual size on screen. |
In the demo, the snack-box column sizes are defined in the grid-template-columns:1fr 2fr; CSS. Therefore, the column line labels display both authored and computed sizes:
| Track size | Authored size | Computed size |
|---|---|---|
| 1fr • 48.33px | 1fr | 48.33px |
| 2fr • 96.67px | 2fr | 96.67px |
The line labels on the rows display only computed sizes, since there are no row sizes defined in the stylesheet:
| Track size | Authored size | Computed size |
|---|---|---|
| 40px | 40px | |
| 40px | 40px |
Show area names
To view the area names, select the Show area names checkbox:

In the above example, there are 3 areas in the grid: top, bottom1 and bottom2.
Extend grid lines
To extend the grid lines to the edge of the viewport along each axis, select the Extend grid lines checkbox:

Grid overlays
The Grid overlays section contains a list of grids that are present on the webpage, each with a checkbox, along with various options.
Enable overlay views of multiple grids
To display the overlay grid for multiple grids, select the checkbox next to each name of the grid:
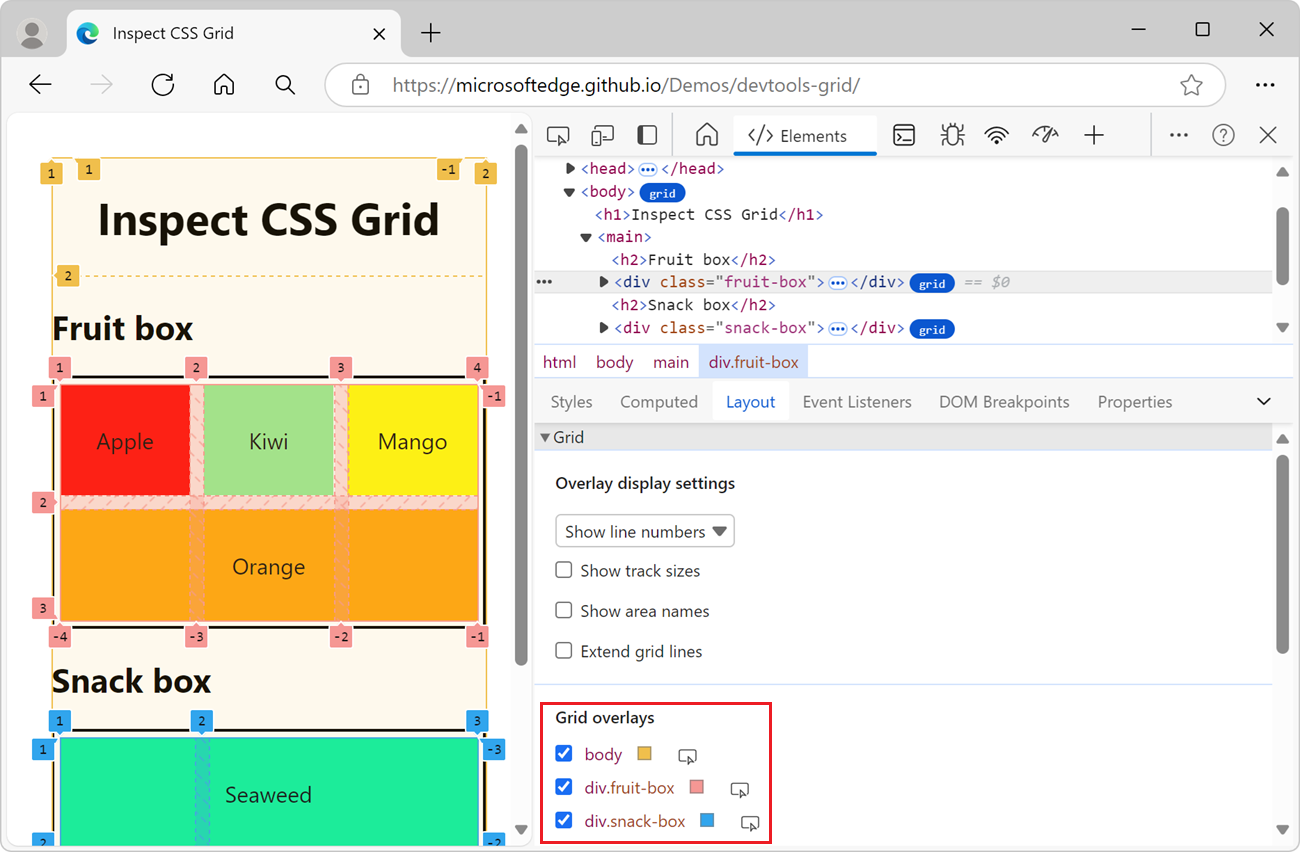
In the above example, there are three grid overlays enabled, each grid represented with a different color in the rendered webpage:
body- the gold grid overlay.div.fruit-box- the pink grid overlay.div.snack-box- the blue grid overlay.
Customize the grid overlay color
To open the color picker and customize the grid overlay color, click the box next to the name of the grid overlay:
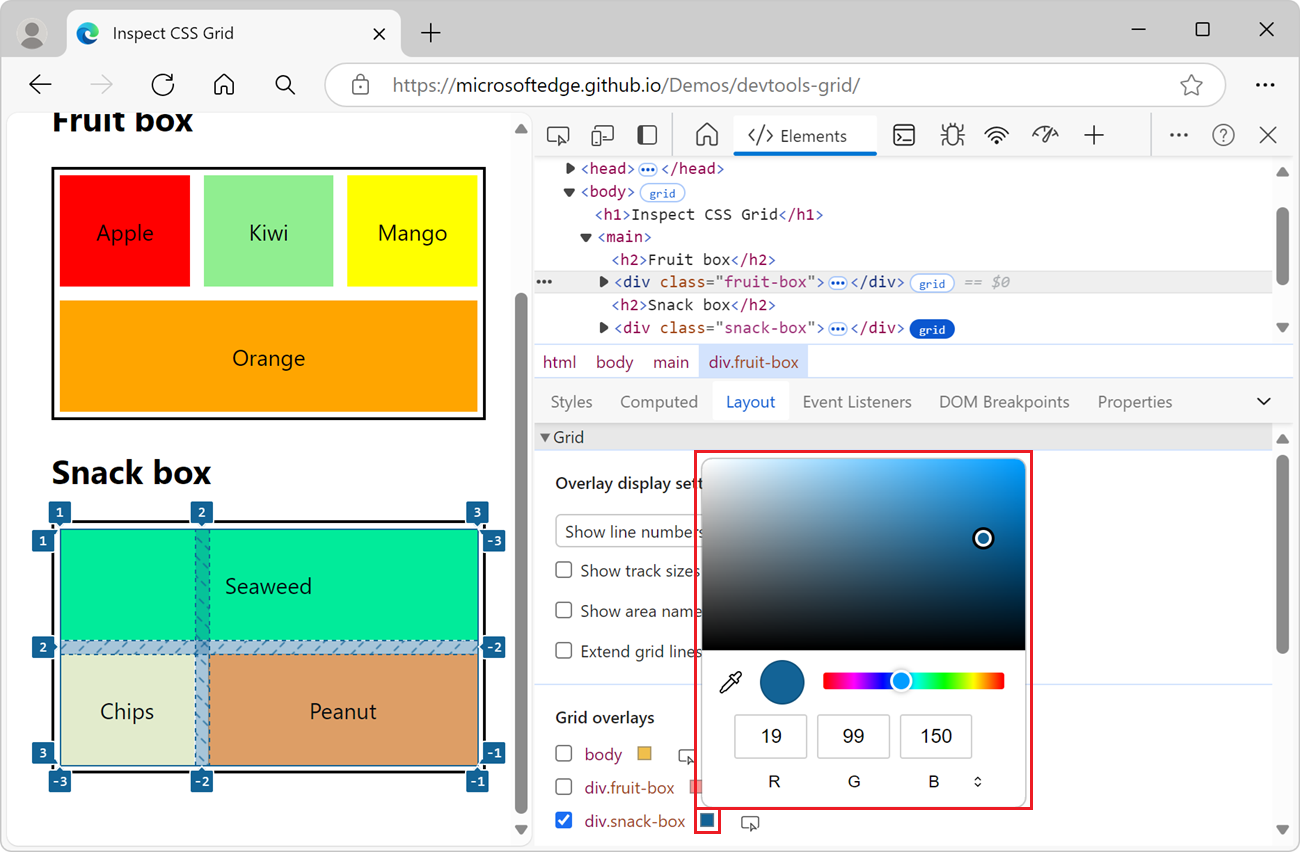
Highlight the grid element in the webpage and DOM tree
To scroll to a grid layout in the rendered webpage and select the element that has the grid layout in the DOM tree:
- In the Grid overlays section, click the Show element in the Elements panel (
 ) button next to the element name:
) button next to the element name:

This works regardless of whether the element's checkbox is selected or cleared.
See also
Demo webpages:
MDN:
Note
Portions of this page are modifications based on work created and shared by Google and used according to terms described in the Creative Commons Attribution 4.0 International License. The original page is found here and is authored by Jecelyn Yeen.
 This work is licensed under a Creative Commons Attribution 4.0 International License.
This work is licensed under a Creative Commons Attribution 4.0 International License.