MIM 2016’yı Yükleme: MIM Hizmeti ve Portalı
Not
Bu kılavuzda Contoso adlı bir şirketten örnek adlar ve değerler kullanılır. Bunları kendi değerlerinizle değiştirin. Örnek:
- Etki alanı denetleyicisi adı - mimsunucuadı
- Etki alanı adı - contoso
- Parola - Pa@rola1
- Hizmet hesabı adı - MIMHizmeti
Başlamadan önce
- Bu kılavuz, MIM'in Toplu Lisans sürümünü yüklemeye yöneliktir. Kuruluşunuzun P1 veya P2 Microsoft Entra kimliği varsa veya Microsoft Entra kimliği kullanıyorsa, bunun yerine P1 veya P2 kimlikli Microsoft Entra lisansına sahip kuruluşlarda MIM Hizmeti kılavuzunu izlemeniz gerekir.
MIM Hizmeti ve Portalı’nı yükleme için yapılandırma
Paketi açılan Hizmet ve Portal alt klasöründen MIM Hizmeti ve Paketi yükleyicisini çalıştırın.
Hoş geldiniz ekranında İleri’ye tıklayın.
Son Kullanıcı Lisans Sözleşmesi’ni okuyun ve lisans koşullarını kabul ediyorsanız İleri’ye tıklayın.
MIM Müşteri Deneyimini Geliştirme Programı ekranında İleri’ye tıklayın.
Bu dağıtım için bileşen özelliklerini seçerken, MIM Hizmeti (MIM Raporlama dışında) ve MIM Portalı özelliklerini eklediğinizden emin olun. MIM Parola Sıfırlama Portalı’nı ve MIM Parola Değiştirme Bildirimi hizmetini de seçebilirsiniz.
MIM veritabanı bağlantısını yapılandır sayfasında Yeni veritabanı oluştur’u seçin.

Posta sunucusu bağlantısını yapılandır bölümünde, Exchange sunucunuzun adını Posta Sunucusu olarak girin veya O365 Posta Kutusu'nu kullanabilirsiniz. Yapılandırılmış bir posta sunucunuz yoksa, posta sunucusu adı olarak localhost kullanın ve en üstteki iki onay kutusunun işaretini kaldırın. İleri’ye tıklayın.
Not
MIM 2016 SP2 ve üzeri: Grup Tarafından Yönetilen Hizmet Hesapları kullanıyorsanız, Exchange kullanmayı planlamasanız bile Exchange için farklı kullanıcı kullan onay kutusunu işaretlemeniz gerekir.
Not
Exchange Online kullan seçeneği belirlendiğinde, MIM Hizmeti'nin MIM Outlook Eklentisi'nden onay yanıtlarını işlemesini sağlamak için, yüklemeden sonra PollExchangeEnabled'ın HKLM\SYSTEM\CurrentControlSet\Services\FIMService değerini 1 olarak ayarlamanız gerekir.

Yeni bir otomatik olarak imzalanan sertifika oluşturmak istediğinizi belirtin veya uygun sertifikayı seçin.
Kullanılacak Hizmet Hesabı adını (örneğin, MIMHizmeti) , Hizmet Hesabı parolasını (örneğin, Pa@rola1, Hizmet Hesabı etki alanınızı (örneğin, contoso) ve Hizmet E-posta Hesabı’nı (örneğin, contoso) belirtin.
Not
MIM 2016 SP2 ve üzeri: Grup Tarafından Yönetilen Hizmet Hesapları kullanıyorsanız, karakterin $ Hizmet Hesabı Adı'nın sonunda (örneğin, MIMService$ ) olduğundan emin olmanız ve Hizmet Hesabı Parolası alanını boş bırakmanız gerekir.

Hizmet Hesabı’nın geçerli yapılandırmasında güvenli olmadığını bildiren bir uyarı görüntülenebileceğini aklınızda bulundurun.
Eşitleme Sunucusu konumu için varsayılan değerleri kabul edin ve MIM Yönetim Aracısı hesabını contoso\MIMMA olarak belirtin.
Not
MIM 2016 SP2 ve üzeri: MIM Eşitleme'de MIM Eşitleme Hizmeti Grubu Yönetilen Hizmet Hesabı kullanmayı planlıyorsanız ve 'MIM Eşitleme hesabını kullan' özelliğini etkinleştirdiyseniz, MIM MA hesabı olarak MIM Eşitleme Hizmeti gMSA adını girin; örneğin contoso\MIMSync$.

MIM Portalı için MIM Hizmeti sunucu adresi olarak CORPIDM (bu bilgisayarın adı) girin.
SharePoint site koleksiyonu URL'si olarak belirtin
http://mim.contoso.com.Parola sıfırlama için Microsoft Entra kimliği kullanmıyorsanız, Parola Kayıt URL'si bağlantı noktası 80 olarak belirtin
http://passwordregistration.contoso.com, daha sonra 443'te SSL sertifikasıyla güncelleştirmenizi öneririz.Parola sıfırlama için Microsoft Entra kimliği kullanmıyorsanız, Parola Sıfırlama URL'si bağlantı noktası 80 olarak belirtin
http://passwordreset.contoso.com, daha sonra 443'te SSL sertifikasıyla güncelleştirmenizi öneririz.Güvenlik duvarında 5725 ve 5726 bağlantı noktalarını açma onay kutusunu ve tüm kimliği doğrulanmış kullanıcılara MIM Portalı için erişim verme onay kutusunu seçin.
MIM Parola Kayıt Portalı'nın yapılandırılması (SSPR için Microsoft Entra Kimliği kullanılmıyorsa isteğe bağlı)
SSPR Kaydı için hizmet hesabı adını contoso\MIMSSPR ve bunun parolasını Pa@rola1 olarak ayarlayın.
MIM Parola Kaydı için Ana Bilgisayar Adı olarak passwordregistration.contoso.com belirtin ve bağlantı noktasını 80 olarak ayarlayın. Güvenlik duvarında bağlantı noktasını aç seçeneğini etkinleştirin.
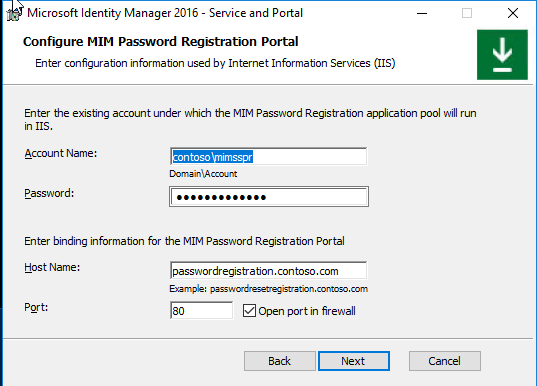
Bir uyarı görüntülenir; onu okuyun ve İleri’ye tıklayın.
Sonraki MIM Parola Kayıt Portalı yapılandırma ekranında, Parola Kayıt Portalı için MIM Hizmet Sunucusu Adresi olarak mim.contoso.com belirtin.
MIM Parola Sıfırlama Portalı'nı yapılandırma (isteğe bağlı)
SSPR Kaydı için hizmet hesabı adını Contoso\MIMSSPR ve parolasını Pass@word1 olarak ayarlayın.
MIM Parola Sıfırlama Portalı için Ana Bilgisayar Adı olarak passwordreset.contoso.com belirtin ve bağlantı noktasını 80 olarak ayarlayın. Güvenlik duvarında bağlantı noktasını aç seçeneğini etkinleştirin.

Bir uyarı görüntülenir; onu okuyun ve İleri’ye tıklayın.
Sonraki MIM Parola Kayıt Portalı yapılandırma ekranında, Parola Sıfırlama Portalı için MIM Hizmet Sunucusu Adresi olarak mim.contoso.com belirtin.
MIM Hizmeti ve Portalı’nı yükleme
Tüm yükleme öncesi tanımları hazır olduğunda, seçili Hizmet ve Portal bileşenlerini yüklemeye başlamak için Yükle’ye tıklayın.

Yükleme sonrası görevler
Yükleme tamamlandıktan sonra, MIM Portalı’nın etkin olduğunu doğrulayın.
Internet Explorer'ı başlatın ve üzerinde MIM Portalı'na bağlanın
http://mim.contoso.com/identitymanagement. Bu sayfaya ilk ziyarette kısa bir gecikme olabileceğini unutmayın.- Gerekirse, MIM Hizmeti'ni ve Portal'ı yükleyen bir kullanıcı olarak Internet Explorer'da kimlik doğrulaması yapın.
Internet Explorer'da Internet Seçenekleri'ni açın, Güvenlik sekmesine geçin ve henüz orada değilse siteyi Yerel intranet bölgesine ekleyin. İnternet Seçenekleri iletişim kutusunu kapatın.
Internet Explorer'da Ayarlar'ı açın, Uyumluluk görünümü ayarları sekmesine geçin ve İntranet Sitelerini Uyumluluk görünümünde görüntüle onay kutusunun işaretini kaldırın. Uyumluluk Görünümü iletişim kutusunu kapatın.
Yönetici olmayanların MIM Portalı'na erişmesini etkinleştirin.
- Internet Explorer kullanarak, MIM Portalı’nda Yönetim İlkesi Kuralları’na tıklayın.
- Yönetim ilkesi kuralı olan Kullanıcı yönetimi: Kullanıcılar kendi özniteliklerini okuyabilir.
- Bu yönetim ilkesi kuralını seçin, İlke devre dışı kutusunun işaretini kaldırın.
- Tamam’a ve ardından Gönder’e tıklayın.
Not
İsteğe bağlı: Bu noktada MIM eklentilerini, uzantılarını ve dil paketlerini yükleyebilirsiniz.