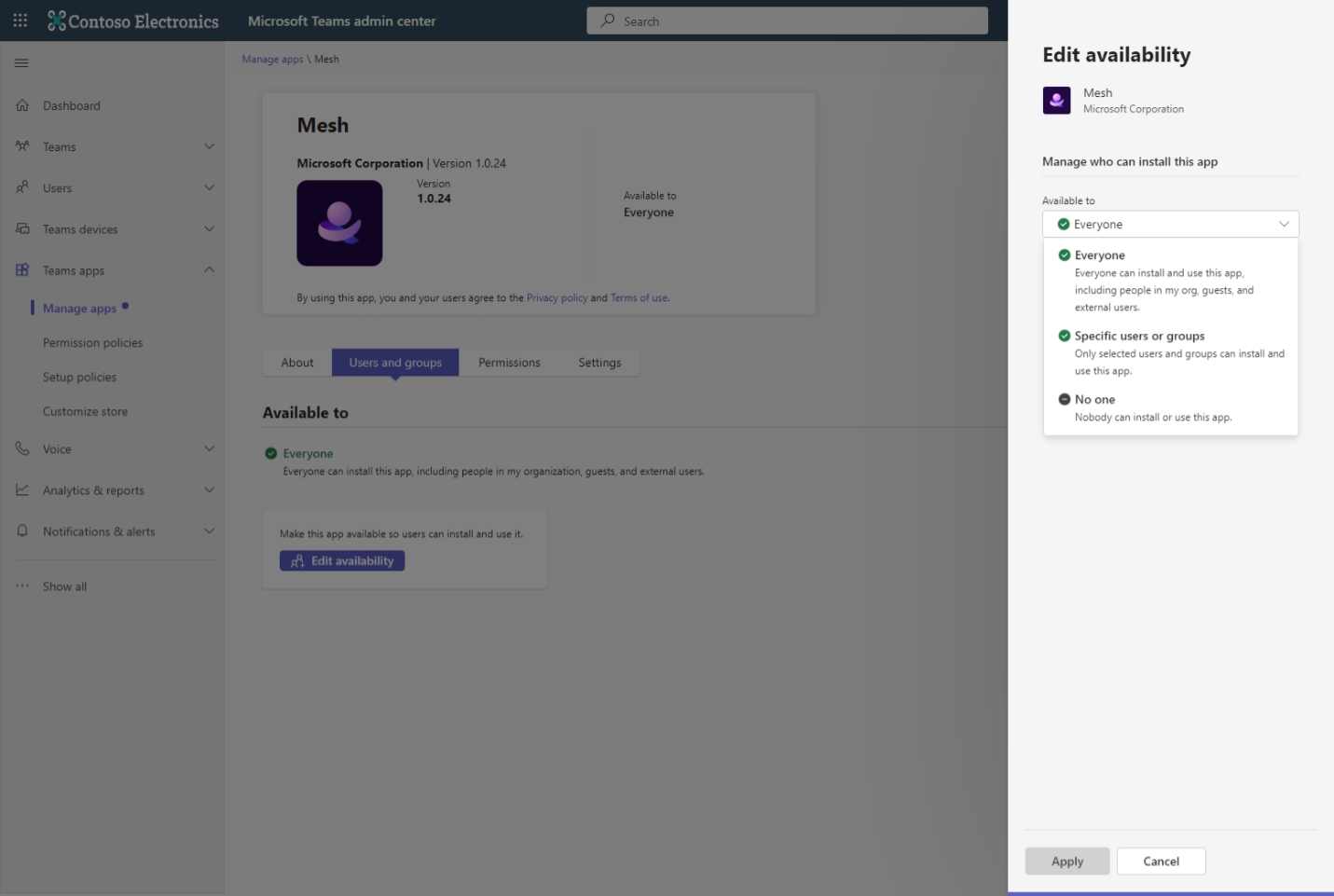Manage the Mesh app in Microsoft Teams
The Mesh app, which enables immersive spaces in Teams, is enabled by default in the Teams Admin Center. This app allows users to change the View in a Teams meeting to an immersive space. However, unlike other apps in Teams, users don't need to search for or pin it in. Instead, they only access an immersive space in the View menu in any Microsoft Teams meeting.
To set up immersive spaces in Teams, you should:
Verify endpoints and ports are properly set up.
Manage user access to the Mesh app using one of the following options:
What is an immersive space?
Connect in a 3D immersive space, helping hybrid meetings feel more like face-to-face connections. With a few clicks, you can easily connect with your team in a prebuilt immersive space right from a Teams meeting.
In a Microsoft Teams meeting, select View > Immersive space (3D).
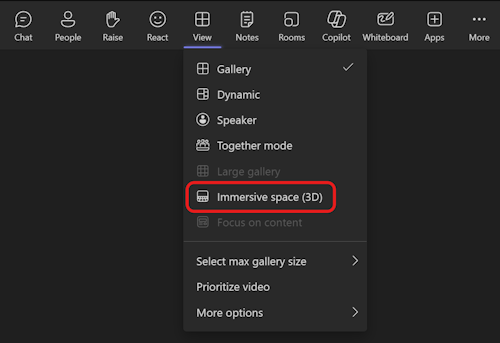
Use your avatar and join with a Meta Quest VR device to bring even more richness to the experience. To learn more, set up avatars for Microsoft Teams.
Immersive spaces work well for these types of meetings:
Weekly scrums or standups with your team
Brainstorming sessions with multiple break-out groups
Casual get-togethers or celebrations for morale
Virtual networking events across multiple groups
Onboarding meet-and-greets for new team members
License requirements
Immersive spaces in Teams is available with the following licenses:
Teams Essentials, Microsoft 365 Business Basic, Microsoft 365 Business Standard, Microsoft 365 Business Premium, Microsoft 365 E3/E5, and Office 365 E1/E3/E5.
Verify endpoints and ports
This section outlines the specific endpoints and firewall requirements for the Mesh app in Teams, which allows users to join an immersive space (3D) while in a Teams meeting.
Ensure you have configured your enterprise firewall settings to align with the standard set of Microsoft 365 requirements outlined in Microsoft 365 URLs and IP address ranges.
In addition to the standard set of endpoints for Microsoft 365, Mesh Immersive Spaces in Teams currently requires that outgoing traffic is allowed to IP addresses in the "AzureCloud" service tag over the following protocols and ports:
- TCP: 443, 80
- TCP & UDP: 30,000-30,499
- UDP: 3478-3481
If you need to resolve a service tag to a list of IP ranges, you can periodically use the service tag API or download a snapshot.
For more information about service tags, see the Azure service tags overview.
Use app centric management for immersive spaces in Teams
Important
App centric management of Teams apps is a new feature. For more info on this rollout see Use app centric management to manage apps | Microsoft Learn.
Block immersive spaces in Teams for specific users or groups
Important
If you disallow or allow the Mesh app, the UI entry point for Immersive space will still be visible for up-to 24 hours.
The Mesh app is by default allowed in the Teams admin center. If you want to allow or block the app for specific user groups, configure availability via Manage apps.
Note
It may be more complicated if the tenant already has different app permission policies for users or groups.
- Sign in to the Microsoft Teams Admin Center.
- In the left panel, go to Teams apps > Manage apps.
- Search for the app named "Mesh" and open the app settings.
- To block the app, select Actions at the top right and select Block app.
- To block the app for specific users or groups:
- Under the Users and groups tab, choose edit availability.
- Under the Users and groups tab, select edit availability and configure as needed.
Note
Users may need to restart Teams for the App setup policy to take effect.
Now users in Teams should be able to join an immersive space in Microsoft Teams.
Allow immersive spaces for Teams using service plans in the Microsoft 365 Admin Center
Sign into Microsoft 365 Admin Center with an admin account with at least Global, License, or User level permissions and open the left navigation panel to the Users section.
Select the user or user group and go to Licenses and apps to manage the active licenses and service plans.
Ensure that you enabled the appropriate licenses for Immersive spaces for Teams.
For more information about assigning licenses in Microsoft 365, see:
For more complex and larger group license management, you can do Assign licenses to a group - Microsoft Entra ID | Microsoft Learn.
Next steps for immersive spaces
To see all the features and learn more about immersive spaces, see Immersive spaces in Teams.
Geri Bildirim
Çok yakında: 2024 boyunca, içerik için geri bildirim mekanizması olarak GitHub Sorunları’nı kullanımdan kaldıracak ve yeni bir geri bildirim sistemiyle değiştireceğiz. Daha fazla bilgi için bkz. https://aka.ms/ContentUserFeedback.
Gönderin ve geri bildirimi görüntüleyin