Toplantı kayıtlarını etkileyen sorunlar
Kullanıcılar Microsoft Teams'de aşağıdaki sorunlardan biriyle karşılaşır:
- Toplantı kayıt düğmesi yok.
- Toplantı kayıt bağlantısı sohbet penceresinde yok veya görünmüyor.
Bu sorunların kullanıcı hesabından kaynaklanıp kaynak edilmediğini belirlemek için Teams Toplantı Kayıt Testi'ni çalıştırın. Bu tanılama, hesabın Teams'de toplantı kaydetmeye yönelik tüm gereksinimleri karşılayıp karşılamadığını denetler. Sorun devam ederse aşağıdaki sorun giderme yöntemlerini deneyin.
Kayıt düğmesinde Kilit simgesi görürseniz düğmenin neden kullanılamadığını açıklayan bir araç ipucu görmek için simgenin üzerine gelin.
Yöneticiler, Microsoft 365 yönetim merkezi bulunan Toplantı Kaydı Desteği Tanılamasını çalıştırabilir.
Tanılama, Teams toplantı kayıtları için aşağıdaki önkoşulları kontrol edebilir:
- Kullanıcılara doğru lisans atanmalıdır.
- Kullanıcıların doğru toplantı ilkelerine sahip olması gerekir.
Teams toplantı kaydına ilişkin kullanıcı gereksinimleri hakkında daha fazla için bkz. Teams bulut toplantı kaydı önkoşulları.
Toplantı Kaydı Destek Tanılaması'nı çalıştırma
Microsoft 365 yöneticileri, kullanıcının Teams'de toplantı kaydedecek şekilde doğru yapılandırıldığını doğrulamak için kiracı içinde tanılama araçlarını çalıştırabilir.
Not
Bu özellik, Microsoft 365 Government, 21Vianet tarafından yürütülen Microsoft 365 veya Microsoft 365 Almanya'da kullanılamaz.
Testleri Çalıştır bağlantısını seçin. Bu, tanılamayı Microsoft 365 yönetim merkezine yerleştirecektir.
Tanılamayı çalıştır bölmesinde, Kullanıcı Adı veya E-posta alanına toplantıları kaydedemeyen kullanıcının e-posta adresini girin ve Testleri Çalıştır'ı seçin.
Testler, kullanıcının Teams'de bir toplantıyı kaydedecek şekilde doğru yapılandırıldığını doğrulamak için tüm kiracı veya ilke yapılandırmalarını ele almak için sonraki adımları önerir.
Geçici çözüm
Kullanıcının en son Teams güncelleştirmelerinin yüklü olduğundan emin olarak başlayın.
Sorun bir güncelleştirmeyle çözülmezse aşağıdaki sorunları gözden geçirin ve uygun sorun için geçici çözümü kullanın.
Sorun 1: Toplantı kayıt düğmesi yok
Toplantıdan ayrılın ve yeniden katılın. Bu, kayıt işlevselliğini geri yükleyebilir.
Toplantıya katılıp kaydetmek için Teams web istemcisi'ni kulanın.
Kullanıcının 1:1 araması değil toplantı kaydetmeye çalıştığından emin olun. Arama kaydı, Teams arama ilkelerinin
AllowCloudRecordingForCallsparametresi tarafından denetlenmektedir.Etkilenen bir kullanıcı için 1:1 Çağrı Kaydı Tanılamasını çalıştırın:
- Microsoft 365 yönetim merkezi oturum açın ve Yardım gerekiyor mu? arama kutusuna Diag: Teams 1:1 Arama Kaydı yazın.
- Etkilenen kullanıcının e-posta adresini Kullanıcı Adı veya E-posta alanına girin ve Testleri Çalıştır'ı seçin.
Toplantıyı kaydetmek için yeniden deneyin. Sorun hala çözülmezse Microsoft Desteği için bir hizmet isteği açın.
Sorun 2: Toplantı kayıt bağlantısı sohbet penceresinde görünmüyor
Yüksek hacimli sohbet oturumlarında, bilinen bir sorun, bir veya birden çok kullanıcı için toplantı kayıt bağlantısının görünmesini engellemektedir.
Sohbet penceresinin en üstüne kadar yukarı kaydırmayı ve ardından en alta geri kaydırmayı deneyin. Bu eylem, bir sohbet hizmeti olayını tetikler ve toplantı kaydı bağlantısını geri yükleyebilir.
Toplantı kaydı bağlantısı hala görünmüyorsa toplantı kaydını el ile bulun:
Kanal dışı toplantılar için kayıt, Dosyalarım altındaki Kayıtlar klasöründe depolanır.
Örnek: <Kullanıcının OneDrive İş>/Dosyalarım/Kayıtları kaydetme
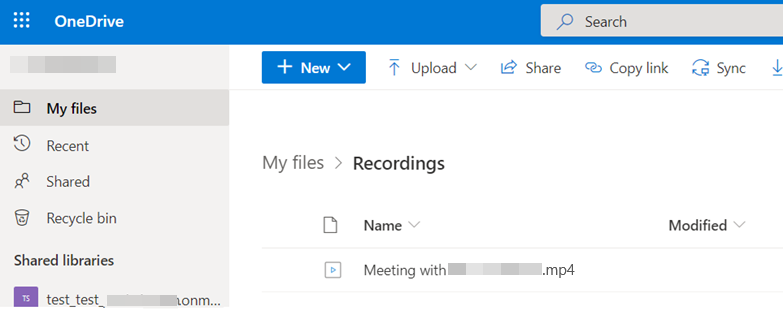
Kanal toplantıları için kayıt, SharePoint'teki Kayıtlar klasöründeki Teams site belge kitaplığında depolanır.
Teams kanalındaki kayıt bağlantısını bulmak için Dosyalar>Kayıtlar>SharePoint'te Aç'ı seçin.
Teams örneği: <Teams kanal adı>/Dosyalar/Kayıtlar
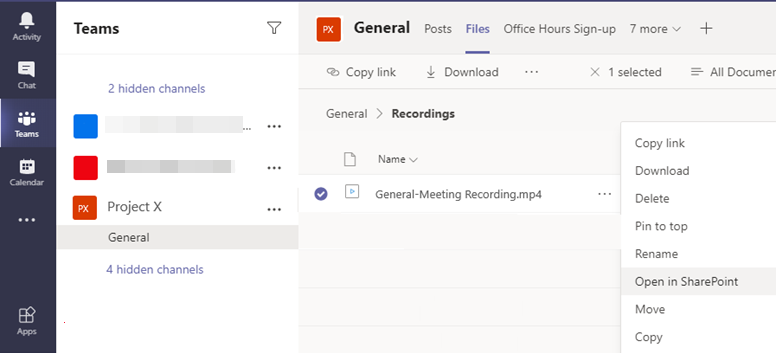
Yöneticiler, kullanıcılar için kayıt bağlantısını doğrudan SharePoint'te Belgeler altındaki Kayıtlar klasöründe de bulabilir.
SharePoint örneği: <SharePoint/Belgeler/Kanal adı>/Kayıtlar
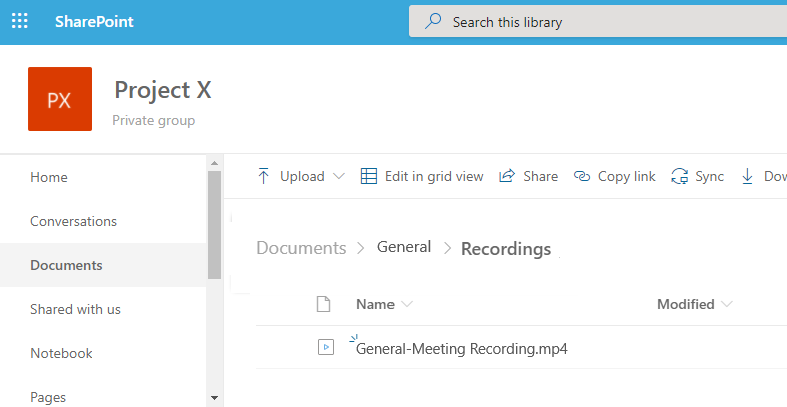
Toplantı kaydını hala bulamıyorsanız Eksik Kayıt Tanılama'yı çalıştırın.
Not
Bu özellik, Microsoft 365 Government, 21Vianet tarafından yürütülen Microsoft 365 veya Microsoft 365 Almanya'da kullanılamaz.
Testleri Çalıştır bağlantısını seçin. Bu, tanılamayı Microsoft 365 yönetim merkezine yerleştirecektir.
Tanılamayı çalıştır bölmesinde, kayıtlı olan toplantının URL'sine toplantının URL'sini (genellikle toplantı davetinde bulunur) ve toplantının tarihini Toplantı ne zaman kaydedildi? alanına girin ve ardından Testleri Çalıştır'ı seçin.
Testler, toplantı kaydının başarıyla tamamlandığını ve SharePoint veya OneDrive'a yüklendiğini doğrular.