Not
Bu sayfaya erişim yetkilendirme gerektiriyor. Oturum açmayı veya dizinleri değiştirmeyi deneyebilirsiniz.
Bu sayfaya erişim yetkilendirme gerektiriyor. Dizinleri değiştirmeyi deneyebilirsiniz.
Orijinal KB numarası: 2659085
Özet
Bu sorun, bozuk Outlook profili nedeniyle oluşur. Sorunu çözmek için yeni bir profil oluşturmayı deneyebilirsiniz.
Belirtiler
Outlook 2010'da e-posta göndermeyi veya almayı denediğinizde şu hata iletilerinden birini alabilirsiniz:
0x8004010F: Outlook veri dosyasına erişilemiyor.
veya
0x8004010F: İşlem başarısız oldu. Nesne bulunamadı.
Çözüm
0x8004010F hatasını gidermek için, varsayılan Outlook veri dosyanızın geçerli konumunu tanımlayın ve ardından yeni bir Outlook profili oluşturun. Bunu yapmak için şu adımları izleyin:
Adım 1: Varsayılan Outlook veri dosyasını bulun
Başlat'ı seçin, ardından Denetim Masası'nı seçin.
Denetim Masası'nda Posta'ya tıklayın.
Posta Kurulumu - Outlook iletişim kutusunda Profilleri Göster'e tıklayın.
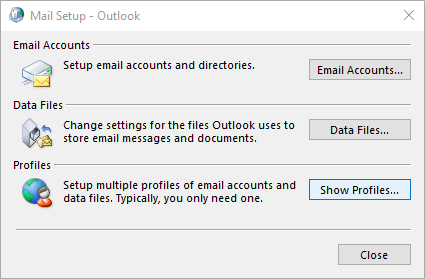
Geçerli Outlook profilinizi seçin ve ardından Özellikler'e tıklayın.
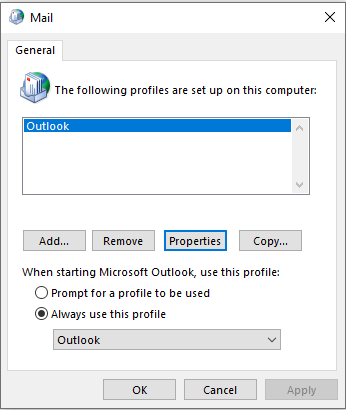
Posta Kurulumu - Outlook iletişim kutusunda Veri Dosyaları'na tıklayın.
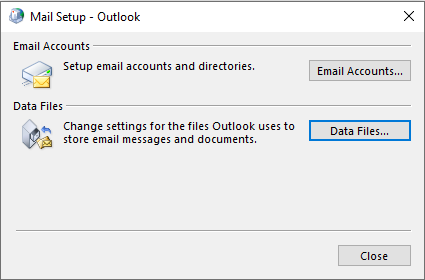
Hesap Ayarları iletişim kutusunda Veri Dosyaları sekmesini seçin ve ardından profiliniz için varsayılan veri dosyasının adını ve konumunu not alın (onay işareti varsayılan veri dosyasını işaret eder).
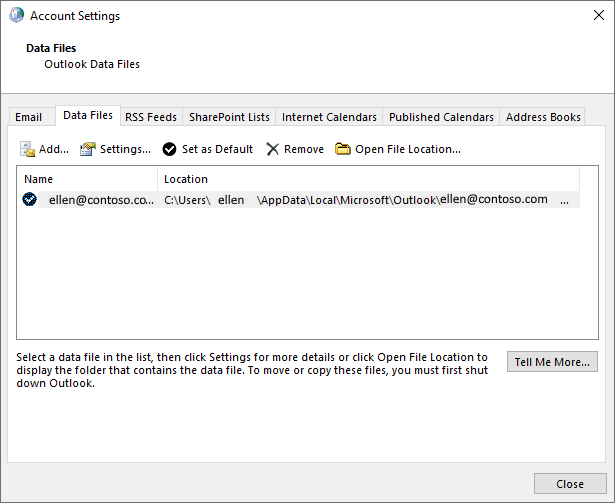
Kapat'ı seçin.
Adım 2 - Yeni bir Outlook profili oluşturun
Yöntem 1 - IMAP veya POP3 e-posta hesabı oluşturmak için otomatik hesap kurulumunu kullanın
Önemli
E-posta sunucunuz hem IMAP'i hem de POP3'ü destekliyorsa otomatik hesap kurulumu varsayılan olarak bir IMAP hesabı oluşturur. Bir POP3 hesabı oluşturmak için el ile uygulanacak adımları izlemeniz gerekir. Ancak, e-posta sunucunuz YALNIZCA POP3'ü destekliyorsa, otomatik hesap kurulumu POP3 hesabı oluşturur.
Başlat'ı seçin, ardından Denetim Masası'nı seçin.
Posta Kurulumu - Outlook iletişim kutusunda Profilleri Göster'e tıklayın.
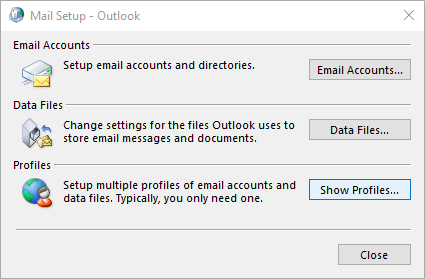
Posta iletişim kutusundaki Genel sekmesinde Ekle'ye tıklayın.
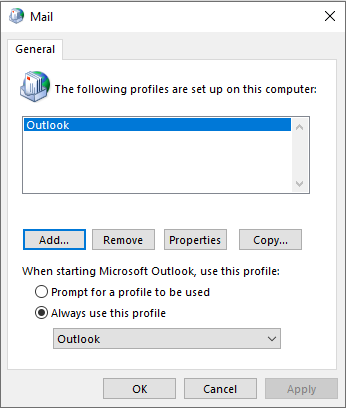
Yeni Profil iletişim kutusunda yeni bir profil adı yazın ve Tamam'a tıklayın.
Hesap Ekle iletişim kutusuna e-posta hesap bilgilerinizi yazın ve İleri'ye tıklayın.
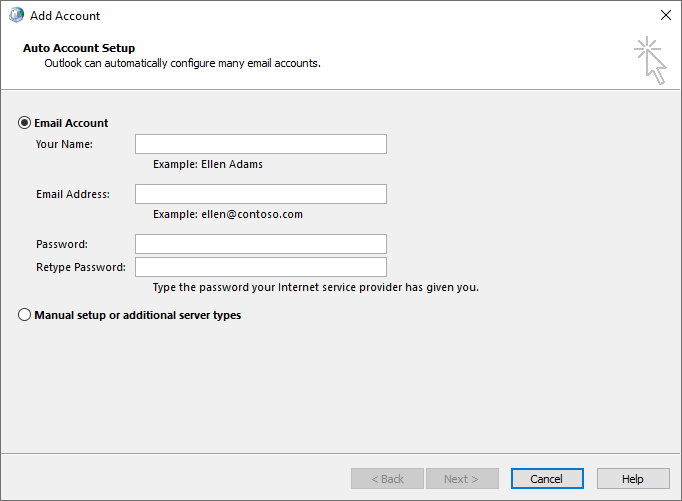
Hesabınız başarıyla yapılandırıldıktan sonra Son'a tıklayın.
Yöntem 2 - IMAP veya POP3 e-posta hesabını el ile oluşturun
Başlat'ı seçin, ardından Denetim Masası'nı seçin.
Posta Kurulumu - Outlook iletişim kutusunda Profilleri Göster'e tıklayın.
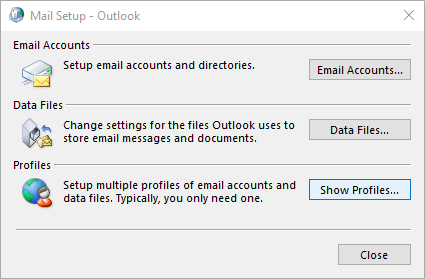
Posta iletişim kutusundaki Genel sekmesinde Ekle'ye tıklayın.
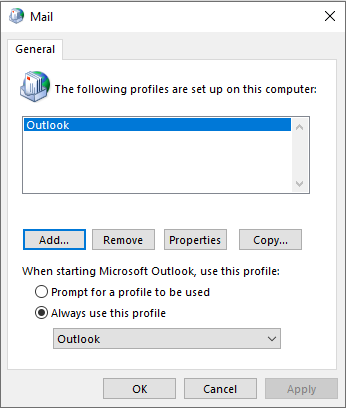
Yeni Profil iletişim kutusunda yeni bir profil adı yazın ve Tamam'a tıklayın.
Hesap Ekle iletişim kutusunda Sunucu ayarlarını veya ek sunucu türlerini el ile yapılandır'ı seçin ve ardından İleri'ye tıklayın.
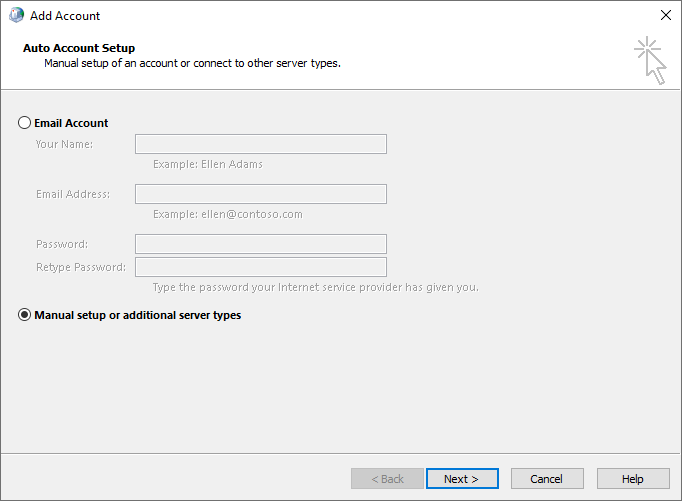
Hizmet Seç iletişim kutusunda, Internet E-postası'nı seçin ve İleri'ye tıklayın.
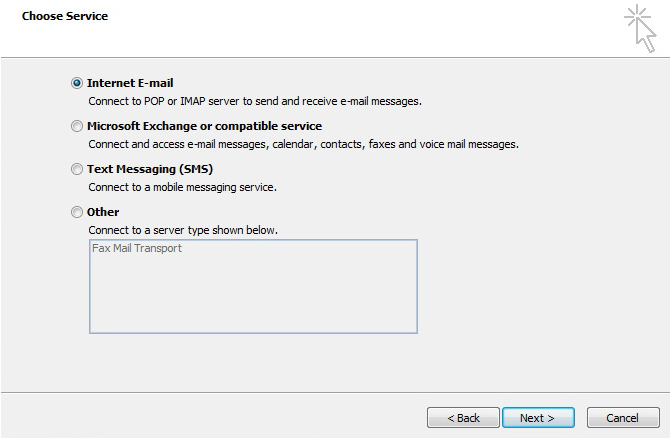
Internet E-posta Ayarları iletişim kutusunda hesap ayrıntılarınızı yazın.
Hesabınızı sınamak için Hesap Ayarlarını Sına'ya tıklayın.
Not
Hesap ayrıntılarının doğruluğundan emin değilseniz Internet hizmet sağlayıcınıza başvurun.
Mevcut Outlook Veri Dosyası'nı seçin ve ardından Gözat'a tıklayın.
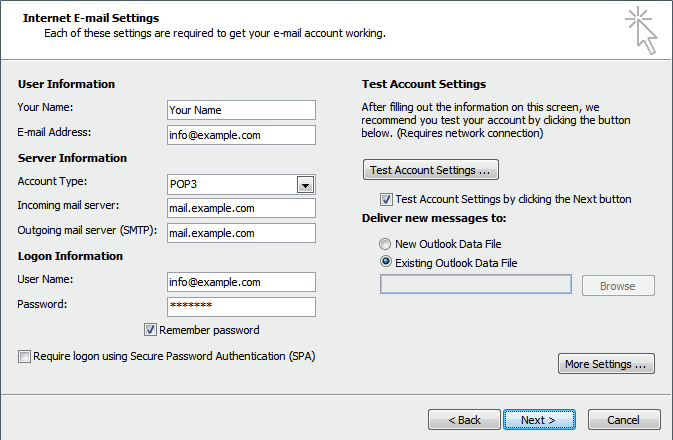
Outlook Veri Dosyasını Aç iletişim kutusunda önceden bulduğunuz Outlook veri dosyasına gidip seçin. Tamam'ı seçin.
İleri'yi seçin.
Hesap Ayarlarını Sına iletişim kutusunda Kapat'a tıklayın.
Bitir'iseçin.
Adım 3 - Yeni Outlook profilinizi varsayılan profil olarak yapılandırın
Yeni Outlook profilinizi varsayılan profil olarak belirlemek istiyorsanız şu adımları izleyin:
- Posta iletişim kutusundaki Genel sekmesinde Her zaman bu profili kullan'ı seçin.
- Her zaman bu profili kullan altındaki açılır listeye tıklayın ve yeni profili seçin.
- Tamam'a tıklayıp Posta iletişim kutusunu kapatın.
Daha fazla bilgi
Varsayılan olmayan birkaç .pst dosyanız varsa ve bunları Outlook profilinize dahil etmeniz gerekirse şu adımları uygulayın:
- Outlook'u başlatın.
- Dosya sekmesinde, Aç'ı seçin.
- Outlook Veri Dosyası Aç'ı seçin.
- Diğer .pst dosyanızı içeren klasör konumunu bularak seçin ve Tamam'a tıklayın.
Yeni eklenen .pst dosyası Gezinti bölmesinde görünür.